نحوه چاپ پیام های واتس اپ در آیفون
28 آوریل 2022 • ثبت شده برای: مدیریت برنامه های اجتماعی • راه حل های اثبات شده
3 قسمت برای چاپ پیام های WhatsApp در آیفون
Dr.Fone - WhatsApp Transfer (iOS) نرم افزاری برای بازیابی پیام های واتس اپ در آیفون است. با استفاده از آن، می توانید پیام های WhatsApp خود را به رایانه خود صادر کنید و پیام های WhatsApps را به راحتی چاپ کنید!

Dr.Fone - WhatsApp Transfer (iOS)
چت WhatsApp خود را به راحتی و انعطاف پذیر انجام دهید
- ابزاری کارآمد، ساده و ایمن برای پشتیبان گیری و بازیابی اطلاعات.
- داده های WhatsApp را از iOS به هر دستگاه iPhone/iPad/Android منتقل کنید.
- پشتیبان گیری از داده های WhatsApp در رایانه.
- بازیابی اطلاعات iOS WhatsApp به iPhone/iPad.
- کاملا خصوصی و امن محرمانه بودن مهر و موم شده است.
- سازگاری کامل با تمامی مدل های آیفون و آیپد.
- قسمت 1: پیام های WhatsApp را در آیفون خود چاپ کنید
- قسمت 2: پیام های WhatsApp را از یک فایل پشتیبان iTunes چاپ کنید
- قسمت 3: پیام های WhatsApp را از یک فایل پشتیبان iCloud چاپ کنید
قسمت 1: پیام های WhatsApp را در آیفون خود چاپ کنید
مرحله 1 برنامه را اجرا کنید و آیفون خود را وصل کنید
Dr.Fone را روی کامپیوتر خود اجرا کنید و آیفون خود را وصل کنید. سپس "انتقال واتساپ" را انتخاب کنید. سپس پنجره زیر را خواهید دید.

مرحله 2 برای چاپ مکالمات WhatsApp در iPhone خود، باید "پشتیبان گیری از پیام های WhatsApp" را انتخاب کنید. سپس برای ادامه روی "پشتیبان گیری" کلیک کنید.

مرحله 3 پیش نمایش و چاپ پیام های WhatsApp
زمان اسکن بستگی به تعداد داده های ذخیره شده در آیفون شما دارد. پس از آن، می توانید تمام داده های یافت شده را در نتیجه اسکن پیش نمایش کنید. برای تاریخچه چت WhatsApp، روی "WhatsApp" در سمت چپ پنجره کلیک کنید و می توانید جزئیات را در سمت راست بخوانید. آنها را یکی یکی بررسی کنید و آنهایی را که می خواهید چاپ کنید علامت بزنید.

مرحله 4 پیام های WhatsApp خود را چاپ کنید
پس از بررسی مواردی که می خواهید چاپ کنید، روی نماد چاپ در بالای پنجره کلیک کنید.

سپس می توانید پیش نمایش پیام های WhatsApp را برای چاپ مشاهده کنید. می توانید اندازه صفحه را تنظیم کنید و سپس روی نماد چاپ کلیک کنید تا پیام های WhatsApp به طور مستقیم چاپ شود.
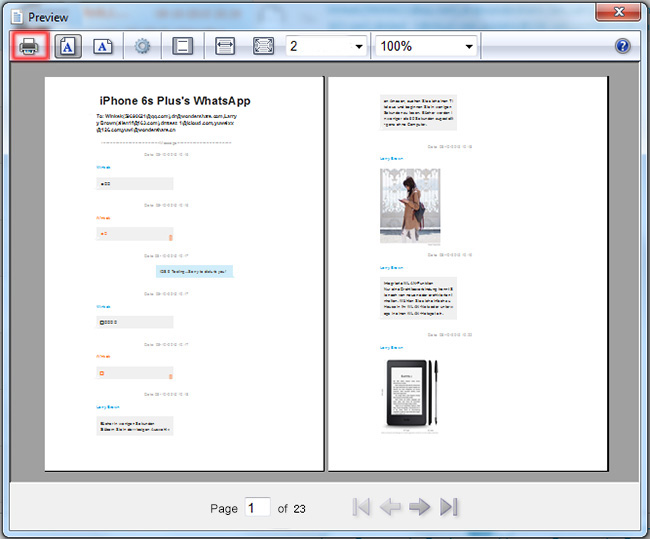
توجه: قبل از انجام این کار، مطمئن شوید که کامپیوتر شما ابتدا به چاپگر متصل است.
قسمت 2: پیام های WhatsApp را از یک فایل پشتیبان iTunes چاپ کنید
مرحله 1 نسخه پشتیبان آیفون خود را اسکن و استخراج کنید
اگر این راه را انتخاب کنید، drfone-Recover (iOS) نیز یک ابزار مفید برای بازیابی از iTunes Backup File پس از راه اندازی برنامه است. سپس برنامه تمام فایل های پشتیبان iTunes شما را در رایانه شناسایی کرده و آنها را در مقابل شما بارگذاری می کند. اکنون یکی از آیفون های خود را با تاریخ اخیر انتخاب کنید و روی Start Scan کلیک کنید تا مکالمه WhatsApp در آن استخراج شود.

مرحله 2 پیش نمایش پیام های WhatsApp
اسکن نسخه پشتیبان iTunes بسیار سریع است. پس از آن، اکنون می توانید به تمام داده های موجود در فایل پشتیبان دسترسی داشته باشید. با کلیک بر روی WhatsApp در سمت چپ، می توانید کل محتوای مکالمه WhatsApp خود را دقیقاً همانطور که در آیفون خود نشان داده شده است بخوانید. آنها را علامت بزنید و روی Recover کلیک کنید تا آنها را به عنوان یک فایل HTML در رایانه خود ذخیره کنید.

مرحله 3 اکنون مکالمات WhatsApp را چاپ کنید
اکنون، آخرین مرحله چاپ تاریخچه چت WhatsApp است. چاپگر را روشن کنید و آن را به کامپیوتر خود وصل کنید. سپس فایل HTML را باز کنید و Ctrl + P را فشار دهید تا مستقیماً چاپ شود.
قسمت 3: پیام های WhatsApp را از یک فایل پشتیبان iCloud چاپ کنید
مرحله 1 فایل پشتیبان iCloud را دانلود کنید
در پنجره اصلی، روی Recover from iCloud Backup File در بالای برنامه کلیک کنید. و سپس باید حساب iCloud خود را وارد کنید. با خیال راحت این کار را انجام دهید. Dr.Fone هیچ یک از اطلاعات شما را جمع آوری نمی کند، اما به یافتن فایل های پشتیبان iCloud شما کمک می کند. وقتی همه فایلهای پشتیبان iCloud فهرست شدند، فایلی را انتخاب کنید که حاوی پیامهای WhatsApp است که برای دانلود باید چاپ کنید.

پس از کلیک بر روی دانلود، یک پاپ آپ ظاهر می شود که از شما می خواهد انواع فایل ها را برای دانلود بررسی کنید. برای دانلود فقط باید پیامها و پیوستهای پیام را بررسی کنید. با انجام این کار، زمان زیادی برای فرآیند دانلود صرفه جویی می شود.
مرحله 2 پیش نمایش و بازیابی پیام های WhatsApp
چند ثانیه طول می کشد تا Dr.Fone - Data Recovery (iOS) فایل iCloud دانلود شده را اسکن کند. پس از اسکن، می بینید که همه فایل ها در دسته بندی ها مرتب شده اند. در نوار کناری سمت چپ، روی WhatsApp یا WhatsApp Message Attachments برای پیش نمایش فایل ها کلیک کنید. هنگامی که تصمیم به صادر کردن آنها دارید، آنها را بررسی کنید و روی Recover کلیک کنید تا آنها را به عنوان یک فایل HTML یا XML در رایانه خود ذخیره کنید. پس از آن، می توانید فایل را در رایانه خود باز کرده و پیام های WhatsApp را چاپ کنید.

بنابراین، فقط Dr.Fone - Data Recovery (iOS) را برای صادرات و چاپ پیام های WhatsApp دانلود کنید!
شما همچنین ممکن است دوست داشته باشید
محتوای واتس اپ
- 1 پشتیبان گیری واتساپ
- پشتیبان گیری از پیام های WhatsApp
- پشتیبان گیری آنلاین WhatsApp
- پشتیبان گیری خودکار WhatsApp
- استخراج کننده پشتیبان واتساپ
- پشتیبان گیری از عکس ها/فیلم های واتساپ
- 2 بازیابی واتساپ
- بازیابی واتساپ اندروید
- بازیابی پیام های WhatsApp
- بازیابی نسخه پشتیبان از WhatsApp
- بازیابی پیام های حذف شده WhatsApp p
- تصاویر واتس اپ را بازیابی کنید
- نرم افزار رایگان بازیابی واتس اپ
- پیام های واتس اپ آیفون را بازیابی کنید
- 3 انتقال واتساپ
- واتس اپ را به کارت SD منتقل کنید
- انتقال حساب واتساپ
- واتساپ را در کامپیوتر کپی کنید
- جایگزین Backuptrans
- انتقال پیام های WhatsApp
- واتس اپ را از اندروید به اندروید انتقال دهید
- صادرات تاریخچه WhatsApp در iPhone
- مکالمه WhatsApp را در آیفون چاپ کنید
- انتقال واتس اپ از اندروید به آیفون
- انتقال واتس اپ از آیفون به اندروید
- انتقال واتس اپ از آیفون به آیفون
- انتقال واتس اپ از آیفون به کامپیوتر
- انتقال واتس اپ از اندروید به کامپیوتر
- عکس های WhatsApp را از آیفون به کامپیوتر منتقل کنید
- عکس های WhatsApp را از اندروید به رایانه منتقل کنید






سلنا لی
سردبیر