راه هایی برای برقراری تماس تصویری دسکتاپ Whatsapp در مک یا رایانه شخصی
27 آوریل 2022 • ثبت شده برای: مدیریت برنامه های اجتماعی • راه حل های اثبات شده
این واقعیت که Whatsapp محبوب ترین برنامه پیام رسان در حال حاضر است، جای بحث ندارد. میلیاردها کاربر روزانه از آن برای ارسال پیامک و برقراری تماس ویدیویی با دوستان یا اعضای خانواده خود استفاده می کنند. در واقع، ویژگی تماس تصویری Whatsapp به قدری مفید است که مردم حتی به خود زحمت جستجوی گزینههای موجود دیگر را هم نمیدهند.
با این حال، اگر قصد دارید از این برنامه در رایانه شخصی/لپ تاپ خود استفاده کنید، از اینکه بدانید این برنامه به شما اجازه برقراری تماس ویدیویی را نمی دهد، شگفت زده خواهید شد. هر چقدر هم که تاسف بار به نظر برسد، فقط می توانید با استفاده از برنامه دسکتاپ Whatsapp پیام های متنی ارسال کنید. خبر خوب این است که راه حل هایی برای مقابله با این سناریو و برقراری تماس تصویری دسکتاپ Whatsapp وجود دارد. در این راهنما قصد داریم شما را با چنین ترفندهایی آشنا کنیم تا مجبور نباشید برای برقراری تماس تصویری واتساپ به دنبال گوشی خود باشید.
قسمت 1: چگونه می توانم در Mac? تماس تصویری Whatsapp برقرار کنم
راحتترین راه برای برقراری تماس ویدیویی Whatsapp در مک، استفاده از شبیهسازی است که به شما امکان میدهد محیط تلفن هوشمند خود را روی رایانه شخصی تکرار کنید. وقتی نوبت به macOS می رسد، می توانید از شبیه ساز Bluestacks برای انجام این کار استفاده کنید. این یک شبیه ساز اندروید است که به شما کمک می کند یک دستگاه اندروید مجازی مجزا را روی رایانه شخصی خود اجرا کنید. این بدان معناست که میتوانید Whatsapp را از فروشگاه Google Play نصب کنید و از ویژگیهای تماس ویدیویی آن درست مانند یک تلفن هوشمند اندرویدی استفاده کنید.
در اینجا روند گام به گام استفاده از Bluestacks برای شبیه سازی سیستم عامل اندروید در مک و برقراری تماس ویدیویی در واتساپ آورده شده است.
مرحله 1 - به وب سایت رسمی Bluestacks بروید و نسخه مک آن را دانلود کنید. نصب کننده را اجرا کنید و دستورالعمل های روی صفحه را دنبال کنید تا شبیه ساز را روی macOS خود نصب کنید.
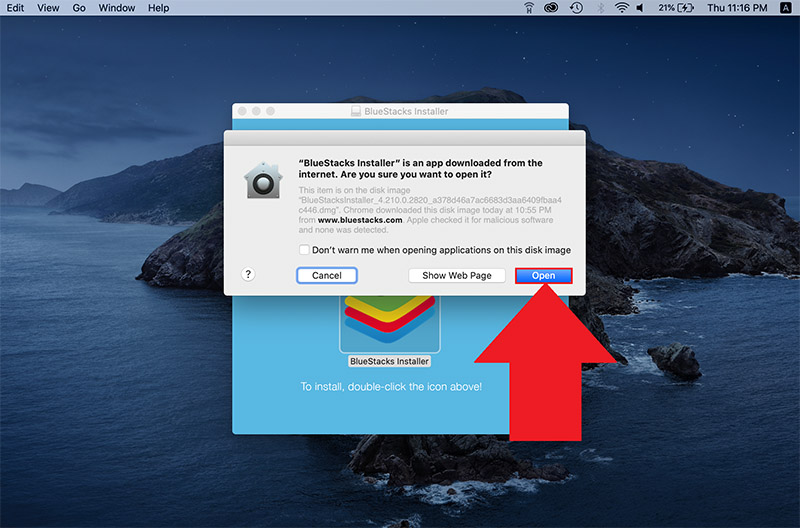
مرحله 2 - به محض اتمام مراحل نصب، از شما خواسته می شود یک حساب Google راه اندازی کنید. میتوانید از حساب موجود خود استفاده کنید یا از ابتدا یک حساب جدید ایجاد کنید.
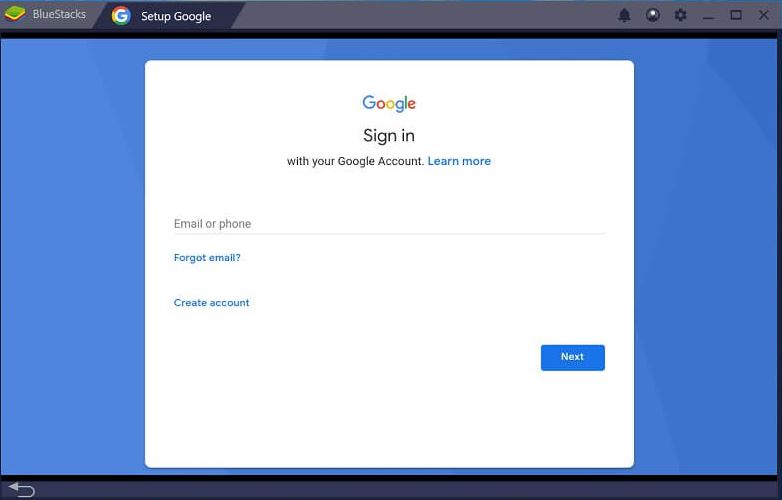
مرحله 3 - اکنون از شما خواسته می شود به صفحه اصلی Bluestacks بروید. در اینجا روی نماد فروشگاه Google Play کلیک کنید و Whatsapp را جستجو کنید. روی دکمه «نصب» کلیک کنید تا برنامه را روی دستگاه شبیه سازی شده خود نصب کنید.
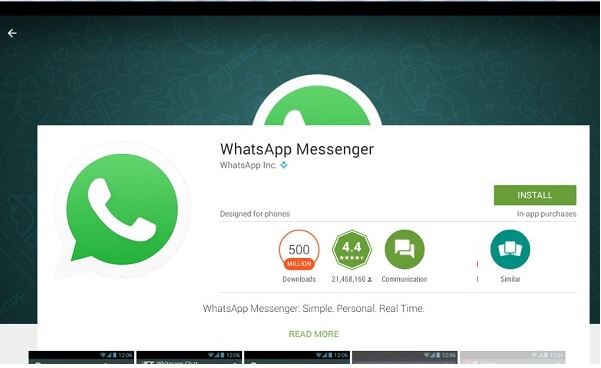
مرحله 4 - Whatsapp را راه اندازی کنید و مراحل اختصاصی را برای ثبت حساب خود دنبال کنید.
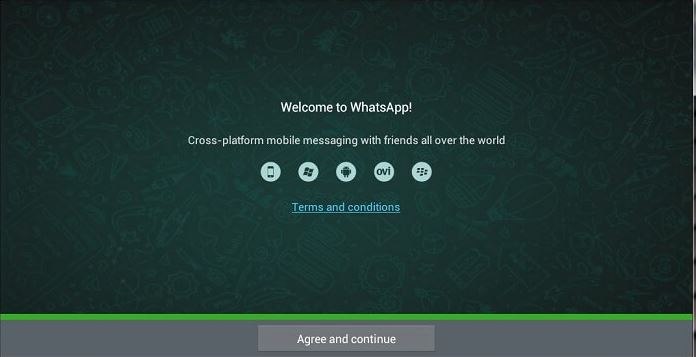
مرحله 5 - همین است. شما می توانید نسخه موبایل Whatsapp را در مک خود اجرا کنید. روی یک مخاطب ضربه بزنید و سپس روی نماد «تماس ویدیویی» کلیک کنید تا فوراً یک تماس ویدیویی برقرار کنید.
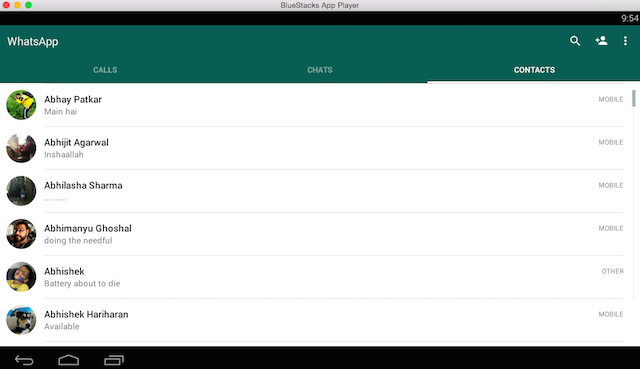
درست مانند Bluestack به کاربران اجازه می دهد تا اندروید را شبیه سازی کنند، چندین شبیه ساز دیگر نیز وجود دارد که می توانید از آنها برای شبیه سازی iOS در macOS استفاده کنید. اما، این شبیه سازهای iOS فاقد عملکرد هستند و ممکن است بهترین گزینه برای برقراری تماس ویدیویی Whatsapp در مک نباشند.
قسمت 2: چگونه می توانم با PC? تماس تصویری Whatsapp برقرار کنم
اگر کاربر ویندوز هستید، میتوانید دوباره از Bluestacks برای شبیهسازی یک دستگاه اندروید در رایانه شخصی خود و اجرای آسان Whatsapp استفاده کنید. با این حال، چندین شبیه ساز دیگر برای ویندوز وجود دارد که نسبتاً قابل اعتمادتر از Bluestacks هستند. پس از آزمایش ابزارهای مختلف، متوجه شدیم که LD Player روان ترین و سریع ترین شبیه ساز اندروید برای ویندوز است. در حالی که اکثر کاربران از LD Player برای انجام بازیها استفاده میکنند، میتوانید از آن برای برقراری تماس ویدیویی Whatsapp در رایانه نیز استفاده کنید. LD Player برای کاربرانی که قبلا از Bluestacks استفاده کردهاند و میخواهند به یک شبیهساز اندروید سبکتر برای رایانه شخصی سوئیچ کنند، گزینه مناسبی خواهد بود.
اگر شما یکی از آنها هستید، LD Player را نصب کنید و دستورالعملهای زیر را برای برقراری تماس ویدیویی Whatsapp روی رایانه شخصی/لپتاپ دنبال کنید.
مرحله 1 - پس از نصب موفقیت آمیز LD Player، برنامه را راه اندازی کرده و با پیروی از همان روشی که برای راه اندازی یک گوشی هوشمند اندرویدی جدید دنبال می کنید، آن را راه اندازی کنید.
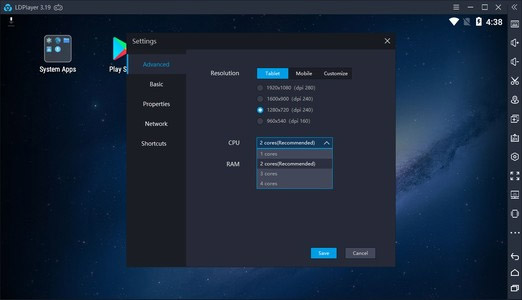
مرحله 2 - از صفحه اصلی آن، فروشگاه Google Play را راه اندازی کنید و Whatsapp را نصب کنید.
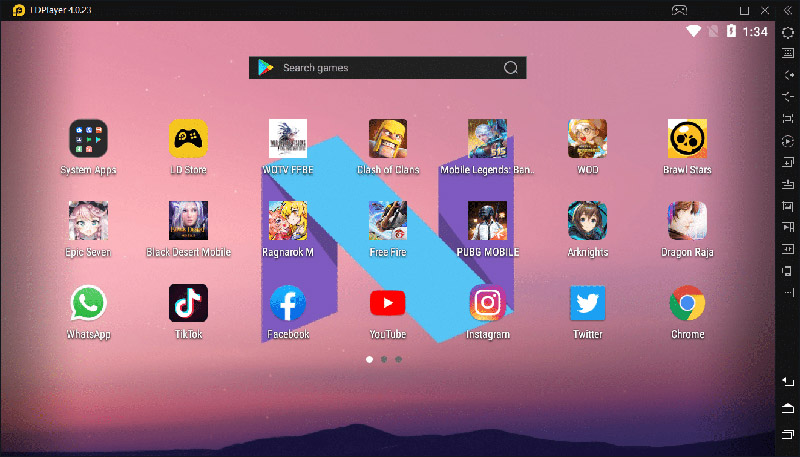
مرحله 3 - دوباره Whatsapp را با استفاده از شماره تلفن همراه ثبت شده خود راه اندازی کنید و یک مکالمه خاص را باز کنید. فقط روی نماد "Video" کلیک کنید تا ویدیوی Whatsapp خود را در رایانه شخصی ویندوز شروع کنید.
بنابراین، به این ترتیب میتوانید یک تماس ویدیویی Whatsapp با رایانه برقرار کنید و در حالی که در میانه یک مکالمه مهم هستید، در زمان خود صرفهجویی کنید.
بخش 3: نکاتی برای بازیابی اطلاعات Whatsapp در رایانه شخصی
در حالی که در حال بررسی موضوع هستیم، بیایید در مورد چگونگی بازیابی اطلاعات Whatsapp در رایانه شخصی نیز بحث کنیم. موقعیتهای زیادی پیش میآید که افراد یا میخواهند نسخه پشتیبان Whatsapp خود را بهطور امن در رایانههای خود ذخیره کنند یا آن را در دستگاههای مختلف بازیابی کنند. البته، از آنجایی که هیچ روش مستقیمی برای بازیابی اطلاعات Whatsapp در رایانه شخصی وجود ندارد، به این معنی که برای انجام کار به نرم افزار اختصاصی نیاز دارید.
طبق تجربه ما، استفاده از Dr.Fone - Whatsapp Transfer (iOS) را توصیه می کنیم . این یک ابزار حرفه ای انتقال داده Whatsapp است که به شما کمک می کند تمام چت های Whatsapp خود را از iPhone به Android و بالعکس منتقل کنید.
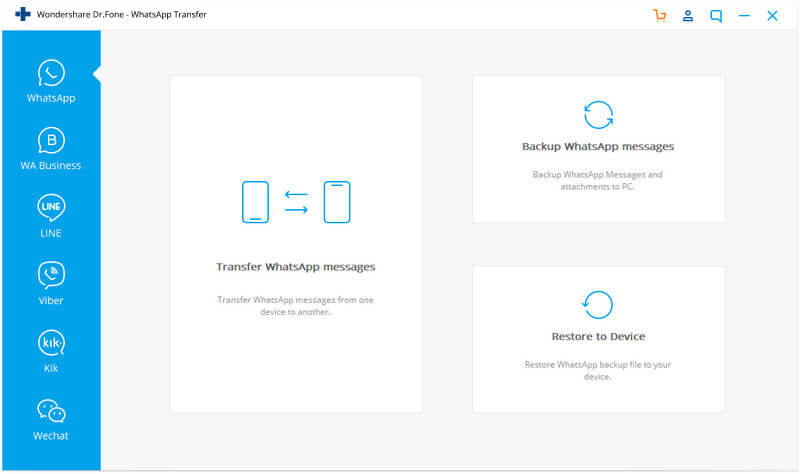
این نرم افزار همچنین دارای ویژگی اختصاصی «پشتیبان گیری و بازیابی» است که می تواند برای پشتیبان گیری از تمام داده های Whatsapp شما در رایانه شخصی استفاده شود. این یک ویژگی بسیار مفید برای افرادی است که فقط میخواهند از دادههای Whatsapp خود نسخه پشتیبان تهیه کنند و نمیخواهند با مشکل پشتیبانگیری از کل گوشی هوشمند خود در iCloud/Google Drive مواجه شوند.
ویژگی های کلیدی:
اجازه دهید شما را با چند ویژگی کلیدی Dr.Fone - Whatsapp Transfer (iOS) آشنا کنیم که آن را به ابزاری قابل اعتماد برای پشتیبانگیری و بازیابی Whatsapp در رایانه شخصی تبدیل میکند.
- چت های واتساپ خود را از آیفون به اندروید انتقال دهید.
- پشتیبان گیری و بازیابی اطلاعات Whatsapp با یک کلیک.
- همچنین میتوانید از این نرمافزار برای پشتیبانگیری از سایر پلتفرمهای پیامرسان مانند KIK/Line/WeChat و غیره استفاده کنید.
بنابراین، چه قصد دارید گوشی هوشمند خود را تغییر دهید یا به سادگی داده های Whatsapp خود را ایمن کنید، حتماً از Dr.Fone - Whatsapp Transfer (iOS) استفاده کنید.
نتیجه
حتی اگر برنامه رسمی دسکتاپ Whatsapp یا حتی نسخه مرورگر به کاربران اجازه برقراری تماس ویدیویی را نمی دهد، استفاده از شبیه ساز به شما کمک می کند کار را بدون زحمت انجام دهید. به سادگی هر یک از شبیه سازهای Android ذکر شده در بالا را نصب کنید و مستقیماً از رایانه شخصی خود یک تماس تصویری دسکتاپ واتساپ برقرار کنید.
محتوای واتس اپ
- 1 پشتیبان گیری واتساپ
- پشتیبان گیری از پیام های WhatsApp
- پشتیبان گیری آنلاین WhatsApp
- پشتیبان گیری خودکار WhatsApp
- استخراج کننده پشتیبان واتساپ
- پشتیبان گیری از عکس ها/فیلم های واتساپ
- 2 بازیابی واتساپ
- بازیابی واتساپ اندروید
- بازیابی پیام های WhatsApp
- بازیابی نسخه پشتیبان از WhatsApp
- بازیابی پیام های حذف شده WhatsApp
- تصاویر واتس اپ را بازیابی کنید
- نرم افزار رایگان بازیابی واتس اپ
- پیام های واتس اپ آیفون را بازیابی کنید
- 3 انتقال واتساپ
- واتس اپ را به کارت SD منتقل کنید
- انتقال حساب واتساپ
- واتساپ را در کامپیوتر کپی کنید
- جایگزین Backuptrans
- انتقال پیام های WhatsApp
- واتس اپ را از اندروید به اندروید انتقال دهید
- صادرات تاریخچه WhatsApp در iPhone
- مکالمه WhatsApp را در آیفون چاپ کنید
- انتقال واتس اپ از اندروید به آیفون
- انتقال واتس اپ از آیفون به اندروید
- انتقال واتس اپ از آیفون به آیفون
- انتقال واتس اپ از آیفون به کامپیوتر
- انتقال واتس اپ از اندروید به کامپیوتر
- عکس های WhatsApp را از آیفون به کامپیوتر منتقل کنید
- عکس های WhatsApp را از اندروید به رایانه منتقل کنید






آلیس ام جی
ویرایشگر کارکنان