نحوه دسترسی و استفاده از WhatsApp برای رایانه شخصی
07 مارس 2022 • ثبت شده برای: مدیریت برنامه های اجتماعی • راه حل های اثبات شده
- قسمت 1: نحوه دسترسی به WhatsApp در رایانه
- بخش 2: نحوه استفاده از WhatsApp در رایانه شخصی
- بخش 3: نکاتی برای استفاده از WhatsApp در رایانه شخصی
قسمت 1: نحوه دسترسی به WhatsApp در رایانه
WhatsApp Windows/Mac را از سایت رسمی دانلود کنید
1. به https://www.whatsapp.com/download بروید ، نصب کننده را برای رایانه ویندوز یا مک خود دانلود و نصب کنید.
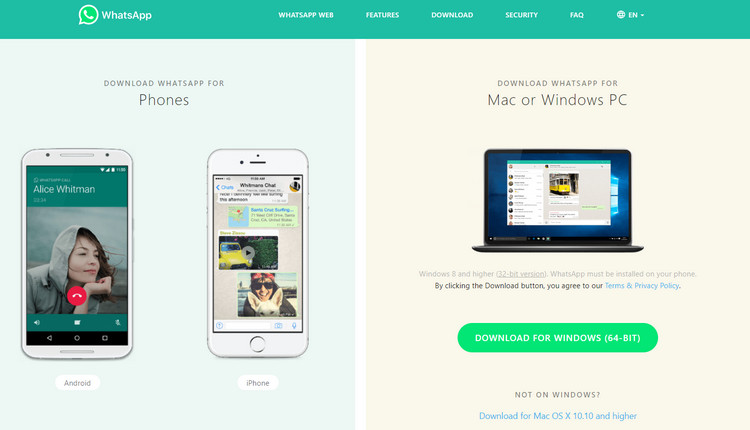
2. کد روی تلفن خود را سنجاق کنید و WhatsApp را در رایانه شخصی خود وصل کنید.
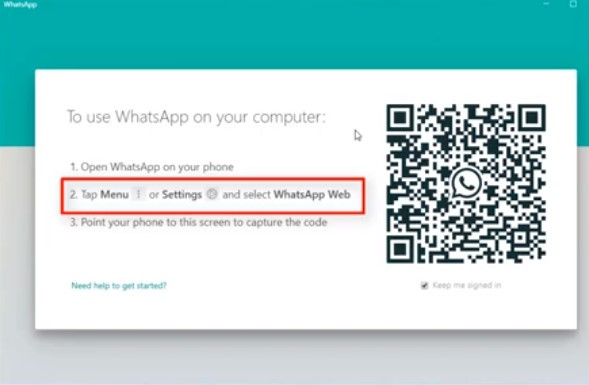
3. می توانید واتس اپ را در رایانه شخصی مشاهده کرده و به آن پاسخ دهید.
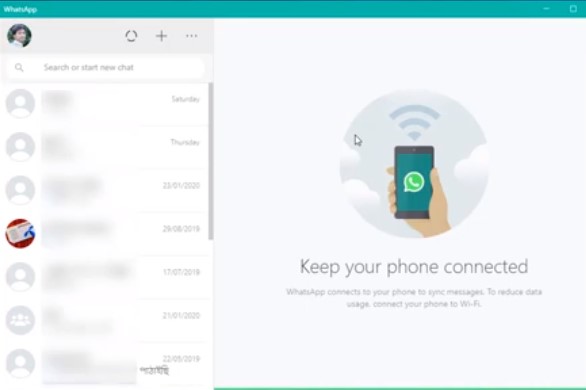
WhatsApp را با استفاده از BlueStacks بارگیری کنید
برای دسترسی به WhatsApp در رایانه شخصی، ابتدا باید BlueStacks را دانلود کنید. Bluestacks یک پخش کننده یا شبیه ساز برنامه اندروید برای رایانه هایی است که روی سیستم عامل های ویندوز و مک اجرا می شوند.
فاز 1. دانلود BlueStacks
1. BlueStacks را برای رایانه های شخصی ویندوز و مک دانلود کنید.
2. پس از پایان دانلود، نصب نرم افزار را شروع کنید.
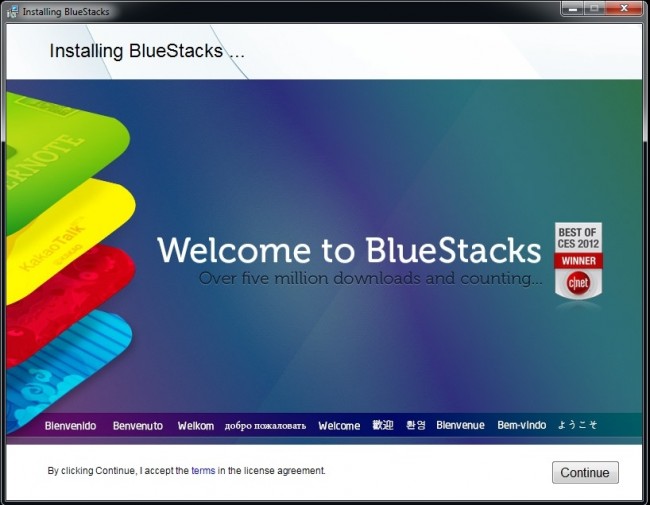
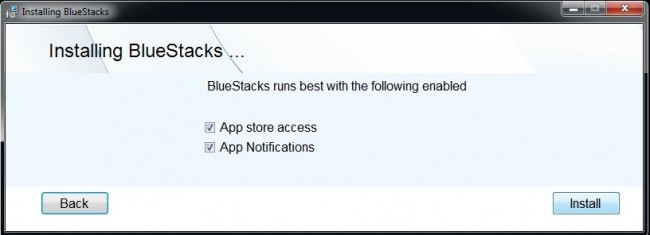
3. فرآیند نصب از شما میخواهد «دسترسی به فروشگاه برنامه» و «اعلانهای برنامه» را فعال کنید. روی چک باکس ها کلیک کنید تا فعال شود و مراحل نصب ادامه یابد.
هنگامی که نصب انجام شد، یک اعلان دریافت خواهید کرد که می گوید "شما باید درایورهای گرافیک خود را ارتقا دهید." شما ممکن است انتخاب کنید که این کار را انجام دهید، یا ممکن است از آن اجتناب کنید، این همه انتخاب شماست. اما توصیه می شود درایورها را ارتقا دهید. اکنون BlueStacks بر روی رایانه شخصی شما نصب شده و آماده استفاده است.
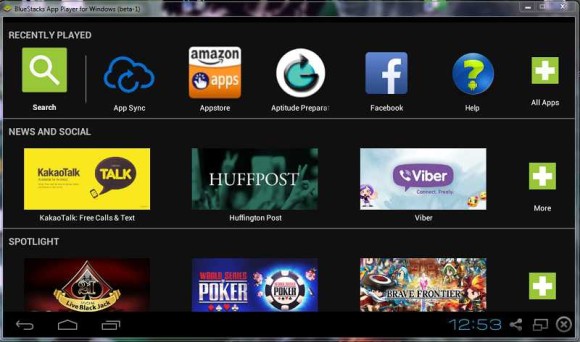
4. BlueStacks را راه اندازی کنید، آن را مقداردهی اولیه کنید و صفحه اصلی را با چند تب برای شما نمایش می دهد.
مرحله 1. WhatsApp را در BlueStacks نصب کنید
هیچ نمادی برای فروشگاه Google Play در BlueStacks برای دانلود WhatsApp برای رایانه شخصی وجود ندارد. برای این کار باید مراحل زیر را دنبال کنید
1. روی نماد جستجو کلیک کنید و "WhatsApp" را تایپ کنید. در سمت چپ پایین، یک تب پیدا خواهید کرد که عبارت «جستجوی بازی برای WhatsApp» را نشان می دهد.
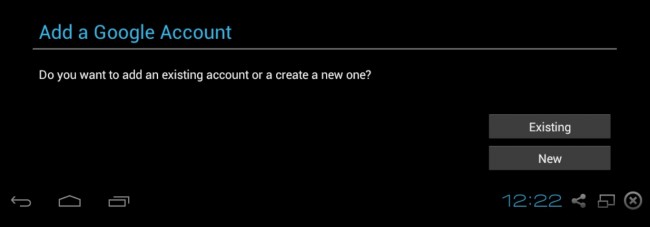
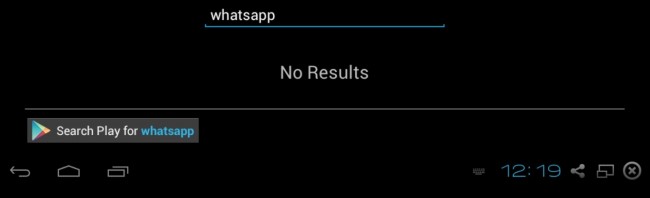
2. روی برگه کلیک کنید و شما را به فروشگاه گوگل پلی می برد.
3. یک پنجره جدید با پیام فعال کردن "AppStore and App Sync" ظاهر می شود. روی ادامه کلیک کنید و مشخصات حساب گوگل خود را وارد کنید. این کار BlueStacks را با حساب Google شما پیوند می دهد.
4. پس از تکمیل، به فروشگاه Google Play هدایت خواهید شد، جایی که برنامه پیام رسانی WhatsApp را برای دانلود پیدا خواهید کرد.
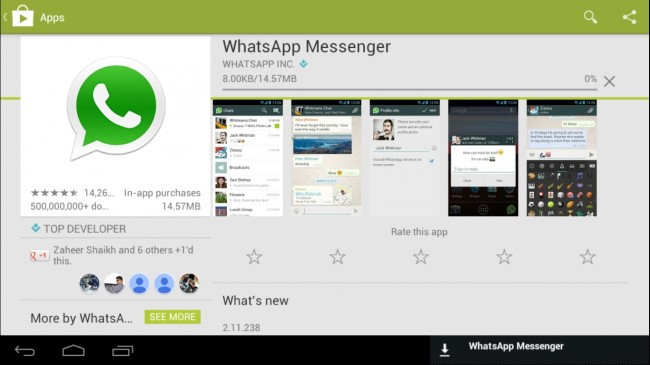
5. دانلود برنامه را شروع کنید و پس از نصب، بر روی نماد "Home" در سمت چپ پایین کلیک کنید و WhatsApp را با کلیک بر روی نماد شروع کنید.
6. در نهایت واتس اپ از طریق بلواستکس بر روی دسکتاپ شما نصب می شود.
بخش 2: نحوه استفاده از WhatsApp در رایانه شخصی
واتس اپ برای کامپیوتر، فقط باید مراحل زیر را دنبال کنید.
1. واتس اپ را در رایانه شخصی خود باز کنید و شماره موبایل خود را وارد کنید که باید حساب واتس اپ خود را با آن پیوند دهید.
2. پس از قرار دادن شماره، بر روی دکمه "OK" کلیک کنید.
3. پیامی برای تأیید شماره تلفن خود دریافت خواهید کرد.
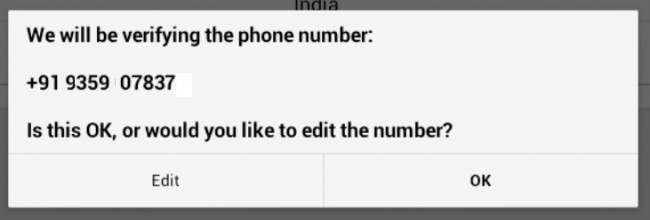
4. روی "OK" کلیک کنید. واتس اپ اکنون به سرور خود متصل شده است.
5. اکنون یک پیامک دریافت خواهید کرد که حاوی "کد واتساپ 1XX-7XX" است. این یک کد منحصر به فرد برای هر شماره تلفن است.
6. پس از این، یک پنجره پاپ آپ ظاهر می شود که در آن باید کد تأیید ارسال شده از طریق پیامک را ارائه دهید.
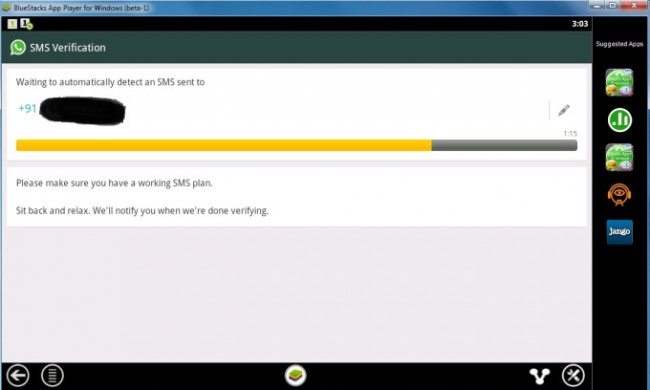
7. پس از مراحل تایید، WhatsApp بر روی کامپیوتر شما نصب می شود و می توانید از استفاده از این سرویس لذت ببرید.
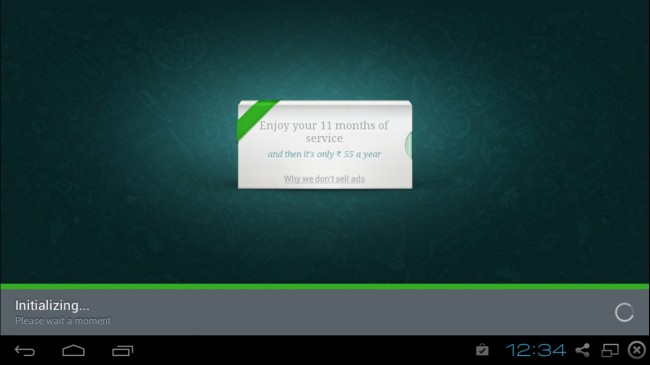
توجه : باید مطمئن شوید که از واتس اپ در دستگاه دیگری با همان شماره تلفن استفاده نمی کنید. اگر این کار را انجام دهید، حساب شما غیرفعال می شود و باید دوباره آن را تأیید کنید. اگر دوباره آن را با همان شماره تأیید کنید، واتس اپ در رایانه شخصی شما از نظر فیزیکی به چالش کشیده می شود.

Dr.Fone - انتقال واتساپ
برای پشتیبانگیری از پیامها و پیوستهای واتساپ در آیفون خود یک کلیک کنید.
- برای تهیه نسخه پشتیبان از کل دستگاه iOS در رایانه خود، یک کلیک کنید.
- پشتیبانی از پشتیبانگیری از برنامههای اجتماعی در دستگاههای iOS، مانند WhatsApp، LINE، Kik، Viber.
- امکان پیشنمایش و بازیابی هر موردی از نسخه پشتیبان به دستگاه.
- آنچه را که می خواهید از نسخه پشتیبان به رایانه خود صادر کنید.
- هیچ داده ای در دستگاه ها در طول بازیابی از دست نمی رود.
- به طور انتخابی از هر داده ای که می خواهید نسخه پشتیبان تهیه و بازیابی کنید.
- پشتیبانی از آخرین آیفون 11 تا آیفون 4 اس که iOS 13
 /12/11/10.3/9.3/8/7/6/5/4 را اجرا می کند
/12/11/10.3/9.3/8/7/6/5/4 را اجرا می کند - کاملاً با ویندوز 10 یا مک 10.15 سازگار است.
بخش 3: نکاتی برای استفاده از WhatsApp در رایانه شخصی
برای استفاده مؤثرتر از WhatsApp در رایانه شخصی، باید نکات خاصی را بدانید و آنها را دنبال کنید تا تجربه خود را لذت بخش تر کنید. چندین نکته وجود دارد که می توانید برای کارآمدتر کردن استفاده از WhatsApp در تلفن هوشمند و همچنین رایانه شخصی از آنها استفاده کنید، زیرا این برنامه اکنون برای استفاده در رایانه ها و سایر دستگاه ها مانند تبلت ها در دسترس است.
در زیر برخی از نکاتی وجود دارد که می توانید در صورت استفاده از واتس اپ در رایانه از آنها استفاده کنید.
1. استفاده از WhatsApp Locker
با افزایش تهدیدات آنلاین و فعالیت های مخرب، همه ما می خواهیم چت ها یا پیام های WhatsApp خود را خصوصی نگه داریم و از هکرها ایمن نگه داریم. همه ما می دانیم که واتس اپ به هیچ اعتبار ورود نیاز ندارد. بنابراین، هر کسی می تواند به راحتی به حساب شما در رایانه شخصی دسترسی داشته باشد و چت ها را بخواند. از طرف دیگر، شما نمی خواهید افراد دیگر چت های خصوصی شما را بخوانند. بنابراین، یکی از راههای عالی برای ایمن نگهداشتن چتهای خود در حین استفاده از WhatsApp در رایانه شخصی، استفاده از قفل امنیتی است. WhatsApp Locker یک برنامه امنیتی است که می توانید از آن برای محافظت از مکالمات خود در برابر هکرها استفاده کنید. شما می توانید به راحتی قفل WhatsApp را از طریق فروشگاه Google Play بر روی رایانه شخصی خود دانلود کنید.
2. تمدید دوره آزمایشی خود
یکی دیگر از نکات عالی برای کاربران واتس اپ که از آن در رایانه شخصی استفاده می کنند، این است که می توانند به راحتی دوره آزمایشی واتس اپ را روی تلفن هوشمند خود و همچنین رایانه شخصی خود، بدون پرداخت هزینه اضافی، تمدید کنند. برای استفاده از دوره آزمایشی واتس اپ برای چند سال دیگر، کاملاً رایگان، کافی است چند مرحله آسان را دنبال کنید.
ابتدا باید اکانت واتس اپ خود را حذف کرده و برنامه را از رایانه شخصی خود حذف کنید. پس از این، باید به فروشگاه Google Play بروید و دوباره آن را در رایانه شخصی ویندوزی خود دانلود و نصب کنید. پس از این، با همان موبایل گوشی که قبلا استفاده می کردید، حساب کاربری خود را در واتس اپ ایجاد کنید. اکنون کار شما تمام شده است و می توانید چند سال دیگر از نسخه آزمایشی WhatsApp رایگان استفاده کنید.
3. تم های زیبا به واتس اپ خود بدهید
می توانید تم واتس اپ را تغییر دهید و آن را زیباتر کنید. اگرچه موضوع حاضر نیز خوب است، اما میتوانید با تغییر آن به انتخاب خود، آن را جذابتر و دلپذیرتر کنید. برای افزودن تم های جذاب به واتس اپ خود، باید WhatsApp PLUS Holo را بر روی کامپیوتر ویندوزی خود دانلود و نصب کنید.
شما همچنین ممکن است دوست داشته باشید
نکات و ترفندهای WhatsApp
- 1. درباره WhatsApp
- جایگزین واتس اپ
- تنظیمات WhatsApp
- تغییر شماره تلفن
- تصویر نمایش واتساپ
- پیام گروه WhatsApp را بخوانید
- آهنگ زنگ واتساپ
- آخرین بازدید واتس اپ
- تیک واتساپ
- بهترین پیام های واتس اپ
- وضعیت واتس اپ
- ویجت WhatsApp
- 2. مدیریت WhatsApp
- واتس اپ برای کامپیوتر
- والپیپر واتس اپ
- شکلک های واتس اپ
- مشکلات واتس اپ
- اسپم واتساپ
- گروه واتساپ
- واتس اپ کار نمی کند
- مخاطبین WhatsApp را مدیریت کنید
- مکان واتس اپ را به اشتراک بگذارید
- 3. جاسوس واتس اپ






جیمز دیویس
ویرایشگر کارکنان