Laaja opas iCloud-varmuuskopioinnin epäonnistumiseen
7. maaliskuuta 2022 • Arkistoitu vastaanottajalle: Hallinnoi laitetietoja • Todistetut ratkaisut
IPhonen varmuuskopiointi voi joskus olla yksinkertainen mutta uuvuttava tehtävä, koska virheet eivät ole harvinaisia varmuuskopiointiprosessin aikana. Varmuuskopiot ovat tärkeä osa sen varmistamista, että iPhonesi tiedot, tiedot ja asetukset ovat täysin turvallisia, varmuuden vuoksi, että laitteellesi tapahtuu jotain. Se varmistaa, että et menetä tärkeitä tietoja, joita säilytetään iPhone-laitteellasi.
" iCloud-varmuuskopiointi epäonnistui " -virhe sekä " viimeistä varmuuskopiointia ei voitu suorittaa " ovat virheitä, jotka voivat ilmaantua epäonnistuneen varmuuskopiointiyrityksen aikana varmuuskopioida tietosi iCloudiin. Tämä virhe voi johtua ongelmista, jotka voidaan korjata helposti, tai ongelmista, jotka vaativat perusteellisempaa ja perusteellisempaa korjausta.
Joten, kerro meille tänään, miksi iPhonen varmuuskopiointi iCloudiin epäonnistuu ja mitä voidaan tehdä ongelman ratkaisemiseksi.
- Osa 1: Syitä, miksi iCloud-varmuuskopiointi epäonnistui
- Osa 2: iCloud-varmuuskopiointi epäonnistui, koska tallennustilaa ei ole tarpeeksi
- Osa 3: Muita ratkaisuja iCloud-varmuuskopioinnin epäonnistuneiden ongelmien korjaamiseen
- Osa 4: Vaihtoehtoinen tapa varmuuskopioida iPhone: Dr.Fone - Puhelimen varmuuskopiointi (iOS)
Osa 1: Syitä, miksi iCloud-varmuuskopiointi epäonnistui
On monia syitä, miksi iCloud-varmuuskopiointi epäonnistuu , ja ne kaikki käsitellään tämän korjauksen aikana. Joitakin syitä, miksi iCloud ei varmuuskopioi, voi olla yksi seuraavista syistä tai niiden yhdistelmä:
- iCloud-varmuuskopiointi epäonnistui, koska iCloud-tallennustilaa ei ole tarpeeksi jäljellä;
- iCloud-asetuksissa saattaa olla jotain vikaa.
- Se voi johtua Internet-yhteydestäsi;
- iPhonen asetuksissa saattaa olla jotain vikaa;
- Todennäköisesti iCloud-sisäänkirjautumisessasi on ongelma;
- Laitteen näyttöä ei ole lukittu;
- Et ole kytkettynä virtalähteeseen (jos laitetta ei varmuuskopioida automaattisesti).
Nyt kun tiedämme perussyyt, siirrytään ratkaisuihin yksitellen päästäksemme eroon iCloud-varmuuskopiointiongelmasta .
Osa 2: iCloud-varmuuskopiointi epäonnistui, koska tallennustilaa ei ole tarpeeksi
Yleisin ongelma, joka yleensä havaitaan epäonnistuneissa iCloud-varmuuskopioissa , on se, että heidän iCloud-tilin tallennustila ei riitä tuoreelle varmuuskopiolle, jonka haluat suorittaa. Tämä voidaan ratkaista helposti millä tahansa seuraavista tavoista:
2.1. Poista vanhemmat iCloud-varmuuskopiot (joista ei ole hyötyä) : Vanhojen varmuuskopioiden poistaminen luo tilaa uudelle varmuuskopiolle. Voit poistaa vanhemmat iCloud-varmuuskopiot seuraavasti:
- Napauta Asetukset ja siirry sitten iCloudiin
- Napauta "Tallennus" -vaihtoehtoa ja sitten "Hallinnoi tallennustilaa"
- Luettelon iPhonesta tekemistäsi vanhoista varmuuskopioista pitäisi tulla näkyviin.
- Voit sitten valita varmuuskopion, josta haluat päästä eroon, ja napauttaa sitten "Poista varmuuskopio" -vaihtoehtoa.
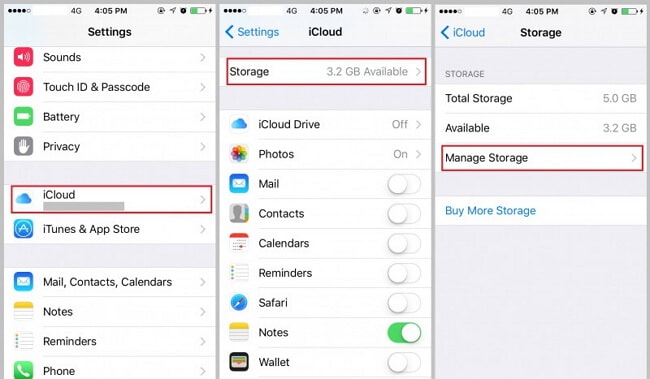
Tämän pitäisi sitten luoda tilaa, jota tarvitset iCloud-tilillesi. Tarkista, että tarvittava tila riittää uudelle varmuuskopiolle, ja suorita varmuuskopiointi suunnitellusti.
2.2 Tallennustilan päivittäminen : Jos et kuitenkaan halua poistaa vanhoja varmuuskopioitasi, voit valita iCloud-tallennustilan päivittämisen. Tämä voidaan tehdä yksinkertaisesti noudattamalla alla olevia vaiheita:
- Siirry Asetukset-sovellukseen
- Napauta iCloud
- iCloud-tallennustila tai hallita tallennustilaa
- Napauta Päivitys-vaihtoehtoa
- Noudata ohjeita ostaaksesi lisää tallennustilaa varmuuskopioillesi
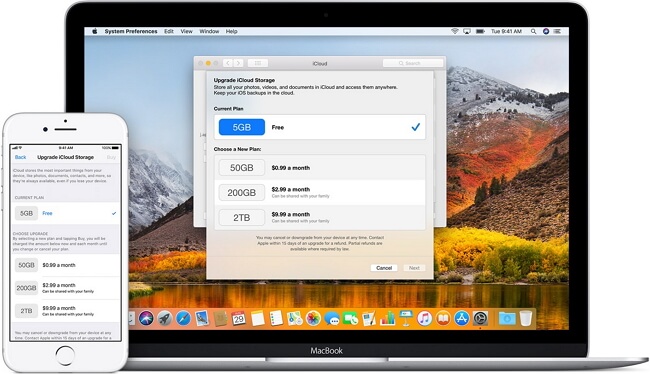
Onnistuneen päivityksen jälkeen sinulla on riittävästi tallennustilaa iCloud-tililläsi. Tämän jälkeen voit jatkaa varmuuskopiointia aikataulun mukaisesti. Varmuuskopioinnin pitäisi sitten jatkua ilman ongelmia. Jos varmuuskopiointi ei vieläkään onnistu, voit tutkia jäljellä olevia mahdollisuuksia ja ratkaisuja, miksi iCloud ei varmuuskopioi .
Osa 3: Muita ratkaisuja epäonnistuneiden iCloud-varmuuskopiointiongelmien korjaamiseen
Jos iCloud-tallennus ei ole ongelma, on todennäköisimmin jotain vikaa joko kirjautumisessa, iCloud-asetuksissa tai jossain yksinkertaisessa vaiheessa, joka puuttuu. Joten tässä on muutamia muita ratkaisuja, jotka auttavat sinua korjaamaan iCloud-varmuuskopioinnin epäonnistuneen ongelman.
Ratkaisu 1: Tarkista iCloud-asetukset
On mahdollista, että iCloud-asetuksesi ovat yksi tapa saada iPhonesi varmuuskopioitu onnistuneesti! Vain yksi pieni asetus saattaa estää iCloudasi varmuuskopioimasta tietojasi. Voit tarkistaa, onko iCloud-asetuksesi syyllinen, seuraamalla näitä ohjeita:
- Avaa asetukset
- Napauta nimeäsi, joka löytyy yleensä sivun ylälaidasta
- Jatka napauttamalla iCloud
- Vieritä alas nähdäksesi, onko iCloud Backup -vaihtoehto päällä. Jos ei, tämä on syyllinen.
- Jos iCloud Backup ei ole päällä, ota se käyttöön napauttamalla sitä.
- Yritä varmuuskopioida laitteesi.
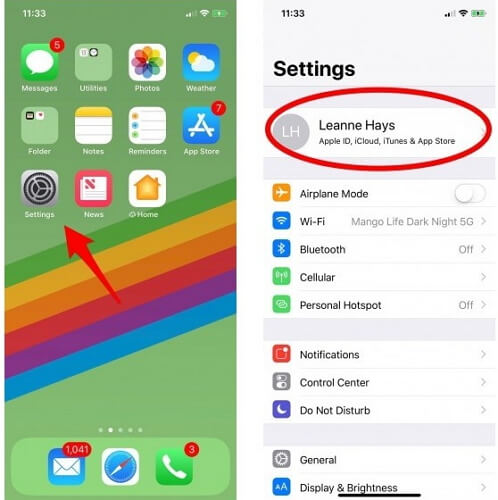
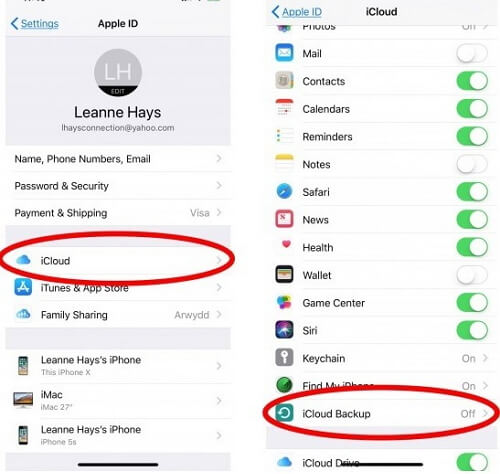
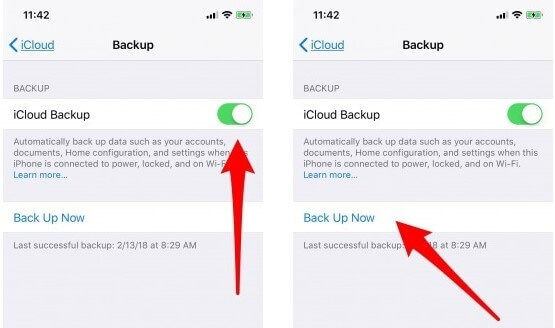
Varmuuskopioinnin pitäisi nyt jatkua sujuvasti ilman häiriöitä. Jos ei kuitenkaan vieläkään, sinun tulee siirtyä seuraavaan ratkaisuun.
Ratkaisu 2: Tarkista verkkosi ja verkkoasetukset
Se voi olla yksinkertaisin asia, joka toimii kaivattua ratkaisua tai tarkistusta iCloud-varmuuskopioinnin epäonnistuneen ongelman ratkaisemiseksi. Se saattaa tuntua yksinkertaiselta, mutta useimmat jättävät sen usein huomiotta, ja se on usein syyllinen moniin iPhonessa ilmeneviin virheisiin ja ongelmiin. Se on verkko, Wi-Fi-yhteys ja verkkoasetukset.
Jotta iCloud-varmuuskopiointi onnistuisi, sinulla on oltava vakaa ja nopea Internet-yhteys ja varmistettava, että kaikki asetukset sallivat laitteesi yhteyden saumattomasti Internetiin. Jos näin ei tapahdu, varmuuskopiointi ei toimi, vaan se vaikuttaa todennäköisesti myös muihin sovelluksiin, mikä estää sinua pääsemästä Internetiin.
Ennen kuin teet varmuuskopion, saatat haluta myös varmistaa, että Internet- tai Wi-Fi-lähteessäsi ei ole häiriöitä ja että sinulla on nopea Internet-yhteys. Tämä voi tehdä eron onnistuneen varmuuskopioinnin ja epäonnistuneen iCloud-varmuuskopion välillä .
Joten kuinka korjaat tämän virheen? Voit tehdä tämän nollaamalla verkkoasetukset (kun olet tarkistanut, onko Wi-Fi-yhteytesi määritetty oikein) iPhonessa seuraamalla näitä yksinkertaisia ohjeita:
- Napauta Asetukset-sovellusta
- Jatka valitsemalla vaihtoehto "Yleinen".
- Pyyhkäise alas löytääksesi Palauta-painike ja valitse se.
- Napauta Palauta verkkoasetukset -vaihtoehtoa
- Sinun on syötettävä salasanasi turvallisuussyistä. Syötä koodisi ja vahvista verkon nollaus.
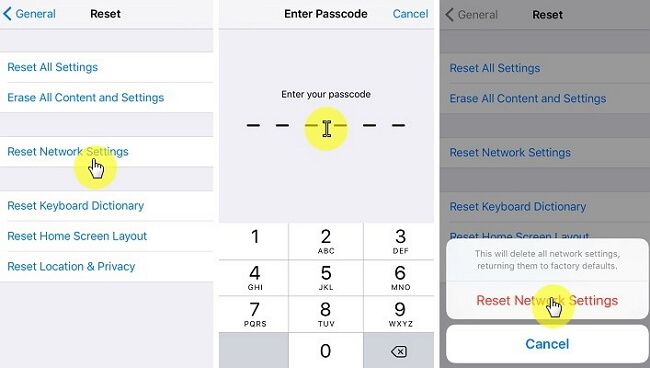
Verkkoyhteytesi pitäisi nyt olla kuin uusi! Jos tämä ei vieläkään ratkaise ongelmaasi, siirry seuraavaan menetelmään.
Huomautus: Ennen kuin jatkat verkkoasetusten nollausta, sinun on tallennettava verkon Wi-Fi-/matkapuhelindatan tiedot, kuten ID/salasana, VPN/APN-asetukset jne. Tämä on tärkeää, koska tämän prosessin suorittaminen päivittää kaikki tiedot.
Ratkaisu 3: Kirjaudu ulos ja kirjaudu sisään takaisin
Tämä on aliarvioitu ratkaisu moniin monien laitteiden ongelmiin. Yksinkertainen ulos- ja sisäänkirjautuminen voi korjata ongelman. Voit tehdä tämän noudattamalla tätä yksinkertaista menettelyä:
- Avaa ensin iPhonen Asetukset-sovellus.
- Napauta Tilit ja salasanat näytön alareunassa. Sinun on ehkä vieritettävä alas nähdäksesi vaihtoehdon.
- Vieritä "Tilit ja salasanat" -näytön alaosaan ja napauta Kirjaudu ulos.
- Näkyviin tulee vahvistusnäyttö, jossa pyydetään vahvistamaan, että kirjaudut ulos tilistäsi. Jatka kirjautumalla ulos.
- Kirjaudu takaisin tilillesi antamalla käyttäjätunnuksesi ja salasanasi.
- Yritä lopuksi varmuuskopioida laitteesi vielä kerran. Jos ongelma on ratkaistu, varmuuskopiointi jatkuu ilman ongelmia. Jos ei, jatka tutkimaan muita alla lueteltuja virhemahdollisuuksia.
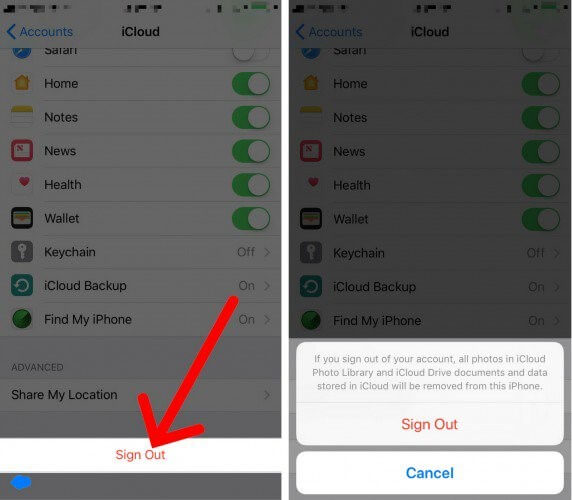
Ratkaisu 4: Päivitä iPhone:
Jos viimeistä varmuuskopiointia ei voitu suorittaa loppuun, on suositeltavaa päivittää iPhone-laitteesi. Päivitä laite noudattamalla tässä mainittuja yksinkertaisia ohjeita:
- Mene asetuksiin
- Napsauta Yleistä-vaihtoehtoa
- Vieraile sitten Ohjelmistopäivityksessä, siinä se.
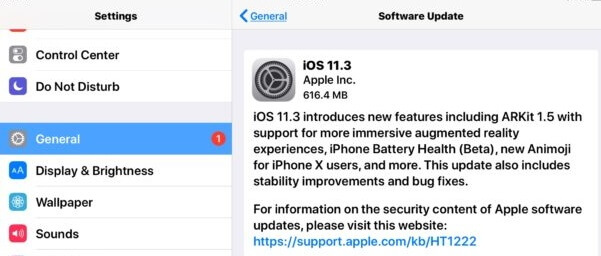
iPhonesi ohjelmiston päivittäminen auttaa sinua pääsemään pois iCloudista, eikä varmuuskopiointiongelmaa ole .
Osa 4: Vaihtoehtoinen tapa varmuuskopioida iPhone: Dr.Fone - Phone Backup (iOS)
Nyt sinulla on loistava vaihtoehto , jotta vältytään uusilta iCloud-varmuuskopiointi -ongelmista. Tämä kolmannen osapuolen ohjelmisto toimii parhaan ratkaisun laitteesi varmuuskopiointiprosessiin ja myös ilman tietojen menetystä.
Ohjelmisto, josta puhumme, on erityisesti suunniteltu vastaamaan iPhonen varmuuskopiointi- ja palautustarpeisiin. Lisäksi se varmistaa tietoturvan. No, arvauksesi on oikea, puhumme Dr.Fone - Phone Backupista (iOS), joka tekee takaisinprosessista melko sujuvan ja huomattavasti nopean.

Dr.Fone – puhelimen varmuuskopiointi (iOS)
iOS-tietojen varmuuskopiointi ja palauttaminen muuttuu joustavaksi.
- Varmuuskopioi koko iOS-laite tietokoneellesi yhdellä napsautuksella.
- Tuki sosiaalisten sovellusten varmuuskopiointiin iOS-laitteissa, kuten WhatsApp, LINE, Kik, Viber.
- Salli esikatsella ja palauttaa mitä tahansa kohdetta varmuuskopiosta laitteeseen.
- Vie haluamasi varmuuskopiosta tietokoneellesi.
- Tietoa ei häviä laitteista palautuksen aikana.
- Varmuuskopioi ja palauta kaikki haluamasi tiedot.
- Tuetut iPhone 7/SE/6/6 Plus/6s/6s Plus/5s/5c/5/4/4s, joissa on iOS 10.3/9.3/8/7/6/5/4
- Täysin yhteensopiva Windows 10 tai Mac 10.13/10.12/10.11 kanssa.
Noudata alla olevia ohjeita iPhonen varmuuskopioimiseksi:
- Aluksi lataa ja asenna Dr.Fone - Phone Backup (iOS)
- Avaa sen jälkeen ohjelmisto asennuksen jälkeen, liitä iPhone tietokoneeseen ja valitse Varmuuskopiointi
- Tämän ohjelmiston avulla voit valita varmuuskopioitavat asiat, kuten kuvat, videot, puheluhistoria ja niin edelleen. Sinulla on täysi vapaus valita, mitä haluat pitää ja mitä et halua pitää. Kun olet valinnut varmuuskopioitavat asiat, napsauta varmuuskopiointipainiketta näytön oikeassa alakulmassa.
- Odota, että varmuuskopiointi on valmis, ja olet valmis!
- Joustavuuden ansiosta Dr.Fone antaa sinun myös tarkastella ja tarkistaa jokaisen tekemäsi varmuuskopion sisällön sekä varmuuskopion luokat. Voit valita yhden tiedoston tai jakaa useisiin tiedostoihin viedäksesi ne tietokoneelle tai tulostaaksesi ne.




Se oli siinä! Eikö kaikkien iPhone-tietojen varmuuskopiointi ollut helppoa ja erittäin sujuvaa?
Siksi toivomme, että huolesi iCloud-/iPhone-varmuuskopioinnista epäonnistui , koska tallennustilaa on vähemmän tai mikä tahansa muu edellä mainituista syistä nyt ratkeaa. Lisäksi, jos muut menetelmät epäonnistuvat, voit valita Dr.Fone - Phone Backup (iOS) -sovelluksen ja pitää sen alibiksesi yhtenä parhaista iCloud-varmuuskopiovaihtoehdoista.
iCloud-varmuuskopio
- Varmuuskopioi yhteystiedot iCloudiin
- Varmuuskopioi yhteystiedot iCloudiin
- iCloud-varmuuskopioviestit
- iPhone ei varmuuskopioi iCloudiin
- iCloud WhatsApp -varmuuskopio
- Varmuuskopioi yhteystiedot iCloudiin
- Pura iCloud-varmuuskopio
- Käytä iCloud-varmuuskopiosisältöä
- Käytä iCloud-kuvia
- Lataa iCloud-varmuuskopio
- Hae valokuvia iCloudista
- Hae tiedot iCloudista
- Ilmainen iCloud Backup Extractor
- Palauta iCloudista
- Palauta iCloud varmuuskopiosta ilman palautusta
- Palauta WhatsApp iCloudista
- Palauta valokuvat iCloudista
- iCloud-varmuuskopiointiongelmat






Alice MJ
henkilöstön toimittaja