Patuloy na Binaba ng iPad ang Wi-Fi? Narito ang Pag-aayos!
Abr 27, 2022 • Naihain sa: Ayusin ang Mga Isyu sa iOS Mobile Device • Mga napatunayang solusyon
May dalawang variant ang mga iPad - isang regular na variant na may Wi-Fi para lang sa koneksyon sa internet at isa pang variant na may mga opsyon sa cellular at Wi-Fi. Kung ang iyong cellular + Wi-Fi iPad ay patuloy na bumababa ng Wi-Fi, maaaring hindi ka gaanong inis, ngunit ano ang gagawin kapag ang tanging koneksyon mo ay Wi-Fi at ang iyong Wi-Fi iPad ay patuloy na bumababa ng Wi-Fi? Paano malalampasan ang isyung iyon?
- Bahagi I: Bakit Patuloy na Binaba ng iPad ang Wi-Fi?
- Bahagi II: Paano Ayusin ang iPad Keeps Disconnecting mula sa Wi-Fi Issue?
- Ayusin ang Pag-drop ng Wi-Fi sa iPad Dahil sa Hindi magandang Reception
- Ayusin ang Pagbaba ng Wi-Fi sa iPad Dahil sa Panghihimasok ng Signal
- Ayusin ang Pagbaba ng Wi-Fi sa iPad Dahil sa Mahina ang Kalidad ng Mga Accessory
- Ayusin ang Pag-drop ng Wi-Fi sa iPad Dahil sa Mga Pagkabigo sa Hardware
- Ayusin ang Pag-drop ng Wi-Fi sa iPad Dahil sa Mga Isyu sa Software
Bahagi I: Bakit Patuloy na Binaba ng iPad ang Wi-Fi?
Ang mga dahilan kung bakit patuloy na binababa ng iPad ang Wi-Fi ay maaaring halata at hindi masyadong halata. Narito ang ilang dahilan kung bakit patuloy na binababa ng iPad ang Wi-Fi:
Mahina Reception
Isa ito sa mga pinakakaraniwang dahilan, kahit na hindi iniisip ng mga tao hanggang sa maubos nila ang lahat. Maaaring nakaupo ka sa isang sulok habang ang iyong Wi-Fi hardware ay maaaring nasa isa pa, at kahit na nakikita mong nakakonekta ang Wi-Fi, sapat na mahina ang kalidad ng signal kung kaya't patuloy na bumababa ang iPad ng Wi-Fi.
Panghihimasok ng Signal
Ang interference ng signal ay, muli, ang isa sa mga dahilan na malamang na hindi natin pansinin hanggang sa dumating ang push. Ang Wi-Fi ay nasa lahat ng dako - lahat ay gumagamit ng Wi-Fi. Sa pangkalahatan, ang Wi-Fi hardware ay idinisenyo upang gumana upang isaalang-alang ang interference ng signal mula sa iba pang mga beacon sa paligid, at ginagawa nito iyon sa background nang hindi nalalaman ng user tungkol dito.
Mahina ang Kalidad ng Mga Accessory
Ang isang iPad na nakapaloob sa isang third-party na case na hindi idinisenyo sa spec ay maaaring maging dahilan din para sa mahinang Wi-Fi. Paano kaya? Ang mga materyales na ginamit ay maaaring humahadlang sa pagtanggap ng signal para sa iPad.
Mga Pagkabigo sa Hardware
Maramihan? Oo, maaaring mayroong maraming mga punto ng pagkabigo ng hardware na nagdudulot ng isyu sa pag-drop ng iPad sa Wi-Fi sa lahat ng oras. Maaaring mayroong mismong iPad, maaaring may mahinang kalidad na kapangyarihan sa Wi-Fi router, maaaring may pagkabigo sa mismong router.
Mga Isyu sa Software
Pagkatapos ay may mga software quirks na maaaring maging sanhi ng paulit-ulit na pag-drop ng Wi-Fi sa iPad. Ang mga ito ay maaaring nasa loob ng Wi-Fi router software o sa iPad software. Ang Bahagi II ay tatalakayin ang mga ito nang detalyado.
Bahagi II: Paano Ayusin ang iPad Keeps Disconnecting mula sa Wi-Fi Issue?
Ang pag-aayos sa iPad na bumabagsak na isyu sa Wi-Fi ay kasingdali ng paghahanap ng eksaktong isyu na nagdudulot nito sa unang lugar.
1. Ayusin ang Pag-drop ng Wi-Fi sa iPad Dahil sa Hindi magandang Reception
Kung sakaling patuloy na ibinaba ng iPad ang Wi-Fi dahil sa mahinang pagtanggap ng Wi-Fi, mapapansin mo ang isang sintomas nito: sa ilang mga lugar, ang Wi-Fi ay hindi kailanman bababa, at sa ilang iba pa, ang Wi-Fi ay patuloy na bumababa nang madalas. . Ito ay magiging tulad ng mga lumang meme ng tawag sa telepono, sinusubukang humanap ng pagtanggap. Iyon mismo ang malamang na nangyayari dito. Ang Wi-Fi hardware ay hindi masakop ang buong espasyo kung nasaan ka nang maayos, at dahil dito, ang iPad ay hindi makakuha ng sapat na malakas na signal sa iyong kasalukuyang lugar. Kapag lumapit ka sa hardware ng Wi-Fi, magiging mas mahusay ang pagtanggap ng signal, at mapapansin mo na hindi na ibinabagsak ng iPad ang Wi-Fi.
Mayroong tatlong paraan upang ayusin ang sitwasyon:
1: Baguhin ang iyong lugar upang maging mas malapit sa Wi-Fi hardware
2: I-relocate ang Wi-Fi hardware sa medyo gitnang lokasyon upang ang buong espasyo ay pantay na sakop
3: Mamuhunan sa isang Wi-Fi mesh router system na magbibigay-daan sa mas mahusay na coverage at maalis ang mahinang mga problema sa pagtanggap at ang iPad ay patuloy na bumababa ng problema sa Wi-Fi kasama nito.
2. Ayusin ang iPad Pagbaba ng Wi-Fi Dahil sa Signal Interference
Ngayon, mas mahirap malaman ang interference ng signal sa pangkalahatan ngunit ito ay isang ligtas na mapagpipilian ngayon lalo na kapag alam nating napapaligiran tayo ng mga Wi-Fi router sa lahat ng dako at lalo na kung mayroon tayong pangkaraniwan, router na ibinigay ng ISP. Bakit ganon? Iyon ay dahil mas malamang na pareho ang paggana ng mga katulad na router, at, samakatuwid, ang Wi-Fi ng iyong kapitbahay ay maaaring maging sanhi ng pagkagambala sa iyong sarili, lalo na kapag pinagsama sa mababang signal habang ang iyong sariling Wi-Fi ay nahihirapang maabot ka sa sa ibang sulok ng bahay/home-office na iyong kinaroroonan. Ito ay, sa madaling salita, frequency/ signal overlap na maaaring makalito sa iPad, at nahihirapan itong pumili ng isa.
Ang paraan para ayusin ang sitwasyong ito ay baguhin ang channel sa iyong Wi-Fi signal sa iyong Wi-Fi hardware settings. Karamihan sa mga router ay nag-aalok ng isang paraan upang baguhin ang Wi-Fi channel nang manu-mano at awtomatiko. Bagama't awtomatiko nitong sinusubukang gawin ang hindi gaanong problemang channel, minsan kailangan mong manu-manong mag-eksperimento sa mga bagay na ito kung patuloy na bumababa ang iyong iPad sa Wi-Fi dahil sa interference ng signal.
Kung paano baguhin ang mga channel ay iba para sa bawat tatak ng router. Pinakamainam na makipag-usap ka sa iyong ISP kung nagbigay sila ng isa, kung hindi, maghanap online tungkol sa iyong partikular na brand ng router.
3. Ayusin ang Pag-drop ng Wi-Fi sa iPad Dahil sa Mahina ang Kalidad ng Mga Accessory
Ang mahinang kalidad, mga accessory ng third-party gaya ng mga screen protector at case ay maaaring lumikha ng hindi alam at hindi inaasahang mga isyu. Ganap na posible para sa murang case na iyon na humarang sa pagtanggap ng Wi-Fi sa iyong minamahal na iPad, na nagdudulot sa iyo ng kalungkutan.
Upang malaman kung ang kaso ay nagdudulot ng mga isyu sa iyong Wi-Fi reception, alisin lang ang case sa iPad at tingnan kung iyon ay malulutas o nakakatulong sa Wi-Fi reception.
4. Ayusin ang Pag-drop ng Wi-Fi sa iPad Dahil sa Mga Pagkabigo sa Hardware
Kasama sa mga pagkabigo sa hardware ang pagkabigo ng Wi-Fi radio sa iPad mismo o pagkabigo ng Wi-Fi antennae sa Wi-Fi router. Kung hindi na gumagana nang mahusay ang alinman, magkakaroon ng mga isyu tulad ng patuloy na pag-drop ng iPad na isyu sa Wi-Fi na kinakaharap mo. Paano malalaman kung alin sa dalawa ang nabigo?
Kung nabigo ang Wi-Fi router antennae o may ilang isyu sa Wi-Fi router, ang bawat device na nakakonekta sa router ay magsisimulang harapin ang parehong isyu tulad ng pagbagsak ng Wi-Fi ng iPad. Nangangahulugan ito na ang lahat ng mga device ay patuloy na ihuhulog ang Wi-Fi tulad ng ginagawa ng iPad. Kung hindi ito ang kaso, nangangahulugan ito na ang isyu ay maaaring nasa loob mismo ng iPad.
Maaaring bumuo ang iPad ng isyu sa hardware, ngunit, dahil sa matataas na pamantayan sa pagmamanupaktura na ginagamit ng Apple, malamang na isyu lang ito sa software, at madali itong mareresolba sa mga simpleng pag-aayos.
5. Ayusin ang Pag-drop ng Wi-Fi sa iPad Dahil sa Mga Isyu sa Software
Maaaring may ilang software na dahilan kung bakit patuloy na binababa ng iPad ang Wi-Fi, gaya ng kung hinati mo ang iyong Wi-Fi network o kung ipagpalagay na ang iyong Wi-Fi mesh router system ay hindi naka-sync kahit papaano, o kapag may ilang mga isyu sa software sa loob ang iPad mismo. Ang lahat ng ito ay madaling ayusin.
Ayusin 1: Force Restart Ang iPad
Isa sa mga unang pag-aayos ng software na dapat mong subukan para sa lahat ng nangyayaring mali sa iyong karanasan ng user ay ang pag-restart ng device. Narito kung paano i-restart ang iPad:
iPad na may Home Button
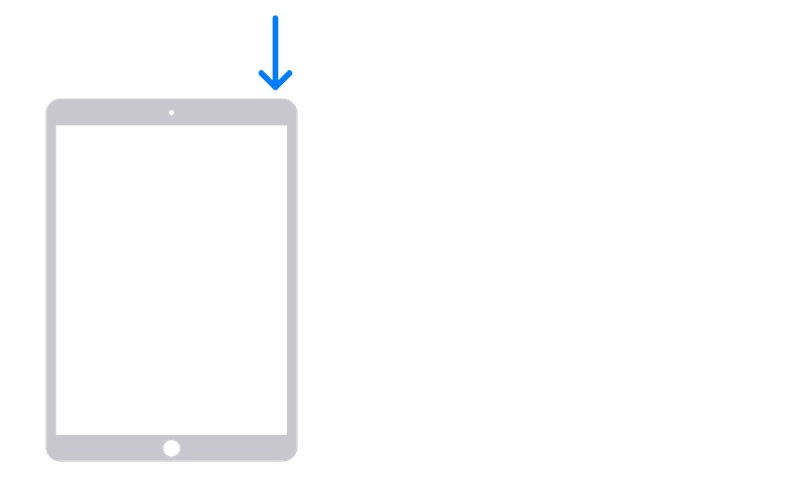
Hakbang 1: Para sa isang iPad na may home button, pindutin nang matagal ang Power button hanggang lumabas ang slider screen. I-drag ang slider upang i-shut down ang iPad.
Hakbang 2: Pindutin nang matagal ang Power button para i-restart ang iPad.
iPad na Walang Home Button
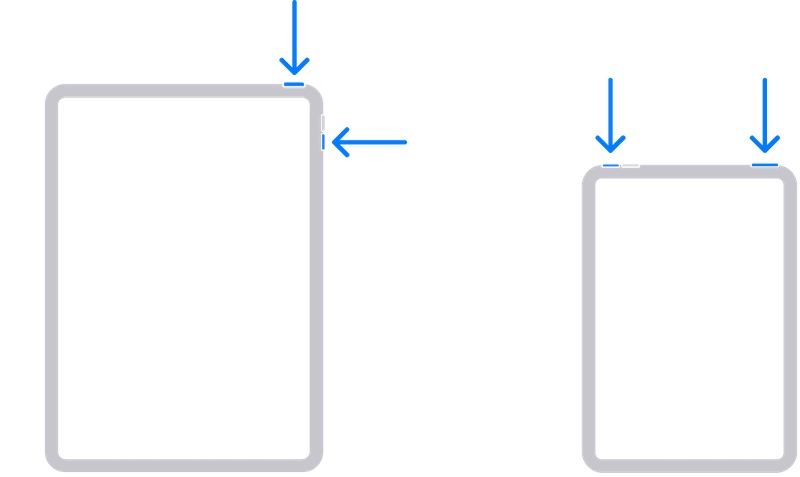
Hakbang 1: Pindutin nang matagal ang alinman sa mga volume key at ang Power button hanggang lumitaw ang slider screen. I-drag upang isara ang iPad.
Hakbang 2: Pindutin ang Power button at hawakan hanggang sa mag-restart ang iPad.
Ayusin 2: I-restart ang Wi-Fi Router
Kailan mo huling na-restart ang Wi-Fi router? Hindi sa pangalan at kahihiyan, kaya sabihin na lang natin na ang mga router ay kilala na nangangailangan ng mga pag-reboot upang gumana nang mahusay, kaya't ngayon ang mga tatak ay nag-aalok ng isang naka-iskedyul na tampok sa pag-reboot upang i-automate ang trabaho! Imagine na!
Ngayon, nang hindi na kailangang mag-iskedyul ng pag-reboot, patayin lang natin ang power ng Wi-Fi router at i-on muli ito pagkatapos ng humigit-kumulang 30 segundo para ma-power cycle ang router. Tingnan kung niresolba nito ang madalas na isyu sa pag-drop ng Wi-Fi sa iPad.
Ayusin 3: I-sync ang Wi-Fi Mesh Router System
Kung mayroon kang isa sa mga magarbong mesh na sistema ng router, maliit ang posibilidad na dumaranas ka ng mahinang saklaw ng Wi-Fi. Ang buong ideya ng isang mesh system ay upang masakop ang mga lugar sa maluwalhating Wi-Fi. Kaya, ano ang nagbibigay? Well, kung minsan, habang gumagalaw, ang mga node ay hindi nagbibigay ng baton sa isa't isa nang mapagkakatiwalaan, na nagiging sanhi ng iPad na mag-drop ng Wi-Fi paminsan-minsan. Ang mga sistema ng mesh router ay nagtatampok ng pindutan ng Pag-sync sa mga node, at maaari mong, sa pagkonsulta sa manual para sa iyong partikular na brand, i-sync nang manu-mano ang mga node upang matiyak na gumagana nang mapagkakatiwalaan ang pagbibigay.
Ayusin 4: I-reset ang Mga Setting ng Network
Minsan, ang mga pag-update ng software ay maaaring magdulot ng katiwalian sa isang antas kung saan ang mga isyu ay nagpapakita sa hindi kilalang mga paraan at maaaring magdulot ng mga annoyance gaya ng iPad na bumabagsak na isyu sa Wi-Fi. Ang pag-reset sa mga setting ng network ay maaaring ayusin ang mga naturang isyu kung ang mga ito ay sanhi ng kamakailang pag-update ng software sa iPad, lalo na ang isa na maaaring nag-update/nag-tweak sa configuration ng internal na network code sa iPad. Narito kung paano i-reset ang mga setting ng network sa iPad:
Hakbang 1: Pumunta sa Mga Setting > Pangkalahatan at mag-scroll pababa hanggang sa dulo
Hakbang 2: I-tap ang Ilipat o I-reset ang iPad > I-reset
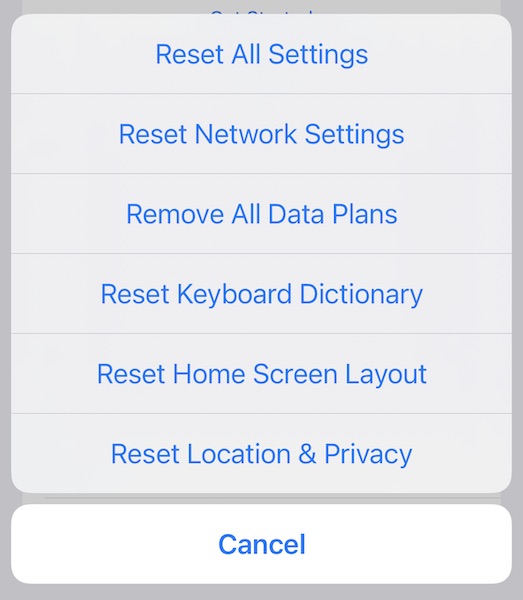
Hakbang 3: I-tap ang I-reset ang Lahat ng Mga Setting.
Ayusin ang 5: Idagdag ang Iba Pang Wi-Fi Band sa iPad
Ang pinakabagong mga Wi-Fi router ay mga dual-band na router, na nangangahulugang nag-aalok ang mga ito ng signal ng Wi-Fi sa 2.4 GHz at 5 GHz na banda. Ngayon, sa pangkalahatan, naka-set up ang mga ito upang magbigay ng dalawang magkahiwalay na banda ng serbisyo, at kumonekta ka sa alinman sa mga ito. Gayunpaman, doon namamalagi ang catch. Ang 5 GHz band ay gagana sa isang mas maliit na lugar at ang reception ay hindi lalakbay nang kasing layo ng 2.4 GHz band. Kaya, kung sa isang silid ay kumonekta ka lang sa alinman at mabuti, maaari mong biglang matuklasan na ang iPad ay patuloy na bumababa ng Wi-Fi kapag pumupunta sa mga sulok ng ama ng iyong lugar. Iyon ay dahil ang iPad ay hindi wastong kalidad ng signal mula sa 5 GHz band na malamang na konektado ka. Kung ganoon, ang paglipat sa 2.4 GHz band ay ang pinakamahusay na mapagpipilian.
Narito kung paano magdagdag ng isa pang Wi-Fi network sa listahan ng mga pinagkakatiwalaang network sa iPad:
Hakbang 1: Pumunta sa Mga Setting > Wi-Fi
Hakbang 2: Makikita mo ang listahan ng mga available na network.
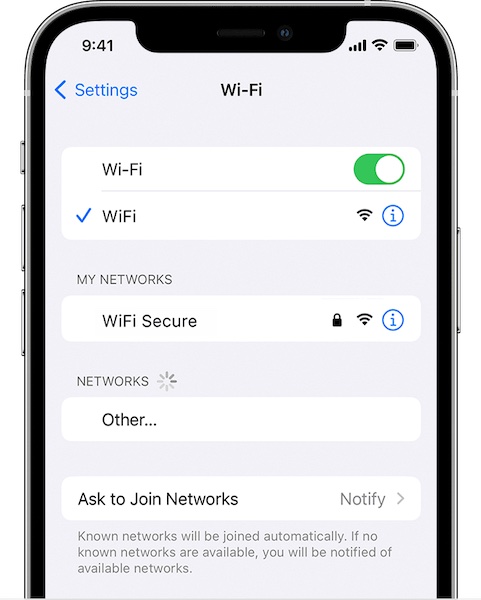
Hakbang 3: Mula sa listahang ito, madali mong makikilala ang 2.4 GHz band na Wi-Fi network dahil sa default ay malinaw na pinangalanan ang mga ito.
Hakbang 4: Kumonekta dito gamit ang password mula sa iyong kasalukuyang Wi-Fi. Malamang, gagana ito. Kung hindi, kakailanganin mong i-access ang mga setting ng admin ng iyong router (tingnan ang internet para sa iyong brand) at mag-set up ng password para sa 2.4 GHz band muli.
Ngayon, sa isip, ang iyong iPad ay awtomatikong lilipat sa pagitan ng 5 GHz at 2.4 GHz bilang ang pinakamahusay na signal na nakukuha nito, ganap na nireresolba ang problema sa pag-drop ng Wi-Fi ng iyong iPad.
May isa pang diskarte dito, na kung saan ay upang makapasok sa iyong mga setting ng router at pangalanan ang dalawang banda nang pareho at ang mga password ay pareho. Sa ganoong paraan, gagawin pa rin ng iPad ang ginawa namin sa itaas. Ngunit, ang pamamaraan na inilarawan sa itaas ay mas gusto upang matiyak na ikaw ay may higit na kontrol sa switch, na ang iPad ay lumipat lamang kapag kinakailangan at hindi nananatiling konektado sa 2.4 GHz band sa lahat ng oras, na mag-aalok sa iyo ng mas mababang mga rate ng paghahatid kaysa sa 5 GHz band at depende sa iyong internet plan ay maaaring maging dahilan upang makakita ka ng pinababang bilis ng pag-download.
Pag-aayos ng Bonus 6: Mabilis na Ayusin ang iPadOS Gamit ang Dr.Fone - Pag-aayos ng System (iOS)

Dr.Fone - Pag-aayos ng System
Ayusin ang iOS System Error Nang walang pagkawala ng data.
- Ayusin lamang ang iyong iOS sa normal, walang pagkawala ng data.
- Ayusin ang iba't ibang isyu sa iOS system na na- stuck sa recovery mode , puting Apple logo , black screen , looping on start, atbp.
- I-downgrade ang iOS nang walang iTunes.
- Gumagana para sa lahat ng modelo ng iPhone, iPad, at iPod touch.
- Ganap na tugma sa pinakabagong iOS 15.


Ngayon, kung wala sa mga nabanggit ang nakalutas ng anuman at patuloy pa rin ang pag-drop ng Wi-Fi ng iPad, maaaring oras na para gumawa ng kaunti pang mapanghimasok na mga hakbang gaya ng pag-aayos sa iPadOS. Magagawa ito sa paraan ng Apple sa pamamagitan ng pagkonekta sa iPad sa computer at paggamit ng iTunes (Windows/ mas lumang macOS) o macOS Finder (mga mas bagong bersyon ng macOS) o maaari mong subukan ang napakadaling paraan upang ayusin ang iPadOS gamit ang Wondershare Dr.Fone, isang hanay ng mga tool na tumutugon sa pag-aayos ng lahat ng naiisip na isyu na kinakaharap ng mga user sa buong mundo araw-araw gamit ang kanilang mga smartphone at tablet. Ang Dr.Fone ay may module na tinatawag na System Repair na nagbibigay-daan sa iyong ayusin ang mga problema sa iPadnang hindi tinatanggal ang data ng user at para sa mas masusing pag-aayos, sa pagtanggal ng data ng user. Pinapayagan ka nitong mag-downgrade sa isang nakaraang bersyon nang madali nang hindi kinakailangang maghanap sa internet para sa file ng firmware. At, pinag-isipan, ang Dr.Fone ay mayroon ding module na magbibigay-daan sa iyong lumikha ng mga backup ng data ng user sa iPad na maaari mong ibalik nang kasingdali kapag tapos na ang pag-aayos. Maaari mong i-click ang sumusunod na button upang i-download ang software sa iyong computer upang subukan.
Konklusyon
Kapag patuloy na bumababa ang iyong iPad sa Wi-Fi, maaari itong maging isa sa mga pinaka nakakadismaya sa mga karanasan lalo na kapag mayroon kang iPad na may koneksyon lamang sa Wi-Fi. Ang Internet ay mahalaga upang ibagsak ng iPad ang Wi-Fi ay mapangahas. Sa kabutihang palad, may ilang mga paraan upang mabilis na ayusin ang problema, mula sa pagtatrabaho sa mga setting ng Wi-Fi router hanggang sa pag-aayos ng iPadOS kung mabibigo ang lahat.
Mga Problema sa iPhone
- Mga Problema sa Hardware ng iPhone
- Mga Problema sa Pindutan ng iPhone sa Home
- Mga Problema sa iPhone Keyboard
- Mga Problema sa iPhone Headphone
- Hindi Gumagana ang iPhone Touch ID
- Pag-overheat ng iPhone
- Hindi Gumagana ang Flashlight ng iPhone
- Hindi Gumagana ang Silent Switch ng iPhone
- Hindi Sinusuportahan ang iPhone Sim
- Mga Problema sa iPhone Software
- Hindi Gumagana ang Passcode ng iPhone
- Hindi Gumagana ang Google Maps
- Hindi Gumagana ang Screenshot ng iPhone
- Hindi Gumagana ang iPhone Vibrate
- Nawala ang Mga App sa iPhone
- Hindi Gumagana ang Mga Emergency Alerto sa iPhone
- Hindi Ipinapakita ang Porsyento ng Baterya ng iPhone
- Hindi Nag-a-update ang iPhone App
- Hindi Nagsi-sync ang Google Calendar
- Hindi Pagsubaybay ng Mga Hakbang sa Health App
- Hindi Gumagana ang Auto Lock ng iPhone
- Mga Problema sa Baterya ng iPhone
- Palitan ang iPhone 6 Battery
- Baterya ng iPhone
- Problema sa Baterya ng iPhone
- Hindi Magcha-charge ang iPhone
- Mga Problema sa iPhone Media
- Problema sa iPhone Echo
- iPhone Camera Black
- Hindi Magpapatugtog ng Musika ang iPhone
- iOS Video Bug
- Problema sa Pagtawag sa iPhone
- Problema sa iPhone Ringer
- Problema sa iPhone Camera
- Problema sa iPhone Front Camera
- Hindi Nagri-ring ang iPhone
- Hindi Tunog ang iPhone
- Mga Problema sa iPhone Mail
- I-reset ang Voicemail Password
- Mga Problema sa Email sa iPhone
- Nawala ang Email ng iPhone
- Hindi Gumagana ang Voicemail ng iPhone
- Hindi Magpe-play ang Voicemail ng iPhone
- Hindi makakuha ng koneksyon sa Mail ang iPhone
- Hindi Gumagana ang Gmail
- Hindi Gumagana ang Yahoo Mail
- Mga Problema sa Pag-update ng iPhone
- Na-stuck ang iPhone sa Apple Logo
- Nabigo ang Pag-update ng Software
- Update sa Pag-verify ng iPhone
- Hindi Makontak ang Server ng Pag-update ng Software
- Problema sa pag-update ng iOS
- Mga Problema sa Koneksyon sa iPhone/Network
- Mga Problema sa Pag-sync ng iPhone
- Ang iPhone ay Hindi Pinagana Kumonekta sa iTunes
- iPhone Walang Serbisyo
- Hindi Gumagana ang Internet sa iPhone
- Hindi Gumagana ang iPhone WiFi
- Hindi Gumagana ang iPhone Airdrop
- Hindi Gumagana ang iPhone Hotspot
- Hindi Kokonekta ang Airpods sa iPhone
- Hindi Nagpares ang Apple Watch sa iPhone
- Hindi Nagsi-sync sa Mac ang Mga Mensahe sa iPhone






Daisy Raines
tauhan Editor
Karaniwang may rating na 4.5 ( 105 ang lumahok)