Lahat ng Kailangan Mong Malaman Tungkol sa Pag-reboot ng Samsung
Mar 07, 2022 • Naihain sa: Ayusin ang Mga Problema sa Android Mobile • Mga napatunayang solusyon
Ang Samsung ay isang 79 taong gulang na Electronics giant na nagsimula sa kanilang negosyo sa paggawa ng mobile at naging pinakamalaking gumagawa ng mobile phone sa mundo noong 2012. Taun-taon, naglulunsad ang Samsung ng ilang hanay ng mga smart phone, mula sa badyet hanggang sa high-end. Nagbibigay ito ng isang mahigpit na laban sa Apple sa mga tuntunin ng kalidad, pagbuo at katanyagan. Dapat kong sabihin na ang R&D team ng Samsung ay laging naghahanap ng bagong bagay sa kanilang mga customer.
Tulad ng lahat ng iba pang device at electronics, may ilang sitwasyon kung kailan kailangan mong i-reboot ang Samsung galaxy dahil sa maraming isyu tulad ng pag-crash ng software, hindi tumutugon na screen, hindi matukoy ang SIM card atbp. Sa artikulong ito matututunan natin kung paano i-reboot ang mga Samsung device para malutas at maayos namin ang mga isyung tulad nito nang mabilis at madali. Ang pag-reboot ng device ay magdadala sa mobile sa tamang kondisyon sa pagtatrabaho.
Sa mga sumusunod na seksyon, susuriin namin nang mas malapitan kung paano namin mai-reboot ang mga Samsung Galaxy device.
Part 1: Paano pilitin na i-reboot ang Samsung kapag hindi ito tumutugon
Sa ilang mga hindi gustong sitwasyon tulad ng ipinaliwanag sa itaas, maaari mong subukang i-force ang pag-reboot ng Samsung device. Ang magandang bagay tungkol sa prosesong ito ay hindi nito tatanggalin o ibubura ang anumang data ng user.
Ang ilang bagay na dapat tandaan bago mag-reboot ay:
Huwag subukang alisin ang baterya, sa kalagitnaan sa panahon ng proseso ng force reboot. Ito ay maaaring makahadlang sa iyong device.
Suriin kung ang iyong mobile ay may natitirang 10% o higit pang baterya. Kung hindi, singilin ang device nang hindi bababa sa 15 minuto o higit pa, bago simulan ang proseso. Kung hindi, maaaring hindi mag-on ang iyong mobile pagkatapos mong i-reboot ang Samsung.
Proseso ng Force Reboot:
Upang pilitin ang pag-reboot ng Samsung Galaxy device, dapat mong tandaan ang kumbinasyon ng pindutan upang gayahin ang pagdiskonekta ng baterya. Dapat mong pindutin nang matagal ang "Volume down" at Power / lock key sa loob ng 10 hanggang 20 segundo upang maisagawa ang operasyon. Pindutin ang parehong mga key hanggang sa maging blangko ang screen. Ngayon, pindutin lamang ang power / lock button hanggang sa mag-boot ang device. Maaari mong makita ang iyong device na nagbo-boot pagkatapos mag-restart.
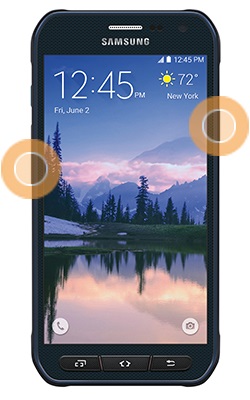
Part 2: Paano ayusin ang Samsung phone na patuloy na nagre-reboot?
Sa bahaging ito, tatalakayin natin ang tungkol sa problema sa pag-reboot ng device. Minsan, ang mga Galaxy device mula sa Samsung ay patuloy na nagre-reboot sa sarili nitong. Ang boot loop na ito ay ang isa sa mga pinakakaraniwang problema ngayon-a-araw at ang mga dahilan ay maaaring anuman. Inilista namin ang ilan sa mga ito para sa iyo sa ilalim -
- A. Mapanganib na virus na maaaring nakaapekto sa device
- B. Mali o malisyosong application na na-install ng user
- C. Hindi pagkakatugma ng Android OS o hindi matagumpay ang proseso ng pag-upgrade.
- D. Malfunction sa Android device.
- E. Nasira ang aparato ng tubig o kuryente atbp.
- F. Ang panloob na storage ng device ay sira.
Ngayon ay talakayin natin ang mga posibleng solusyon para sa mga problemang ito nang paisa-isa simula sa pinakamadali.
Ang pinakaunang solusyon ay ang subukang i-soft reset ang iyong device sa pamamagitan ng pag-off sa lahat ng koneksyon, pag-alis ng SD card at pag-alis ng baterya. Minsan, ang prosesong ito ay makakatulong sa iyo na malampasan ang sitwasyon.
Kung nabigo ang solusyong ito na lutasin ang iyong isyu sa boot loop, maaari mong subukan ang mga sumusunod na pamamaraan.
Solusyon 1:
Kung nagagamit mo ang iyong device sa pagitan ng dalawang boot loop sa loob ng ilang minuto, tutulungan ka ng prosesong ito.
Hakbang No 1 - Pumunta sa Menu at pagkatapos ay Piliin ang Mga Setting
Hakbang No 2 -Hanapin ang "Backup at I-reset" at i-tap ito.
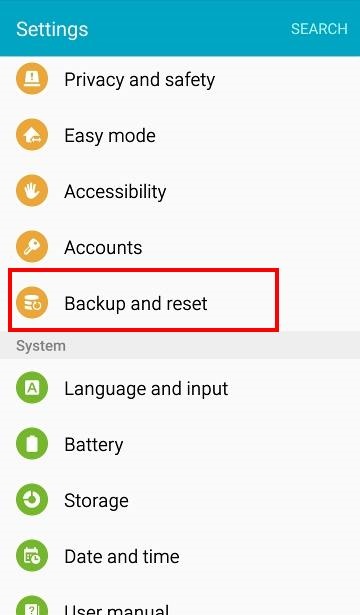
Hakbang No 3 - Ngayon, kailangan mong piliin ang "Factory Data Reset" mula sa listahan at pagkatapos ay mag-click sa "I-reset ang Telepono" upang i-factory reset ang device.
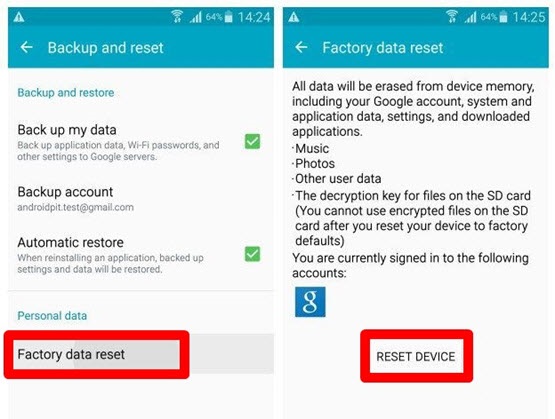
Ire-restore na ngayon ang iyong device sa factory state nito at dapat malutas ang iyong problema sa boot loop.
Solusyon 2:
Kung ang iyong device, sa kasamaang-palad ay nasa tuloy-tuloy na estado ng boot loop, at hindi mo man lang magagamit ang kanilang mobile, dapat kang pumili para sa prosesong ito.
Hakbang No 1 – I-off ang iyong device sa pamamagitan ng pagpindot sa Power button.
Hakbang No 2 – Ngayon, Pindutin ang volume up, Menu / Home at Power button nang magkasama. Ang iyong Samsung Galaxy device ay magbo-boot sa recovery mode.
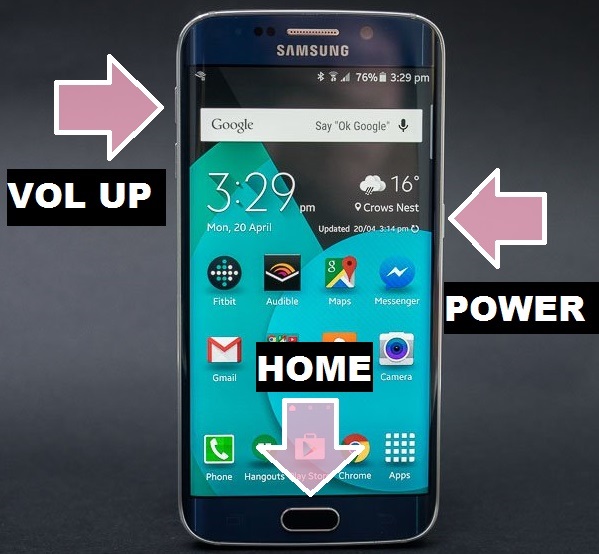
Hakbang No 3 – Piliin ang “Wipe Data / Factory reset” mula sa recovery menu. Maaari kang mag-navigate gamit ang volume up at down na button at pumili gamit ang power button.
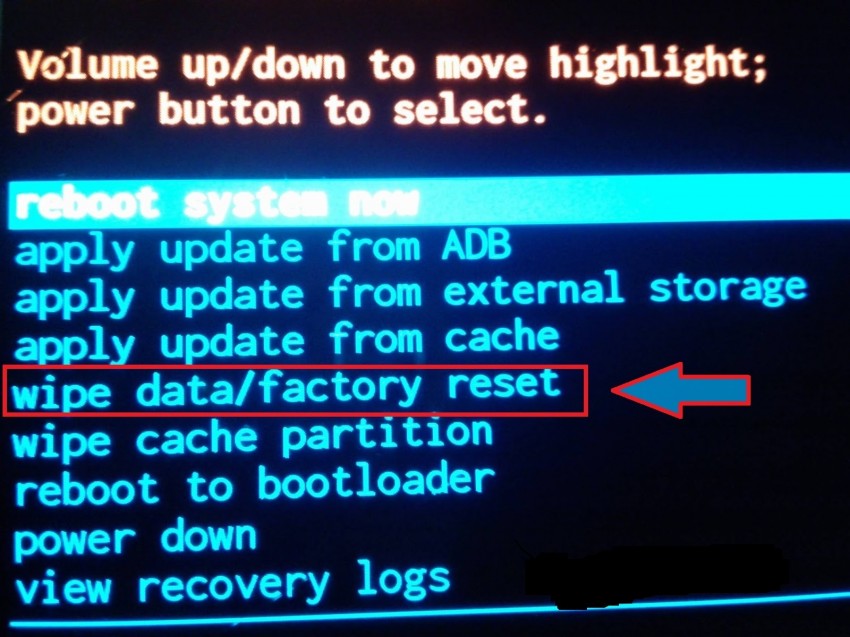
Ngayon piliin ang "oo" upang kumpirmahin. Magsisimula na ngayong mag-reset ang iyong Galaxy device sa factory state nito.
At sa wakas ay piliin ang 'I-reboot ang System Ngayon' upang i-restart ang device at hayan, aayusin ang iyong problema sa pag-reboot ng Samsung Galaxy.
Mahalaga: Ang prosesong ito ay magtatanggal ng lahat ng iyong personal na data mula sa iyong panloob na memorya at dahil wala kang anumang access sa telepono na nasa tuluy-tuloy na boot loop, imposibleng i-back up ang iyong data.
Part 3: Paano mag-extract ng data mula sa Samsung kapag ito ay nasa reboot loop
Upang makayanan ang sitwasyon ng pagkawala ng data kapag ang iyong device ay nasa boot loop mode, Wondershare ay naglabas ng software, ang Dr.Fone toolkit para sa Android Data Extraction. Ang toolkit na ito ay maaaring kumuha ng backup mula sa device kapag ito ay nasa boot loop mode din. Ang toolkit na ito ay may pinakamataas na rate ng tagumpay sa industriya at nagagawang i-backup ang lahat ng data sa pamamagitan lamang ng ilang pag-click.

Dr.Fone toolkit - Android Data Extraction (Nasirang Device)
Ang unang software sa pagkuha ng data sa mundo para sa mga sirang Android device.
- Maaari rin itong gamitin upang mabawi ang data mula sa mga sirang device o device na nasira sa anumang paraan tulad ng mga na-stuck sa isang reboot loop.
- Pinakamataas na retrieval rate sa industriya.
- I-recover ang mga larawan, video, contact, mensahe, log ng tawag, at higit pa.
- Tugma sa mga Samsung Galaxy device.
Sa huling seksyong ito, titingnan natin ang mga hakbang na kasangkot sa proseso ng pagkuha ng data sa panahon ng isyu sa pag-reboot ng Samsung Galaxy
Hakbang No 1 -Ang unang hakbang ay i-download ang Software mula sa Dr.Fone website at i-install ito sa iyong PC.

Ngayon ikonekta ang iyong device gamit ang USB Cable at piliin ang “Data Extraction (Damaged device)” sa PC.
Hakbang No 2 - Ngayon, makakakita ka ng isang window tulad ng sa larawan sa ibaba kung saan maaari mong piliin ang iyong gustong mga uri ng data para sa pagkuha. Kapag tapos na, mag-click sa "Next".

Hakbang No 3 - Dito, hihilingin sa iyo ng toolkit na ito na piliin ang fault na kinakaharap mo sa iyong device. Mayroong dalawang mga opsyon, isa kung para sa pagpindot ay hindi gumagana at ang isa ay itim o sirang screen. Piliin ang opsyon isa sa iyong kaso (para sa boot loop, ang unang opsyon) at magpatuloy sa susunod na hakbang.

Hakbang No 4- Ngayon, kailangan mong piliin ang iyong kasalukuyang pangalan ng device at model no mula sa drop down na listahan. Tiyaking pipiliin mo ang wastong pangalan at modelo ng iyong device. Kung hindi, maaaring ma-brick ang iyong device.

Mahalaga: Sa kasalukuyan, available lang ang prosesong ito para sa mga smartphone ng Samsung Galaxy S, Note at Tab series.
Hakbang No 5 - Ngayon, kailangan mong sundin ang tagubilin sa screen ng toolkit upang i-boot ang device sa download mode.

Hakbang No 6 - Pagkatapos mapunta ang telepono sa Download mode, susuriin at i-download ng toolkit ng Dr.Fone ang proseso ng pagbawi.

Hakbang No 6 - Pagkatapos makumpleto ang prosesong ito, ipapakita sa iyo ng Dr.Fone toolkit ang lahat ng mga file sa iyong device na may iba't ibang uri ng file. I-click lang ang "recover" para i-save ang lahat ng mahalagang data nang sabay-sabay.

Kaya, ito ang pinakamadaling paraan upang i-backup ang lahat ng iyong mahalagang data mula sa nasirang Android device nang walang anumang abala. Lubos naming inirerekumenda na gamitin mo ang tool na ito bago ka magsisi sa pagkawala ng lahat ng iyong mahalagang data.
Sana ay matulungan ka ng artikulong ito sa paglutas ng iyong mga isyu sa pag-reboot ng mga Samsung device. Mag-ingat lang na sundin ang lahat ng hakbang upang maranasan ang pinakamahusay mula sa iyong device.
I-reset ang Android
- I-reset ang Android
- 1.1 Pag-reset ng Android Password
- 1.2 I-reset ang Gmail Password sa Android
- 1.3 Hard Reset ng Huawei
- 1.4 Android Data Erase Software
- 1.5 Android Data Erase Apps
- 1.6 I-restart ang Android
- 1.7 Soft Reset ng Android
- 1.8 Factory Reset Android
- 1.9 I-reset ang LG Phone
- 1.10 Format ng Android Phone
- 1.11 I-wipe ang Data/Factory Reset
- 1.12 I-reset ang Android nang walang Pagkawala ng Data
- 1.13 I-reset ang Tablet
- 1.14 I-restart ang Android Nang Walang Power Button
- 1.15 Hard Reset Android Nang Walang Volume Buttons
- 1.16 Hard Reset Android Phone Gamit ang PC
- 1.17 Hard Reset Mga Android Tablet
- 1.18 I-reset ang Android Nang Walang Button ng Home
- I-reset ang Samsung
- 2.1 Samsung Reset Code
- 2.2 I-reset ang Samsung Account Password
- 2.3 I-reset ang Samsung Account Password
- 2.4 I-reset ang Samsung Galaxy S3
- 2.5 I-reset ang Samsung Galaxy S4
- 2.6 I-reset ang Samsung Tablet
- 2.7 Hard Reset Samsung
- 2.8 I-reboot ang Samsung
- 2.9 I-reset ang Samsung S6
- 2.10 Factory Reset Galaxy S5






James Davis
tauhan Editor