Paano I-reset ang Android Nang Wala ang Home Button
Mar 07, 2022 • Naihain sa: Ayusin ang Mga Problema sa Android Mobile • Mga napatunayang solusyon
Ang pag-reset sa iyong Android device ay mahalagang nagsisimula sa isang malinis na talaan. Ito ay dahil ang pag-reset ay mahalagang ibinabalik ang iyong device sa orihinal na estado ng mga setting nito noong umalis ito sa pabrika. Nangangahulugan ito na pagkatapos ng pag-reset, babalik ang iyong device sa estado nitong "fresh from the box." Sa artikulong ito, titingnan natin ang ilang mga dahilan kung bakit mo gustong gawin iyon at kung paano magsagawa ng pag-reset nang walang home button.
- Bahagi 1. Kapag kailangan nating I-reset ang mga Android phone at tablet
- Bahagi 2. I-backup ang iyong Android Data bago I-reset
- Bahagi 3. Paano I-reset ang Mga Android Phone at Tablet nang walang Home button
Bahagi 1. Kapag kailangan nating I-reset ang mga Android phone at tablet
Bago tayo makarating sa aktwal na proseso ng pag-reset ng iyong android device, mahalagang talakayin ang iba't ibang sitwasyon kung kailan mo gustong i-reset ang iyong Android device. Ang ilan sa mga pinaka-karaniwan ay kinabibilangan ng mga sumusunod;
- Dahil ang pag-reset ay mahalagang ibabalik ang device sa orihinal nitong estado, maaari kang magsagawa ng pag-reset kung gusto mong itapon o ibenta ang iyong Android device
- Magagamit din ang pag-reset kapag medyo mabagal ang pagtakbo ng iyong device. Karaniwan itong nangyayari kapag ginamit mo ang iyong device sa mahabang panahon, nagda-download at nag-i-install ng mga app at data sa mahabang panahon. Pagkaraan ng ilang sandali, medyo mabagal ito at makakatulong ang pag-reset diyan.
- Kung nakakakuha ka ng maraming "Force Closes" sa iyong mga proseso ng aplikasyon maaari kang mag-reset upang ayusin ito.
- Maaaring kailanganin mo ring magsagawa ng pag-reset kung ang home screen ay madalas na nagyeyelo o nauutal.
- Ang pag-reset ay maaari ding madaling gamitin kung nagkakaroon ka ng mga isyu sa system mula sa isang error sa system o isang partikular na configuration ng system.
Bahagi 2. I-backup ang iyong Android Data bago I-reset
Mahalagang tandaan na ang pag-reset ng iyong Android device ay kadalasang magreresulta sa kumpletong pagkawala ng data. Samakatuwid, napakahalagang i-back-up ang iyong device bago subukang mag-reset. Upang gawin ito nang madali, kailangan mo ng tool na makakatulong sa iyong i-backup ang lahat ng data sa iyong Android device nang napakadali. Ang Dr.Fone - Backup & Resotre (Android) ay isa sa mga pinakamahusay na tool sa pag-backup ng data sa negosyo.

Dr.Fone - Backup at Restore (Android)
Flexible na I-backup at I-restore ang Android Data
- Pumili ng backup ng Android data sa computer sa isang click.
- I-preview at i-restore ang backup sa anumang Android device.
- Sinusuportahan ang 8000+ Android device.
- Walang data na nawala sa panahon ng pag-backup, pag-export o pagpapanumbalik.
Hakbang 1. I-install at patakbuhin ang program
Upang magsimula sa, i-install at patakbuhin ang Dr.Fone toolkit sa iyong computer pagkatapos i-download ito. Ang pangunahing window ng programa ay magiging ganito. Pagkatapos ay piliin ang "Backup & Restore".

Hakbang 2. Ikonekta ang device
Ikonekta ang iyong Android phone sa computer gamit ang USB cable. Tiyaking pinagana mo ang USB debugging mode sa telepono. Pagkatapos ay mag-click sa Backup.

Hakbang 3. Piliin kung ano ang gusto mong i-backup
Maaari mong piliin ang uri ng file na gusto mong i-backup sa iyong device. Suriin ang mga ito at sumulong.

Hakbang 4. Magsimulang i-backup ang iyong device
Kapag handa na ang lahat, i-click ang "Backup" upang simulan ang proseso. Sa buong proseso, panatilihing nakakonekta ang iyong device sa lahat ng oras.

Bahagi 3. Paano I-reset ang Mga Android Phone at Tablet nang walang Home button
Ngayon na mayroon na kaming backup ng lahat ng data sa iyong Android device, maaari mong ligtas na i-reset ang Android device sa mga sumusunod na simpleng hakbang.
Hakbang 1: Mula sa iyong Home screen, i-tap ang icon ng Apps at pumunta sa mga setting
Hakbang 2: Piliin ang backup at I-reset sa mga opsyon na ipinakita
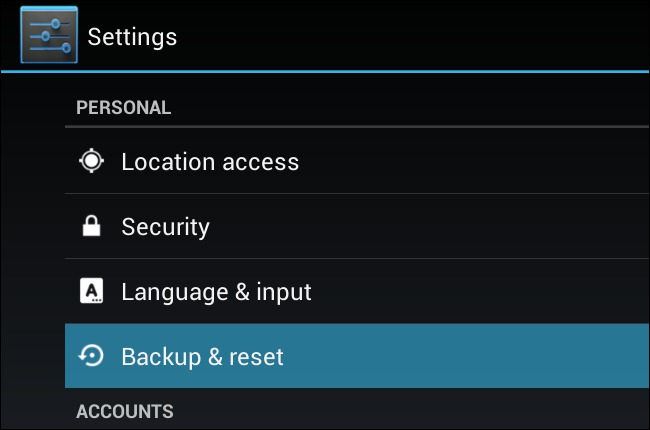
Hakbang 3: piliin ang pag-reset ng factory data
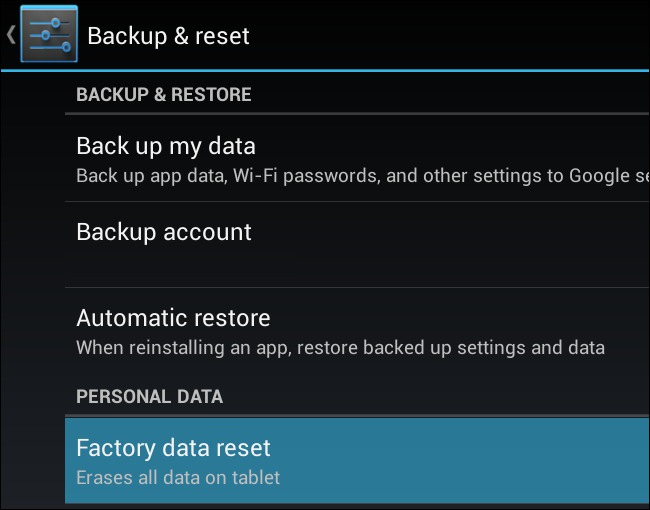
Hakbang 4: Panghuli, i-verify lang ang impormasyong nakikita mo sa screen at pagkatapos ay piliin ang "I-reset ang telepono." Ang proseso ay magtatagal at kapag ito ay tapos na, kakailanganin mong mag-log in sa iyong Google account.
Ang pag-reset ng iyong Android device ay maaaring maging isang napaka-kapaki-pakinabang na solusyon sa maraming problema gaya ng nakita natin sa Bahagi 1 sa itaas. Kapag ligtas ka nang nagsagawa ng pag-backup ng iyong data, madali mong masusunod ang mga hakbang sa Bahagi 3 upang i-reset ang device at gawing normal ito sa loob ng ilang minuto.
I-reset ang Android
- I-reset ang Android
- 1.1 Pag-reset ng Android Password
- 1.2 I-reset ang Gmail Password sa Android
- 1.3 Hard Reset ng Huawei
- 1.4 Android Data Erase Software
- 1.5 Android Data Erase Apps
- 1.6 I-restart ang Android
- 1.7 Soft Reset ng Android
- 1.8 Factory Reset Android
- 1.9 I-reset ang LG Phone
- 1.10 Format ng Android Phone
- 1.11 I-wipe ang Data/Factory Reset
- 1.12 I-reset ang Android nang walang Pagkawala ng Data
- 1.13 I-reset ang Tablet
- 1.14 I-restart ang Android Nang Walang Power Button
- 1.15 Hard Reset Android Nang Walang Volume Buttons
- 1.16 Hard Reset Android Phone Gamit ang PC
- 1.17 Hard Reset Mga Android Tablet
- 1.18 I-reset ang Android Nang Walang Button ng Home
- I-reset ang Samsung
- 2.1 Samsung Reset Code
- 2.2 I-reset ang Samsung Account Password
- 2.3 I-reset ang Samsung Account Password
- 2.4 I-reset ang Samsung Galaxy S3
- 2.5 I-reset ang Samsung Galaxy S4
- 2.6 I-reset ang Samsung Tablet
- 2.7 Hard Reset Samsung
- 2.8 I-reboot ang Samsung
- 2.9 I-reset ang Samsung S6
- 2.10 Factory Reset Galaxy S5






James Davis
tauhan Editor