3 Paraan para I-reset ang Samsung Galaxy S4
Mar 07, 2022 • Naihain sa: Ayusin ang Mga Problema sa Android Mobile • Mga napatunayang solusyon
Minsan may mga pagkakataon na kailangan mong i-reset ang iyong telepono. Bagama't ang isa sa mga dahilan ay maaaring ang mabagal na proseso ng mga operasyon sa telepono, ang iba ay maaaring ibalik ang device sa normal na estado pagkatapos itong ma-freeze. Kaya, sa kabuuan, ang pag-reset ng device ay nakakatulong sa mga pagkakataon dahil binubura nito ang lumang data sa pamamagitan ng pag-clear sa memorya at nagbibigay sa iyo ng device na kasing ganda ng bago. Bagama't ang pag-reset sa lahat ng device ay may halos parehong proseso, ang mga salita ay maaaring mag-iba paminsan-minsan upang ilagay ka sa isang estado ng dilemma. Kaya, mahalagang malaman ang iba't ibang paraan ng pag-reset ng telepono at dito sa artikulong ito ay pag-uusapan natin ang iba't ibang paraan upang i-reset ang Samsung Galaxy S4. Bukod dito,
Bahagi 1: I-backup ang Samsung Galaxy S4 bago ang Factory Reset
Napakahalaga ng pag-back up ng Samsung Galaxy S4 kung pinaplano mong i-reset ang Android device. Ang anumang device bago i-reset ay tumatawag ng backup para sa data na nakaimbak sa device dahil ang pag-reset sa device ay mabubura ang lahat ng data na nakaimbak sa device. Ngunit mahalagang malaman kung paano i-backup ang data nang ligtas para maibalik ang naka-back up na data sa susunod na yugto kapag kinakailangan. Dr.Fone toolkit – Pag-backup at Pagpapanumbalik ng Data ng Androiday isa sa pinakasikat at kilalang mga tool na gagamitin upang ligtas na mag-backup ng data sa telepono. Ang mga naka-back up na file, kung mayroon man mula sa anumang nakaraang proseso ng pag-backup gamit ang Dr.Fone ay maaari ding maibalik. Narito kung paano mo magagamit ang Dr.Fone toolkit – Pag-backup at Pagpapanumbalik ng Data ng Android upang i-backup ang Samsung Galaxy S4 bago i-reset ang device, na kinakailangan.

Dr.Fone toolkit - Pag-backup at Resotre ng Data ng Android
Flexibly na I-backup at I-restore ang Mga Samsung Galaxy Device
- Pumili ng backup ng Android data sa computer sa isang click.
- I-preview at i-restore ang backup sa anumang Android device.
- Sinusuportahan ang 8000+ Android device.
- Walang data na nawala sa panahon ng pag-backup, pag-export o pagpapanumbalik.
Hakbang 1 – Pagkonekta sa telepono sa computer
Pagkatapos ma-install ang Dr.Fone sa PC, ilunsad ang toolkit para sa Android sa PC. Pagkatapos buksan ang toolkit sa computer, magpatuloy at piliin ang "Data Backup & Restore" mula sa iba't ibang toolkit na naroroon.

Gamit ang USB cable, ikonekta ang Samsung Galaxy S4 sa computer. Tiyaking naka-enable ang USB debugging mode sa device para sa koneksyon sa computer. Maaari kang magpakita ng pop up window sa telepono na humihiling sa iyong payagan ang USB debugging. Piliin ang OK kung makakakuha ka ng pop up window.

Ang aparato ay maayos na konektado kung ang lahat ay gumagana nang maayos.
Hakbang 2 – Pagpili ng mga uri ng file upang i-backup
Matapos maitatag ang koneksyon, oras na para pumili ng mga uri ng file na iba-back up. Makikita mo ang lahat ng mga uri ng file na napili na habang ginagawa ito ng Dr.Fone para sa iyo. Kaya, alisan ng check kung ayaw mong ma-back up ang alinman sa mga uri ng file.

Ngayon, pagkatapos piliin ang mga uri ng file para sa backup, mag-click sa "Backup" na buton na nasa ibaba ng interface, tulad ng ipinapakita sa larawan sa itaas. Sisimulan nito ang proseso ng pag-backup na tatagal ng ilang minuto at sa panahon ng proseso, tiyaking hindi mo ididiskonekta ang device o gagamitin ito.

Maaaring matingnan ang naka-back up na file pagkatapos makumpleto ang proseso ng pag-backup, sa pamamagitan ng pag-click sa "Tingnan ang backup", tulad ng ipinapakita sa ibaba.

Part 2: Factory Reset Samsung Galaxy S4 mula sa Settings Menu
Napakadali ng pag-factory reset ng Samsung Galaxy S4 mula sa Menu ng Mga Setting. Ang prosesong ito ay tumatagal ng ilang minuto ngunit bago ito; tiyaking i-backup ang data sa telepono. Narito ang mga hakbang upang i-reset ang Samsung Galaxy S4 mula sa mga setting.
1. Mula sa home screen ng telepono, pindutin ang “Apps”.
2. I-tap ang "Mga Setting" na sinusundan ng pag-tap sa tab na "Mga Account".
3. Sa ibaba ng screen, piliin ang "I-back up at i-reset" at pagkatapos ay i-tap ang "Factory data reset".
4. I-tap ang "I-reset ang telepono" at pagkatapos ay "Burahin ang lahat" at ang Android device ay magiging factory reset.
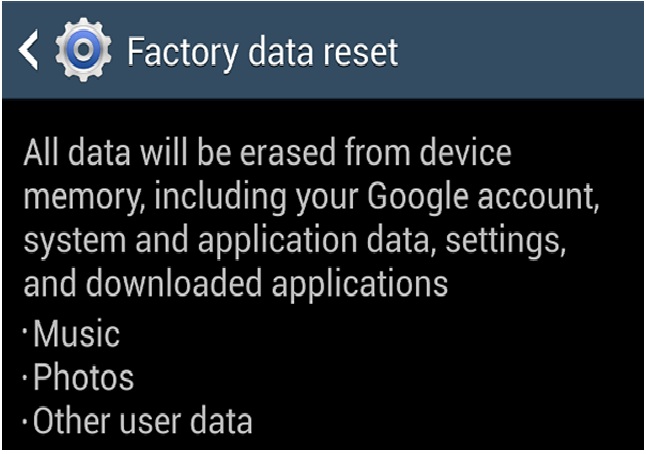
Part 3: Paano i-factory reset ang Samsung Galaxy S4 mula sa Recovery Mode
Madalas na kinakailangan na pumasok sa Recovery mode upang i-reset ang Samsung Galaxy S4 dahil ito ay isang mahusay na tool upang i-factory reset ang mga Android device. Bukod dito, nakakatulong din ang Recovery Mode sa pag-aayos ng iba't ibang isyu sa device. Maaari mong tanggalin ang pagkahati ng cache o kahit na ilapat ang mga pag-update ng software. Madali kang makapasok sa Recovery mode at ma-factory reset ang Android phone. Narito kung paano i-reset ang Samsung Galaxy S4 mula sa Recovery mode.
1. I-off ang telepono kung ito ay naka-on.
2. Pindutin nang matagal ang volume up button kasama ang power button nang ilang oras hanggang sa makita mong naka-on ang device.
3. Gagamitin mo ang mga volume button upang mag-navigate at ang power button ay pumili ng mga opsyon. Kaya, gamit ang volume button, mag-navigate sa "Recovery mode" na opsyon at piliin ito gamit ang power button.
4. Ngayon, pagkatapos mapili ang "Recovery mode", makikita mo ang Android logo na may pulang tandang padamdam sa screen kasama ang isang mensahe na nagsasabing "No command".
5. Pindutin ang volume up button at bitawan ito, habang pinipigilan ang power button.
6. Ngayon, lumipat sa opsyong "wipe data/factory reset" gamit ang mga volume key at piliin ang opsyon gamit ang power button.
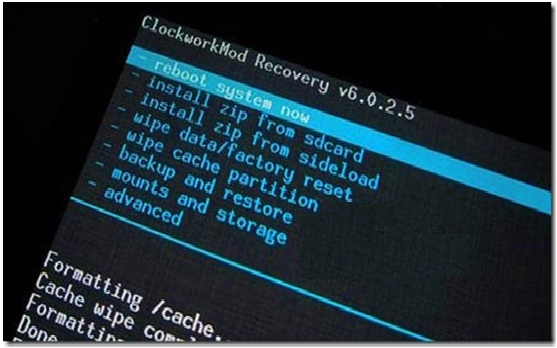
7. Ngayon, mag-scroll pababa at piliin ang "Oo - burahin ang lahat ng data ng user" sa pamamagitan ng pagpindot sa power button, tulad ng ipinapakita sa larawan sa ibaba.
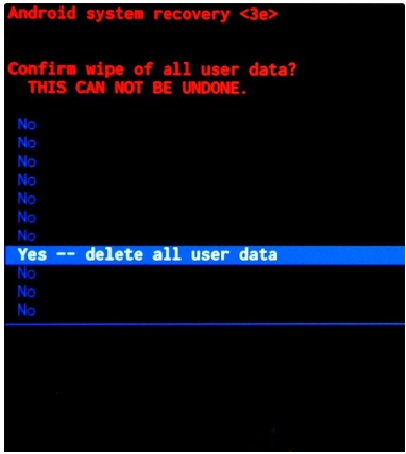
Buburahin ng prosesong ito ang lahat ng data sa device at magre-restart ang device. Kapag nag-restart ang device, ang hitsura at pakiramdam ay magiging kasing ganda ng bago gaya ng mabubura ang lahat ng data sa proseso. Ang buong proseso ng pag-reset ng Samsung Galaxy S4 mula sa Recovery mode ay tatagal ng ilang minuto. Kaya, kumapit ka lang at bago ka magsimula sa prosesong ito, tiyaking naka-charge nang maayos ang baterya.
Bahagi 4: Factory Reset Galaxy S4 sa pamamagitan ng Reset Code
Bukod sa pag-reset ng Samsung Galaxy S4 mula sa menu ng mga setting at Recovery mode, isa pang paraan ang pag-factory reset ng Galaxy S4 device gamit ang reset code. Ito ay isang napakasimpleng proseso at tumatagal lamang ng ilang minuto bago ito makumpleto. Narito kung paano mo i-factory reset ang Samsung Galaxy S4 gamit ang reset code.
1. Una sa lahat, i-on ang Samsung Galaxy S4 kung naka-off ito.

2. Pagkatapos i-on ang telepono, buksan ang dial pad ng device at pagkatapos ay ipasok ang: *2767*3855#
3. Sa sandaling i-type mo ang code na ito, magre-reset at magre-restart ang iyong device pagkatapos makumpleto ang proseso.
Habang nagpapatuloy ka sa prosesong ito, tiyaking maayos na na-charge ang Android device o i-charge ang device sa hindi bababa sa 80% bago ka magsimula sa proseso.
Kaya, sa kabuuan, mayroong iba't ibang paraan kung saan maaari mong i-factory reset ang Samsung Galaxy S4. Sa lahat ng nabanggit sa itaas na paraan ng pag-reset ng Samsung device, ang lahat ng data na nakaimbak sa device ay iki-clear. Kaya, kinakailangan na panatilihin ang isang backup ng lahat ng mahalagang data na nasa device upang hindi mo mawala ang data. Doon makikita ang Dr.Fone toolkit - Android Data Backup & Restore dahil isa itong mahusay na tool para i-backup ang data na nasa Android device. Maaaring gamitin ang backup na file anumang oras sa ibang pagkakataon upang ibalik ang data. Kaya, sundin ang lahat ng nabanggit na mga tagubilin nang maayos upang i-backup at i-reset ang Samsung Galaxy S4.
I-reset ang Android
- I-reset ang Android
- 1.1 Pag-reset ng Android Password
- 1.2 I-reset ang Gmail Password sa Android
- 1.3 Hard Reset ng Huawei
- 1.4 Android Data Erase Software
- 1.5 Android Data Erase Apps
- 1.6 I-restart ang Android
- 1.7 Soft Reset ng Android
- 1.8 Factory Reset Android
- 1.9 I-reset ang LG Phone
- 1.10 Format ng Android Phone
- 1.11 I-wipe ang Data/Factory Reset
- 1.12 I-reset ang Android nang walang Pagkawala ng Data
- 1.13 I-reset ang Tablet
- 1.14 I-restart ang Android Nang Walang Power Button
- 1.15 Hard Reset Android Nang Walang Volume Buttons
- 1.16 Hard Reset Android Phone Gamit ang PC
- 1.17 Hard Reset Mga Android Tablet
- 1.18 I-reset ang Android Nang Walang Button ng Home
- I-reset ang Samsung
- 2.1 Samsung Reset Code
- 2.2 I-reset ang Samsung Account Password
- 2.3 I-reset ang Samsung Account Password
- 2.4 I-reset ang Samsung Galaxy S3
- 2.5 I-reset ang Samsung Galaxy S4
- 2.6 I-reset ang Samsung Tablet
- 2.7 Hard Reset Samsung
- 2.8 I-reboot ang Samsung
- 2.9 I-reset ang Samsung S6
- 2.10 Factory Reset Galaxy S5






James Davis
tauhan Editor