4 na Paraan para Mag-backup ng Mga Larawan at Larawan sa Galaxy S9/S20【Dr.fone】
Mar 21, 2022 • Naihain sa: Mga Tip para sa Iba't Ibang Modelo ng Android • Mga napatunayang solusyon
Ang Samsung S9/S20 ay may isa sa mga pinakamahusay na camera sa mga kamakailang panahon. Kung mayroon ka ring S9, dapat ay ginagamit mo ito upang i-click ang mga kamangha-manghang larawan. Gayunpaman, mahalaga din na mag-backup ng mga larawan sa S9/S20 upang matiyak na ang iyong data ay hindi mawawala nang hindi inaasahan. Tulad ng anumang iba pang Android device, ang S9/S20 ay maaari ding masira. Samakatuwid, dapat kang regular na kumuha ng mga backup na larawan ng Galaxy S9/S20 sa Google, Dropbox, o anumang iba pang gustong pinagmulan. Sa gabay na ito, ituturo namin sa iyo ang apat na magkakaibang paraan para kumuha ng backup ng larawan ng Galaxy S9/S20.
Bahagi 1: I-backup ang mga larawan ng Galaxy S9/S20 sa computer
Sumakay sa tulong ng Dr.Fone - Phone Manager (Android) sa pag-backup ng mga larawan sa S9/S20 nang walang anumang problema. Ito ay isang kumpletong manager ng device na hahayaan kang ilipat ang iyong data sa pagitan ng S9/S20 at computer o S9/S20 at anumang iba pang device. Maaari mong ilipat ang iyong mga larawan, video, musika, mga contact, mensahe, at marami pang iba. Dahil nagbibigay ito ng preview ng iyong mga file, maaari mong piliing i-backup ang iyong mga larawan sa iyong PC. Kung gusto mo, maaari ka ring mag-backup ng isang buong folder. Ito ay isang napakadaling gamitin na application na hindi nangangailangan ng anumang naunang teknikal na karanasan. Upang magsagawa ng pag-backup ng larawan ng Galaxy S9/S20, gawin lang ang mga simpleng hakbang na ito:

Dr.Fone - Tagapamahala ng Telepono (Android)
Maglipat ng Mga Larawan mula sa Samsung S9/S20 papunta sa Computer para sa Backup
- Maglipat ng mga file sa pagitan ng Android at computer, kabilang ang mga contact, larawan, musika, SMS, at higit pa.
- Pamahalaan, i-export/i-import ang iyong musika, mga larawan, mga video, mga contact, SMS, Apps atbp.
- Ilipat ang iTunes sa Android (vice versa).
- Pamahalaan ang iyong Android device sa computer.
- Ganap na katugma sa Android 10.0.
1. Ilunsad ang Dr.Fone toolkit sa iyong system at pumunta sa seksyong "Phone Manager". Ikonekta ang iyong device sa system at hintayin itong matukoy.

2. Sa home screen ng Dr.Fone - Phone Manager (Android), makakakuha ka ng opsyon upang ilipat ang mga larawan ng device sa PC. Kung gusto mong ilipat ang lahat ng iyong mga larawan nang sabay-sabay, pagkatapos ay i-click lamang ito.

3. Upang manual na pamahalaan ang iyong larawan, maaari mong bisitahin ang tab na "Mga Larawan". Dito, ang lahat ng mga larawang naka-save sa iyong S9/S20 ay ililista sa ilalim ng iba't ibang mga folder. Maaari kang lumipat sa pagitan ng mga kategoryang ito mula sa kaliwang panel.

4. Upang mag-backup ng mga larawan sa S9/S20, piliin ang mga larawan sa interface. Maaari ka ring gumawa ng maramihang mga pagpipilian. Ngayon, mag-click sa icon ng pag-export at piliing i-export ang mga larawang ito sa PC.
5. Kung gusto mong mag-export ng isang buong folder, pagkatapos ay i-right-click ito at piliin ang opsyong "I-export sa PC".

6. Ito ay maglulunsad ng pop-up window kung saan maaari mong piliin ang lokasyon upang i-save ang iyong Galaxy S9/S20 photo backup.
7. Sa sandaling mag-click ka sa pindutang "Ok", ang iyong mga napiling larawan ay makokopya sa kani-kanilang lokasyon.

Bukod sa paglilipat ng iyong mga larawan, maaari mo ring ilipat ang iyong mga video, musika, mga contact, mga mensahe, at higit pa. Maaari rin itong magamit upang magdagdag ng nilalaman mula sa PC sa iyong S9/S20 din.
Bahagi 2: I-backup ang mga larawan sa S9/S20 sa PC sa pamamagitan ng File Explorer
Bukod sa Dr.Fone, may iba pang mga diskarte sa pag-backup ng mga larawan sa S9/S20. Kung gusto mo, maaari mong kopyahin lamang ang nilalaman mula sa iyong device patungo sa iyong computer sa pamamagitan ng file explorer nito. Hindi tulad ng iPhone, ang mga Android phone ay maaaring gamitin bilang isang USB device, na ginagawang mas madali para sa amin na magsagawa ng Galaxy S9/S20 photo backup.
Una, ikonekta ang iyong S9/S20 sa iyong system gamit ang isang USB cable. I-unlock ang iyong device at piliin kung paano mo gustong itatag ang koneksyon. Maaari mong piliin ang PTP para maglipat ng mga larawan o MTP para maglipat ng mga media file (at i-access ang file explorer nito).
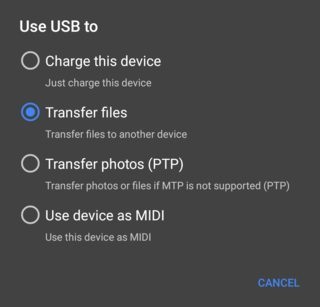
Pagkatapos, ilunsad lang ang file explorer at buksan ang storage ng device. Kadalasan, maiimbak ang iyong mga larawan sa folder ng DCIM. Upang mag-backup ng mga larawan sa S9/S20, kopyahin lang ang nilalaman ng folder na ito at i-save ang mga ito sa isang secure na lokasyon sa iyong PC.
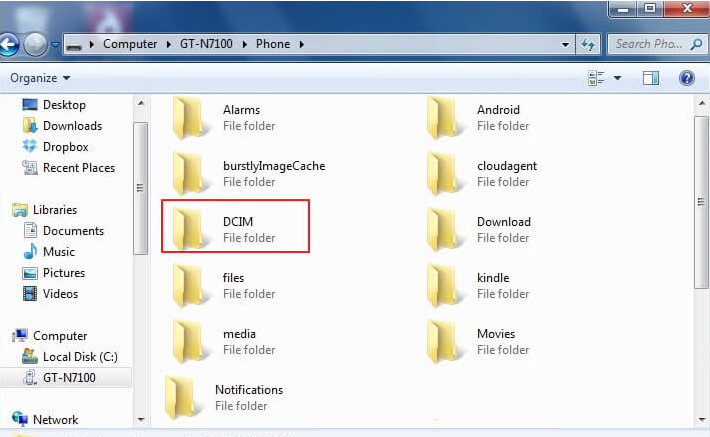
Bahagi 3: I-backup ang Galaxy S9/S20 sa Google Photos
Tulad ng alam mo, ang bawat Android device ay naka-link sa isang Google account. Maaari mo ring i-sync ang iyong G9/S20 sa iyong Google account para kumuha ng Galaxy S9/S20backup na larawan sa Google. Ang Google Photos ay isang dedikadong serbisyo ng Google na nagbibigay ng walang limitasyong storage para sa iyong mga larawan at video. Bukod sa pagkuha ng Galaxy S9/S20 backup na mga larawan sa Google, maaari mo ring pamahalaan ang mga ito. Maaaring ma-access ang mga larawan sa iyong device o sa pamamagitan ng pagbisita sa website nito (photos.google.com).
1. Una, ilunsad ang Google Photos app sa iyong device. Kung wala ka nito, maaari mo itong i-download mula sa Google Play Store dito mismo .
2. Sa sandaling ilunsad mo ang app, ang mga larawang naka-save sa iyong device ay ipapakita. Makakakuha ka rin ng opsyon na i-backup ang iyong mga larawan. Kung hindi ito naka-on, pagkatapos ay i-tap ang icon ng cloud.
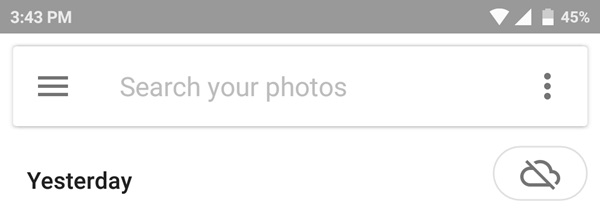
3. Ipapaalam nito sa iyo na naka-off ang backup na opsyon. I-on lang ang toggle button.
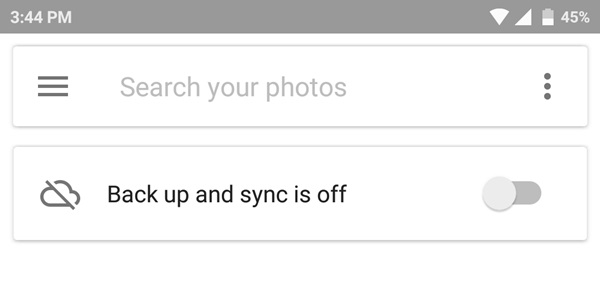
4. Lalabas ang isang prompt na tulad nito. I-tap lang ang button na "Tapos na" para kumuha ng mga backup na larawan ng Galaxy S9/S20 sa Google.
5. Upang i-customize ito, maaari mong i-tap ang "Baguhin ang Mga Setting". Dito, maaari mong piliin kung gusto mong mag-upload ng mga larawan sa orihinal na format o naka-compress na laki.
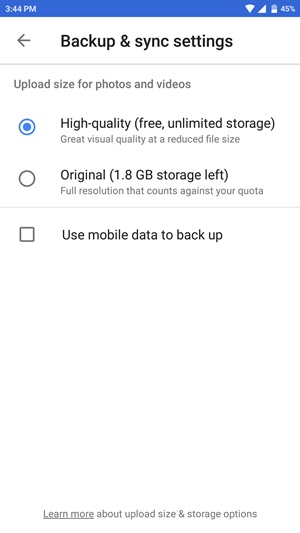
Nagbibigay ang Google Photos ng walang limitasyong storage kapag pinili mo ang mataas na kalidad na opsyon na naka-compress na file. Maaari mong tingnan o i-restore ang iyong mga larawan sa pamamagitan ng desktop website nito o sa app. Gayunpaman, kung nais mong kumuha ng backup ng iyong mga larawan sa orihinal na format, ang espasyo sa iyong Google Drive ay gagamitin.
Bahagi 4: I-backup ang mga larawan at larawan sa S9/S20 sa Dropbox
Tulad ng Google Drive, maaari mo ring i-backup ang iyong mga larawan sa Dropbox. Gayunpaman, ang Dropbox ay nagbibigay lamang ng isang libreng puwang na 2 GB para sa isang pangunahing gumagamit. Gayunpaman, maa-access mo ang iyong data sa pamamagitan ng app o website nito. Maaari itong maging isang mahusay na alternatibo na gumawa din ng mga backup na larawan ng Galaxy S9/S20 sa Google. Upang kumuha ng backup ng larawan ng Galaxy S9/S20 sa Dropbox, sundin ang mga hakbang na ito:
1. Ilunsad ang app sa iyong device at mag-log-in gamit ang mga detalye ng iyong account. Maaari ka ring lumikha ng iyong bagong account mula dito.
2. Sa sandaling ma-access mo ang app, hihilingin nitong i-on ang feature na Pag-upload ng Camera. Sa sandaling i-on mo ito, lahat ng larawang kinunan gamit ang camera ng iyong device ay awtomatikong maa-upload sa Dropbox.
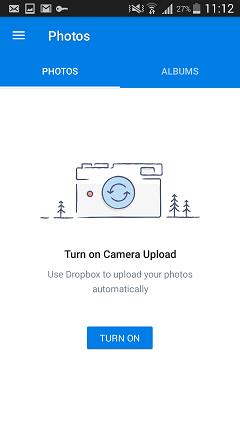
3. Bilang kahalili, maaari mo ring piliin ang mga larawan mula sa Gallery. Upang gawin ito, i-tap lang ang icon na "+" sa app.
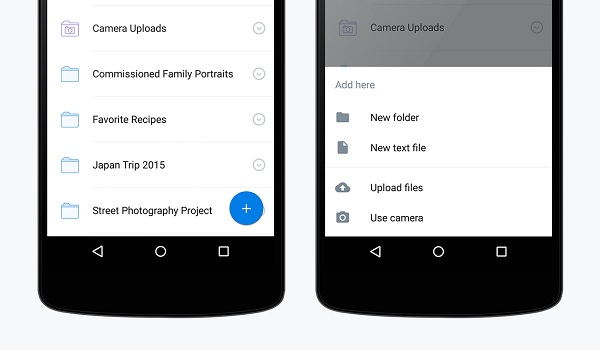
4. I-tap ang Mag-upload ng mga file at i-browse ang mga larawang gusto mong i-save. Mula dito, maaari ka ring mag-upload nang direkta mula sa camera o gumawa ng bagong folder.
Ngayon kapag alam mo na ang apat na magkakaibang paraan upang magsagawa ng pag-backup ng larawan sa Galaxy S9/S20, madali mong mapapanatili na ligtas at madaling gamitin ang iyong mga larawan. Dahil ang Dr.Fone - Phone Manager (Android) ay nagbibigay ng pinakamabilis at pinaka-maginhawang paraan upang mag-backup ng mga larawan sa S9/S20, inirerekomenda din namin ito. Ito ay may kasamang garantiyang ibabalik ang pera at dedikadong suporta. Sige at bilhin ang application o piliin ang libreng pagsubok nito para makapagsimula!
Samsung S9
- 1. Mga Tampok ng S9
- 2. Ilipat sa S9
- 1. Ilipat ang WhatsApp mula sa iPhone patungo sa S9
- 2. Lumipat mula sa Android patungo sa S9
- 3. Ilipat mula sa Huawei sa S9
- 4. Ilipat ang mga Larawan mula sa Samsung sa Samsung
- 5. Lumipat mula sa Lumang Samsung sa S9
- 6. Ilipat ang Musika mula sa Computer papunta sa S9
- 7. Ilipat mula sa iPhone sa S9
- 8. Ilipat mula sa Sony patungo sa S9
- 9. Ilipat ang WhatsApp mula sa Android patungo sa S9
- 3. Pamahalaan ang S9
- 1. Pamahalaan ang Mga Larawan sa S9/S9 Edge
- 2. Pamahalaan ang Mga Contact sa S9/S9 Edge
- 3. Pamahalaan ang Musika sa S9/S9 Edge
- 4. Pamahalaan ang Samsung S9 sa Computer
- 5. Ilipat ang mga Larawan mula sa S9 patungo sa Computer
- 4. I-backup ang S9






Bhavya Kaushik
Editor ng kontribyutor