Pinakamahusay na Gabay sa Pamamahala ng Mga Larawan sa Samsung Galaxy S9/S20
Abr 27, 2022 • Naihain sa: Mga Tip para sa Iba't Ibang Modelo ng Android • Mga napatunayang solusyon
Ang Samsung Galaxy S9/S20 ay isa sa mga pinaka-advanced na smartphone sa mga kamakailang panahon at puno ng toneladang bagong-edad na mga feature. Gamit ang isang high-end na camera, ginagawang mas madali para sa amin ang pagkuha ng mga walang hanggang mga larawan. Gayunpaman, kapag lumipat kami mula sa isang device patungo sa isa pa o nag-upgrade kami ng aming device, madalas naming ginugulo ang aming mga larawan. Samakatuwid, mahalagang malaman kung paano pamahalaan ang mga larawan sa S9/S20. Mula sa paglilipat ng iyong mga larawan sa pagitan ng iyong computer at S9/S20 hanggang sa pagkuha ng kanilang backup, pinakamahalagang pamahalaan ang mga larawan sa S9/S20 at S9/S20 Edge. Sa komprehensibong gabay na ito, ipapaalam namin sa iyo kung paano ito gagawin sa iba't ibang paraan.
Bahagi 1: Paano maglipat ng mga larawan sa isang folder/album?
Masyadong maraming beses, ang aming smartphone photo gallery ay maaaring maging medyo kalat dahil sa pagkakaroon ng napakaraming mga larawan. Kahit na awtomatikong gumagawa ang Android ng mga nakalaang album para sa camera, social media, WhatsApp, mga pag-download, at iba pa, malamang na mahihirapan kang pamahalaan ang mga larawan sa S9/S20. Ang pinaka straight-forward na solusyon ay ang gumawa ng mga bagong album (folder) sa S9/S20 gallery at ilipat o kopyahin ang iyong mga larawan doon. Sa ganitong paraan, madali mong mapamahalaan ang iyong mga larawan sa pamamagitan ng paggawa ng iba't ibang mga folder para sa bawat okasyon. Maaari mong manual na ilipat ang iyong mga larawan sa isang bagong folder at pamahalaan ang mga larawan sa S9/S20 sa pamamagitan ng pagsunod sa mga hakbang na ito.
1. Upang magsimula sa, i-unlock ang iyong device at pumunta sa Samsung S9/S20 Gallery app.
2. Ipapakita nito ang lahat ng umiiral na album. Ipasok lamang ang album mula sa kung saan mo gustong ilipat ang mga larawan.
3. I-tap ang icon na Magdagdag ng folder para gumawa ng bagong album sa S9/S20. Sa ilang bersyon, maaari kang pumunta sa higit pang mga opsyon at piliing gumawa ng bagong folder.
4. Bigyan ng pangalan ang folder at piliing likhain ito.
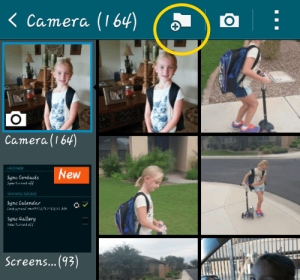
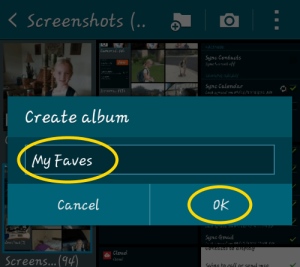
5. Mahusay! Kapag nalikha na ang folder, maaari mong manual na piliin ang mga larawang nais mong ilipat sa mga album sa S9/S20. Kung gusto mo, maaari mo ring piliin ang mga larawan, pumunta sa mga opsyon nito at kopyahin/ilipat ang mga ito.
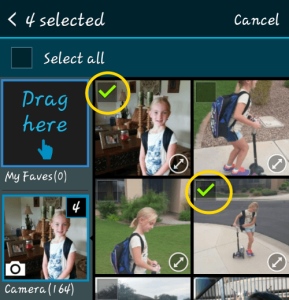
6. Kung i-drag mo ang mga larawan sa isang folder, makakakuha ka ng opsyon na kopyahin o ilipat ang mga larawan. I-tap lang ang opsyon na gusto mo.
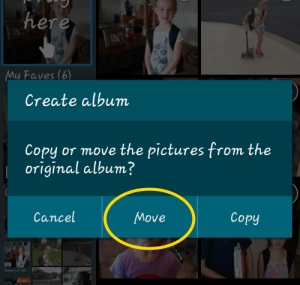
7. Ayan na! Awtomatiko nitong ililipat ang iyong mga napiling larawan sa isang bagong folder. Maaari mong bisitahin ang album mula sa Gallery at magdagdag din ng iba pang mga larawan dito.
Bahagi 2: Paano i-save ang mga larawan ng S9/S20 sa SD card?
Isa sa mga pinakamagandang bagay tungkol sa mga Android device ay ang pagsasama ng SD card slot. Sinusuportahan din ng Galaxy S9/S20 ang isang napapalawak na memorya na hanggang 400 GB dahil ang mga user ay maaaring magdagdag ng external na SD card sa kanilang device. Nagbibigay-daan ito sa kanila na pamahalaan ang mga larawan sa S9/S20, ilipat ito sa ibang system, o madaling kunin ang backup nito. Ang kailangan mo lang gawin ay sundin ang mga hakbang na ito upang i-save ang iyong mga larawan mula sa S9/S20 memory patungo sa isang SD card.
1. Ilipat ang mga larawan mula sa storage ng telepono papunta sa SD card
Kung gusto mong kopyahin ang iyong mga larawan mula sa storage ng telepono patungo sa SD card, pagkatapos ay pumunta sa Gallery app at manu-manong piliin ang mga larawang gusto mong kopyahin. Maaari mo ring piliin ang lahat ng mga larawan nang sabay-sabay.
Pumunta sa opsyon nito at piliin kung kopyahin o ilipat ang iyong mga napiling larawan.
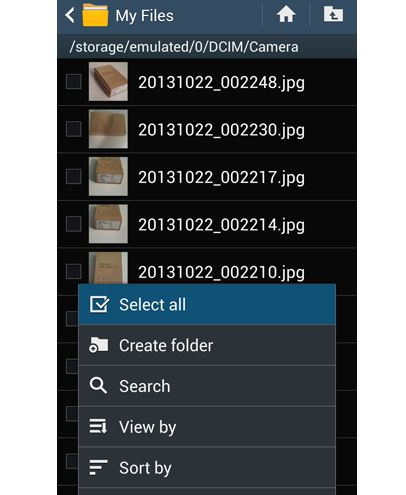
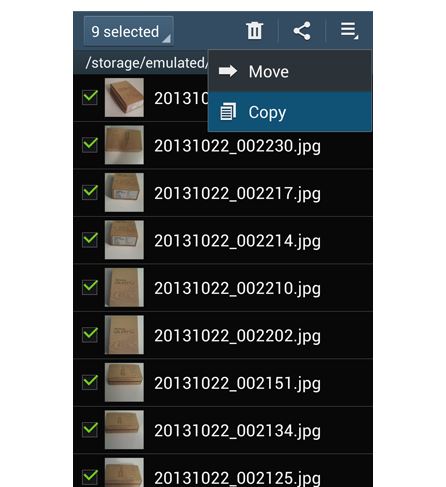
Ngayon, pumunta sa destination folder (sa kasong ito, ang SD card) at i-paste ang iyong mga larawan. Sa ilang bersyon, maaari mo ring direktang ipadala ang iyong mga larawan sa SD card.
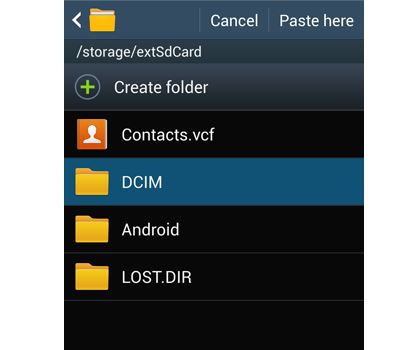
2. I-save ang mga larawan sa SD card
Maaari mo ring gawin ang iyong SD card bilang default na lokasyon ng storage para sa iyong mga larawan. Sa ganitong paraan, hindi mo kailangang manu-manong kopyahin ang iyong mga larawan paminsan-minsan. Upang gawin ito, pumunta lang sa Mga Setting ng Camera sa iyong device. Sa ilalim ng opsyong “Storage,” maaari mong itakda ang SD card bilang default na lokasyon.
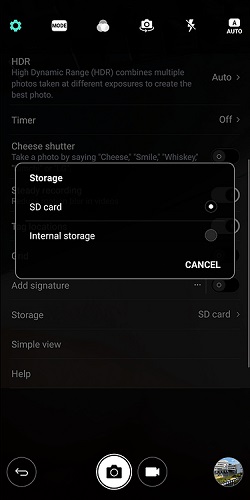
Bubuo ito ng mensahe ng babala dahil babaguhin ng iyong pagkilos ang default na storage ng camera. I-tap ang button na "Baguhin" upang kumpirmahin ang iyong pinili. Awtomatiko itong magse-save ng mga larawang kinunan mula sa S9/S20 camera sa SD card bilang default. Sa ganitong paraan, madali mong mapapamahalaan ang mga larawan sa S9/S20.
Bahagi 3: Paano pamahalaan ang mga larawan ng S9/S20 sa computer?
Tulad ng nakikita mo, ang parehong mga nabanggit na pamamaraan ay medyo nakakapagod at nakakaubos ng oras. Samakatuwid, upang masulit ang iyong oras, maaari kang gumamit ng isang third-party na solusyon tulad ng Dr.Fone - Phone Manager (Android). Ito ay isang kumpletong Android device manager na magbibigay-daan sa iyong i-import, i-export, tanggalin, at pamahalaan ang iyong data nang walang putol. Madali mong mapapamahalaan ang mga larawan sa S9/S20 at iba pang uri ng data pati na rin ang mga contact, mensahe, video, musika, atbp. Dahil mayroon itong user-friendly na interface, walang paunang teknikal na kaalaman ang kailangan para magamit ito. Maaari mo lamang ikonekta ang iyong S9/S20 sa iyong system, ilunsad ang Dr.Fone - Phone Manager (Android) at pamahalaan ang mga larawan sa S9/S20 nang walang putol.

Dr.Fone - Tagapamahala ng Telepono (Android)
Pamahalaan ang S9/S20 Photos, Videos, Contacts, Messages sa Computer.
- Maglipat ng mga file sa pagitan ng Android at computer, kabilang ang mga contact, larawan, musika, SMS, at higit pa.
- Pamahalaan, i-export/i-import ang iyong musika, mga larawan, mga video, mga contact, SMS, Apps atbp.
- Lumikha ng mga album ng larawan, magtanggal ng mga larawan, mag-import at mag-export ng mga larawan sa S9/S20.
- Pamahalaan ang iyong Android device sa computer.
- Ganap na katugma sa Android 8.0.
1. Mag-import ng mga larawan sa S9/S20
Sa pamamagitan ng paggamit ng Dr.Fone - Phone Manager (Android), madali kang makakapagdagdag ng mga larawan sa S9/S20 mula sa iyong computer. Upang gawin ito, ikonekta ang S9/S20 sa iyong system, ilunsad ang Dr.Fone - Phone Manager (Android) at pumunta sa tab na Mga Larawan nito.

Pumunta sa icon ng Import at piliing magdagdag ng mga file o isang buong folder.

Maglulunsad ito ng file explorer kung saan maaari mong piliing i-import ang iyong mga larawan. Sa lalong madaling panahon, maidaragdag ang iyong mga larawan sa iyong device.
2. I-export ang mga larawan mula sa S9/S20
Maaari mo ring piliing ilipat ang iyong mga larawan mula sa iyong Android device patungo sa computer. Sa welcome screen ng Dr.Fone - Phone Manager (Android), maaari kang mag-click sa shortcut na "Ilipat ang mga larawan ng device sa PC". Awtomatiko nitong ililipat ang larawan mula sa iyong S9/S20 papunta sa computer nang sabay-sabay.

Kung gusto mong piliing i-export ang mga larawan mula sa S9/S20 patungo sa computer, pagkatapos ay pumunta sa tab na Mga Larawan at piliin ang mga larawang nais mong ilipat. Ngayon, pumunta sa icon ng I-export at piliing i-export ang mga napiling larawan sa alinman sa iyong computer o isa pang nakakonektang device.

Kung pipiliin mong mag-export ng mga larawan sa PC, magbubukas ang isang pop-up browser. Mula dito, maaari mong piliin ang patutunguhang folder kung saan mo gustong i-save ang iyong mga larawan.

3. Gumawa ng mga album sa Galaxy S9/S20
Gaya ng nakikita mo, inihihiwalay na ng Dr.Fone - Phone Manager (Android) ang mga larawan ng iyong device sa iba't ibang folder. Maaari ka lang pumunta sa anumang album mula sa kaliwang panel nito upang pamahalaan ang mga larawan sa S9/S20. Kung nais mong lumikha ng bagong album, pagkatapos ay piliin ang kaukulang kategorya (halimbawa, Camera). I-right-click ito at piliin ang Bagong Album upang lumikha ng bagong folder. Sa ibang pagkakataon, maaari mo lamang i-drag at i-drop ang mga larawan mula sa anumang ibang pinagmulan patungo sa bagong likhang album.
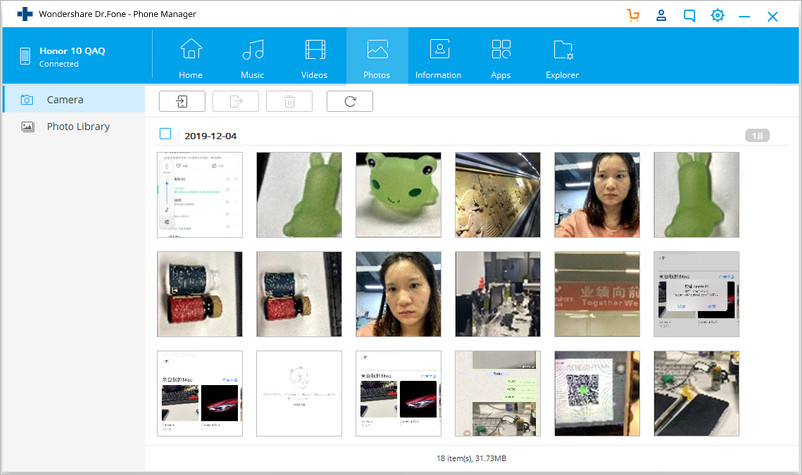
4. Tanggalin ang Mga Larawan sa S9/S20
Upang pamahalaan ang mga larawan sa S9/S20, malamang na kailangan mo ring alisin ang ilang mga hindi gustong larawan. Upang gawin ito, pumunta lamang sa photo album na iyong pinili at piliin ang mga larawan na nais mong alisin. Pagkatapos, mag-click sa icon na "Tanggalin" sa toolbar.

Ito ay bubuo ng pop-up na babala. Kumpirmahin lang ang iyong pinili at piliing tanggalin ang mga napiling larawan mula sa iyong device.
Gaya ng nakikita mo, sa Dr.Fone - Phone Manager (Android), madali mong mapapamahalaan ang mga larawan sa S9/S20. Ito ay isang napaka-secure at advanced na tool na magbibigay-daan sa iyong i-import, i-export, tanggalin, at pamahalaan ang iyong mga larawan nang madali. Maaari kang magdagdag ng mga larawan mula sa iyong computer sa S9/S20, gumawa ng mga album, maglipat ng mga larawan mula sa isang album patungo sa isa pa, kumuha ng backup ng iyong mga larawan, at gumawa ng higit pa. Ito ay tiyak na makakatipid sa iyong oras at mga mapagkukunan at gagawing mas madali para sa iyo na pamahalaan ang mga larawan sa S9/S20 para sigurado.
Samsung S9
- 1. Mga Tampok ng S9
- 2. Ilipat sa S9
- 1. Ilipat ang WhatsApp mula sa iPhone patungo sa S9
- 2. Lumipat mula sa Android patungo sa S9
- 3. Ilipat mula sa Huawei sa S9
- 4. Ilipat ang mga Larawan mula sa Samsung sa Samsung
- 5. Lumipat mula sa Lumang Samsung sa S9
- 6. Ilipat ang Musika mula sa Computer papunta sa S9
- 7. Ilipat mula sa iPhone sa S9
- 8. Ilipat mula sa Sony patungo sa S9
- 9. Ilipat ang WhatsApp mula sa Android patungo sa S9
- 3. Pamahalaan ang S9
- 1. Pamahalaan ang Mga Larawan sa S9/S9 Edge
- 2. Pamahalaan ang Mga Contact sa S9/S9 Edge
- 3. Pamahalaan ang Musika sa S9/S9 Edge
- 4. Pamahalaan ang Samsung S9 sa Computer
- 5. Ilipat ang mga Larawan mula sa S9 patungo sa Computer
- 4. I-backup ang S9






Alice MJ
tauhan Editor