Trois solutions pour supprimer des chansons d'iCloud
07 mars 2022 • Classé dans : Gérer les données de l'appareil • Solutions éprouvées
Apple fournit une solution intelligente aux utilisateurs d'iOS pour garder leurs données en sécurité et à portée de main. En prenant l'aide d'iCloud, vous pouvez facilement télécharger vos chansons sur le cloud et y accéder selon vos besoins. Étant donné qu'Apple ne fournit que 5 Go de stockage gratuit, les utilisateurs doivent également apprendre à supprimer des chansons d'iCloud. Cela leur permet de tirer le meilleur parti de leur stockage iCloud. Si vous souhaitez également apprendre à supprimer de la musique d'iCloud, vous êtes au bon endroit. Dans ce guide, nous vous apprendrons de trois manières différentes comment supprimer des chansons d'iCloud.
Partie 1 : Mettre à jour la bibliothèque musicale iCloud à partir d'iTunes
Si vous utilisez iTunes, vous pouvez facilement gérer votre bibliothèque musicale iCloud à partir de celui-ci. Pour ce faire, vous devez activer l'option de mise à jour de la bibliothèque iCloud Music sur iTunes. Cela connectera votre musique iCloud à votre iTunes. Après avoir synchronisé votre bibliothèque, vous pouvez directement supprimer de la musique d'iCloud via iTunes. C'est assez simple et vous aidera à gérer votre musique directement depuis iTunes. Pour savoir comment supprimer des chansons d'iCloud via iTunes, suivez ces étapes.
- 1. Lancez une version mise à jour d'iTunes sur votre système et accédez à iTunes > Préférences.
- 2. Si vous utilisez iTunes sous Windows, vous pouvez accéder aux Préférences à partir du menu Édition.
- 3. Dans certaines versions d'iTunes, vous pouvez accéder directement à cette fonctionnalité depuis Fichier > Bibliothèque > Mettre à jour la bibliothèque musicale iCloud.
- 4. Après avoir ouvert la fenêtre Préférences, accédez à l'onglet Général et activez l'option "Mettre à jour la bibliothèque musicale iCloud".
- 5. Cliquez sur le bouton « OK » pour enregistrer vos modifications et quitter les fenêtres.
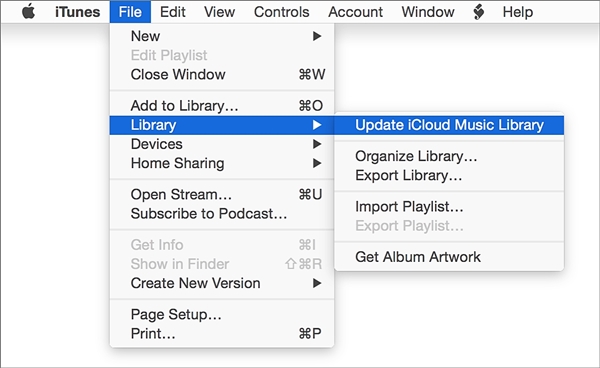
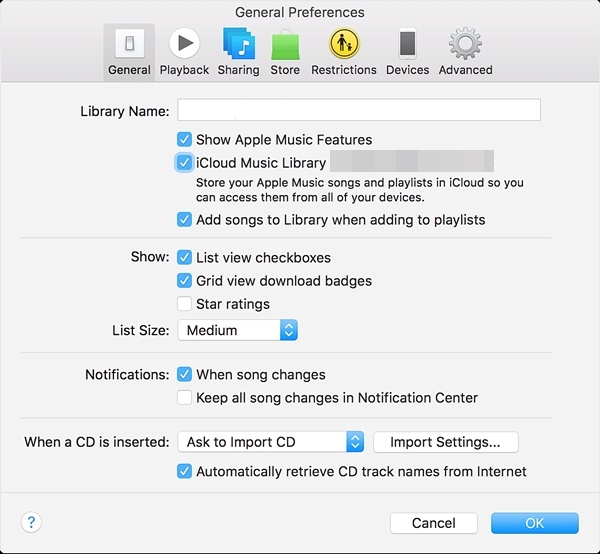
Attendez un moment car iTunes analysera à nouveau votre musique iCloud et apportera les modifications nécessaires. Ensuite, vous pouvez supprimer votre musique iCloud directement depuis iTunes.
Partie 2 : réanalysez manuellement votre bibliothèque musicale iCloud pour supprimer de la musique
Parfois, nous devons réanalyser manuellement la bibliothèque musicale iCloud avec iTunes afin de supprimer certaines pistes. Même s'il s'agit d'un processus qui prend du temps, il est sûr de fournir les résultats souhaités. Vous pouvez apprendre à supprimer de la musique de la bibliothèque iCloud en suivant ces étapes :
- 1. Lancez iTunes et visitez sa section Musique.
- 2. À partir de là, vous pouvez sélectionner une bibliothèque et afficher diverses chansons ajoutées à la bibliothèque.
- 3. Sélectionnez simplement les chansons que vous souhaitez supprimer. Pour sélectionner toutes les chansons, appuyez sur Commande + A ou Ctrl + A (pour Windows).
- 4. Maintenant, appuyez sur la touche Suppr ou allez à Morceau > Supprimer pour supprimer les chansons sélectionnées.
- 5. Vous obtiendrez un message contextuel comme celui-ci. Confirmez simplement votre choix en cliquant sur l'option "Supprimer les éléments".
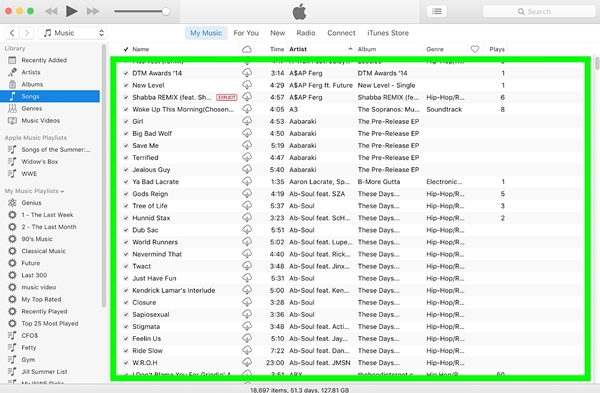
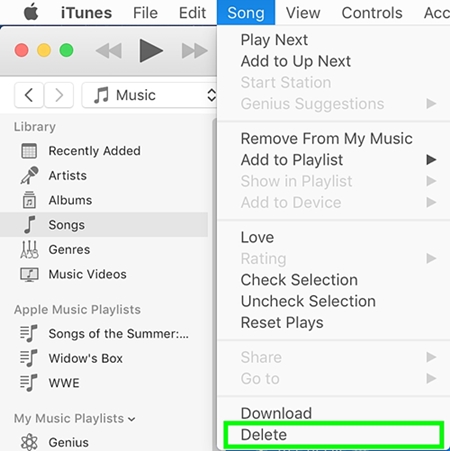
Analysez à nouveau la bibliothèque iCloud et attendez que les modifications soient enregistrées. Après avoir suivi ces étapes simples, vous pouvez apprendre à supprimer des chansons d'iCloud. Étant donné que votre bibliothèque iCloud serait synchronisée avec iTunes, les modifications que vous avez apportées dans iTunes seront également reflétées sur iCloud.
Partie 3 : Comment supprimer des chansons sur iPhone ?
Après avoir appris à supprimer des chansons d'iCloud de deux manières différentes, vous pouvez simplement gérer votre bibliothèque musicale iCloud. Si vous souhaitez également vous débarrasser du contenu indésirable sur votre appareil iOS, vous pouvez simplement vous faire aider par un outil tiers comme Dr.Fone - Data Eraser . C'est un outil 100% sécurisé et fiable qui peut être utilisé pour effacer entièrement le stockage de votre téléphone. Choisissez simplement le type de données que vous souhaitez supprimer et suivez son processus de clic facile.
Compatible avec toutes les principales versions d'iOS, l'application de bureau est disponible pour les systèmes Mac et Windows. Pas seulement de la musique, il peut également être utilisé pour supprimer des photos, des vidéos, des contacts, des messages et tout autre type de données. Étant donné que vos données seraient définitivement supprimées, vous n'avez pas à vous soucier du vol d'identité lors de la revente de votre appareil. Après avoir appris à supprimer de la musique d'iCloud, supprimez également des chansons de votre appareil iOS en suivant ces étapes :

Dr.Fone - Effaceur de données
Effacez facilement vos données personnelles de votre appareil
- Processus simple, en un clic.
- Vous sélectionnez les données que vous souhaitez effacer.
- Vos données sont définitivement supprimées.
- Personne ne peut jamais récupérer et afficher vos données privées.
1. Installez Dr.Fone - Effaceur de données (iOS) sur votre ordinateur. Lancez-le et cliquez sur l'option "Effaceur de données" dans l'écran d'accueil de la boîte à outils Dr.Fone.

2. Connectez votre appareil iOS au système à l'aide d'un câble USB ou Lightning. Attendez un moment car l'application détectera automatiquement votre appareil. Cliquez sur "Effacer les données privées" > "Démarrer l'analyse" pour lancer le processus.

3. Attendez un moment car l'application analysera votre appareil. Assurez-vous qu'il reste connecté au système pendant le processus de numérisation.
4. Une fois la numérisation terminée, vous pouvez afficher toutes les données affichées dans différentes catégories (photos, notes, messages, etc.). Visitez simplement le type de données et sélectionnez les fichiers audio que vous souhaitez supprimer.
5. Après avoir sélectionné les fichiers, cliquez sur le bouton "Effacer de l'appareil".
6. Le message contextuel suivant apparaît. Tapez simplement le mot-clé ("supprimer") pour confirmer votre choix et cliquez sur le bouton "Supprimer".

7. Dès que vous cliquez sur le bouton Supprimer, l'application commencera à effacer définitivement votre contenu sélectionné.

8. Une fois le processus terminé, vous recevrez un message "Effacement terminé".
Vous pouvez simplement déconnecter votre appareil iOS du système et l'utiliser comme vous le souhaitez. Étant donné que vos fichiers seront définitivement supprimés, il n'y aura aucun moyen de les récupérer. Par conséquent, vous ne devez supprimer vos données à l'aide de cet outil que lorsque vous disposez d'une sauvegarde ou lorsque vous êtes sûr de ne pas vouloir les récupérer.
Après avoir suivi ces solutions, vous pourrez apprendre à supprimer des chansons d'iCloud sans aucun problème. Avec autant d'options, vous pouvez facilement gérer votre bibliothèque musicale iCloud via iTunes. Si vous souhaitez vous débarrasser définitivement de votre musique de votre appareil, vous pouvez également vous faire aider par Dr.Fone iOS Private Data Eraser. Extrêmement facile à utiliser, il vous permettra d'essuyer votre appareil avec son simple processus de clic et cela sans causer de dommages. N'hésitez pas à l'utiliser et faites-nous savoir si vous rencontrez des revers dans les commentaires ci-dessous.
iCloud
- Supprimer d'iCloud
- Supprimer le compte iCloud
- Supprimer des applications d'iCloud
- Supprimer le compte iCloud
- Supprimer des chansons d'iCloud
- Résoudre les problèmes iCloud
- Demande de connexion iCloud répétée
- Gérez plusieurs appareils avec un seul identifiant Apple
- Correction de l'iPhone bloqué lors de la mise à jour des paramètres iCloud
- Les contacts iCloud ne se synchronisent pas
- Les calendriers iCloud ne se synchronisent pas
- Astuces iCloud
- Conseils d'utilisation d'iCloud
- Annuler le forfait de stockage iCloud
- Réinitialiser la messagerie iCloud
- Récupération de mot de passe de messagerie iCloud
- Changer de compte iCloud
- Oublié identifiant Apple
- Télécharger des photos sur iCloud
- Stockage iCloud complet
- Meilleures alternatives iCloud
- Restaurer iCloud à partir d'une sauvegarde sans réinitialisation
- Restaurer WhatsApp depuis iCloud
- Restauration de sauvegarde bloquée
- Sauvegarder l'iPhone sur iCloud
- Messages de sauvegarde iCloud






Alice MJ
Rédacteur en chef