Testez ce qui consomme votre stockage iCloud et gagnez une Apple Watch !
Remplissez votre adresse e-mail pour participer au concours et soyez averti si vous gagnez le prix (Apple Watch).
{{fail_text}}
Soumettre{{shareContent.desc}}
En savoir plus sur les règles de test et les conseils de stockage iCloud ici >>
La gestion de plusieurs appareils Apple avec un identifiant Apple familial n'est plus un cauchemar
21 mars 2022 • Classé dans : Gérer les données de l'appareil • Solutions éprouvées
Vous vous êtes offert un nouvel iPhone 7 pour votre anniversaire. Votre femme et votre fille aînée sont toujours heureuses, chacune utilisant un iPhone 5. Votre fils ne quittera jamais la maison sans son iPod Touch, et la plus jeune joue constamment à « Angry Birds » sur son iPad. Étant donné que tout le monde est sur la même plate-forme iOS, il semble logique qu'ils utilisent tous un seul identifiant Apple.
Après tout, quelle est l'alternative ? La famille a un ordinateur de bureau sur lequel iTunes est installé, et c'est le logiciel de premier choix pour gérer les iDevices. Il serait possible que chaque utilisateur ait son compte. Auparavant, c'était difficile, tout le monde devant avoir une carte de crédit enregistrée sur son compte. Le seul vrai défi maintenant est que vous deviez vous connecter et vous déconnecter de chaque compte chaque fois que vous vouliez synchroniser votre appareil, charger des applications, charger de la musique, des livres, etc.
Nous disons « le seul vrai défi », mais si vous y réfléchissez plus d'un instant, vous conclurez probablement que cela va être un trop gros problème, une douleur dans le dos ! Pour se connecter et se déconnecter de chacun des cinq comptes chaque fois que quelqu'un d'autre veut utiliser iTunes pour son appareil.
Il y a probablement suffisamment d'avantages à n'avoir qu'un seul compte pour tout le monde, pour vous persuader que c'est la voie à suivre. Tout d'abord, vous pourrez contrôler les achats d'applications de la famille. Deuxièmement, tout le monde peut accéder aux applications, aux films ou à la musique qui ont été achetés sous ce compte, en épargnant toute réflexion sur les achats multiples. Troisièmement, ils vivent toujours sous votre toit, alors vous aimerez peut-être l'idée de savoir exactement où se situent leurs intérêts.
Cependant, il reste encore quelques défis à relever.
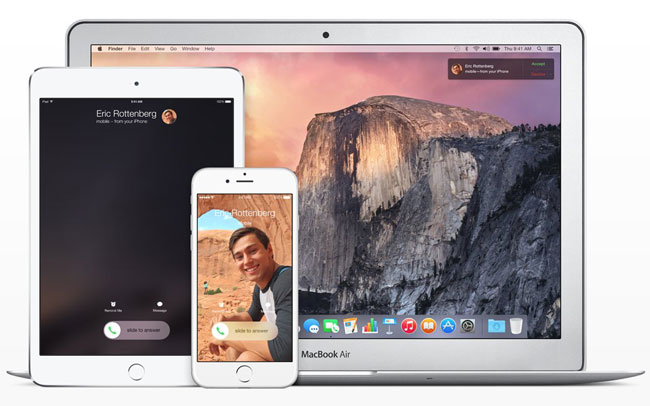
Vous avez investi dans du matériel de qualité.
- Partie 1 : Problèmes courants liés au partage d'un identifiant Apple
- Partie 2 : Utilisation de l'identifiant Apple de partage pour les achats iTunes/App Store
- Partie 3 : Utiliser un identifiant Apple distinct pour les données personnelles
Partie 1 : Problèmes courants liés au partage d'un identifiant Apple
Le partage d'un identifiant Apple sur plusieurs appareils d'une famille est une situation courante dans le monde entier. Bien que ce soit bon, cela peut aussi apporter des maux de tête. Avec un seul identifiant, les appareils sont perçus comme appartenant à la même personne. En conséquence, un texte envoyé depuis iMessage à l'aide de l'iPhone de maman apparaîtra sur l'iPad de son fils. Une demande Facetime de l'ami de la fille pourrait être reçue par papa à la place. Le Photostream, quant à lui, sera inondé de flux de photos provenant de tous les membres de la famille. Si un membre de la famille possédait un nouvel iPad et utilisait le même identifiant Apple pour le configurer, cette personne pourra non seulement télécharger les applications achetées, mais également copier les contacts et les entrées de calendrier de tout le monde sur le nouvel appareil. Bien que le partage puisse être une bonne chose,
Si un membre de la famille a acheté un nouvel iPad et utilise le même identifiant Apple, cette personne pourra non seulement télécharger les applications achetées, mais également copier les contacts et les entrées de calendrier de tout le monde sur le nouvel appareil. Alors que le partage peut être une bonne chose, partager trop peut être gênant.
Partie 2 : Utilisation de l'identifiant Apple de partage pour les achats iTunes/App Store
Pour gérer plusieurs appareils Apple avec un seul identifiant Apple familial, il est préférable de savoir comment fonctionnent un identifiant Apple et ses services. Avant l'introduction d'iOS 5, un identifiant Apple était principalement utilisé pour les achats sur l'Apple Store. À partir d'iOS 5, l'utilisation de l'identifiant Apple a été étendue pour couvrir les fonctions d'autres services.
Considérez l'identifiant Apple comme fournissant deux catégories d'opérations. Tout d'abord, vos achats - applications, films, musique. Deuxièmement, vos données - contacts, messages, photographies. Le premier d'entre eux ne représente probablement aucun problème. Peut-être que vous ne voulez pas que les enfants sachent que vous êtes un fan secret de Bieber, mais rien de plus que cela. Le second est beaucoup plus un problème potentiel. Les services liés à un identifiant Apple incluent l'iCloud, qui se traduira par le partage de documents et de calendriers. Ensuite, l'identifiant Apple est également utilisé pour iMessage et Facetime, et... cela pourrait provoquer toutes sortes de malentendus.
Un identifiant Apple pour les données personnelles tout en partageant un identifiant Apple à des fins d'achat. Néanmoins, supposons que vous souhaitiez toujours avoir un identifiant Apple pour gérer les achats de votre famille et conserver vos utilisations de données séparément. Dans ce cas, vous pouvez le faire en configurant des identifiants Apple individuels pour tous les membres de la famille. Suivez simplement les étapes ci-dessous pour partager un identifiant Apple pour les transactions Apple Store et iTunes.
Étape 1 : Ouvrez les paramètres et choisissez iTunes et App Store
Sur votre appareil, allez dans "Paramètres" et ouvrez "iTunes et App Store". Vous comprendrez que vous devrez répéter cette opération sur tous les appareils partageant le même identifiant Apple.
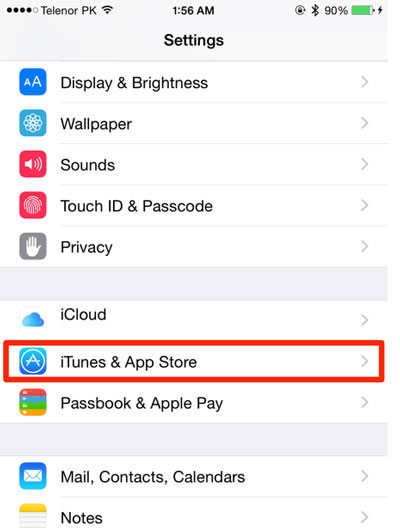
Étape 2 : Entrez l'identifiant Apple partagé et le mot de passe
Une fois que "iTunes & App Store" est ouvert, saisissez l'identifiant Apple partagé et le mot de passe. Il s'agit de l'identifiant Apple que vous souhaitez utiliser pour vos achats. Ce sera le même identifiant que vous avez probablement utilisé pour configurer chacun des iDevices à leur arrivée dans la maison familiale.
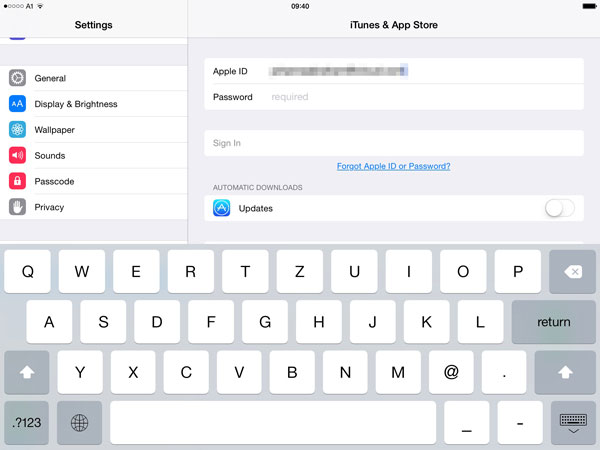
Veuillez noter:
Les achats effectués à partir du compte Apple ID partagé seront automatiquement téléchargés sur tous les appareils Apple connectés au compte commun. Pour éviter que cela ne se produise, désactivez les "Téléchargements automatiques". Ceci est accessible dans les paramètres "iTunes & App Store".
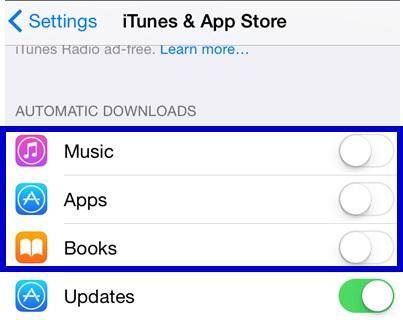
Lorsque nous utilisons plusieurs produits Apple, il nous est facile de les gérer avec un identifiant Apple. Mais si nous perdons un iPhone, il peut être très important de savoir à qui récupérer les données. Ne vous inquiétez pas, Dr.Fone - Récupération de données (iOS) peut nous aider à restaurer nos données à partir de fichiers synchronisés iCloud ou d'une sauvegarde iTunes.

Dr.Fone - Récupération de données (iOS)
Le 1er logiciel de récupération de données iPhone et iPad au monde.
- Le taux de récupération le plus élevé de l'industrie.
- Récupérez vos données depuis des appareils iOS, une sauvegarde iCloud ou une sauvegarde iTunes en un seul clic !
- Récupérez des photos, des vidéos, des contacts, des messages, des notes, des journaux d'appels, etc.
- Compatible avec le dernier iOS 13.
Partie 3 : Utiliser un identifiant Apple distinct pour les données personnelles
Maintenant que vous avez un identifiant Apple partagé pour vos achats, vous devez séparer vos données des autres utilisateurs. Vous pouvez simplement y parvenir en utilisant votre identifiant Apple unique pour configurer iCloud et d'autres services pour chaque iPhone, iPad ou iPod Touch.
Étape 1 : Connectez-vous à iCloud
Accédez à Paramètres, sélectionnez iCloud et utilisez votre propre identifiant Apple et votre mot de passe pour vous connecter à l'application pour chaque appareil.
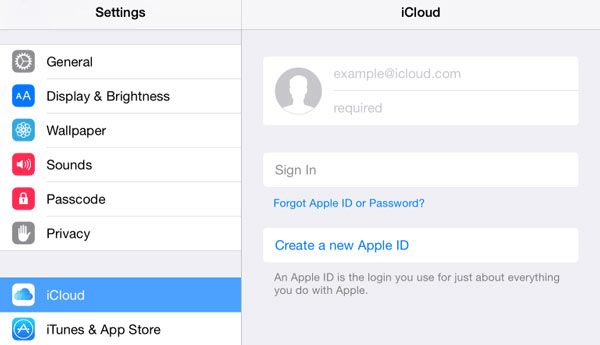
Tout ce qui est connecté à iCloud, à savoir la messagerie, Facetime, les contacts, etc., n'est plus qu'à vous de voir. Cette configuration désactivera également les liens avec l'ancien identifiant Apple, et les données qui lui sont associées, comme les entrées de calendrier, ne seront plus disponibles.
Étape 2 : mettez à jour votre application de services avec votre identifiant Apple individuel
Outre iCloud, vous devrez également mettre à jour l'identifiant Apple individuel vers d'autres services et applications qui utilisent précédemment l'identifiant Apple partagé. Pour iMessage et FaceTime, veuillez mettre à jour le nouvel identifiant Apple individuel utilisé pour les paramètres iCloud.
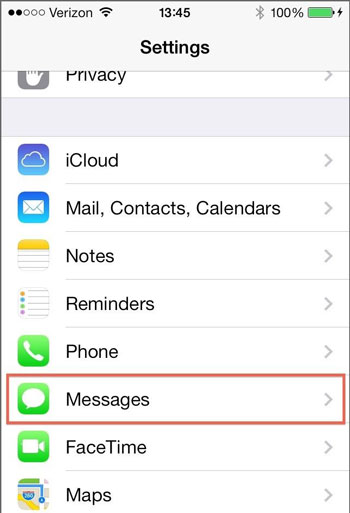
Appuyez sur « Messages » et « FaceTime » et après cela, sous chaque élément, accédez à iTunes Apple ID et mettez-les à jour en conséquence.
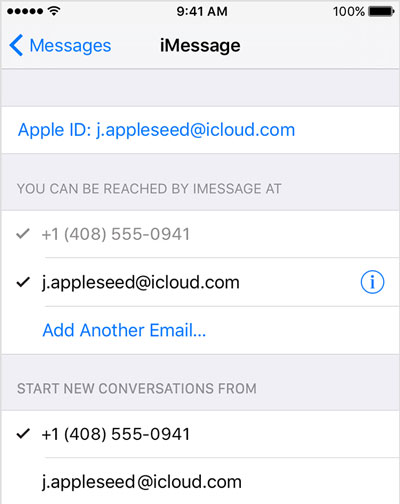
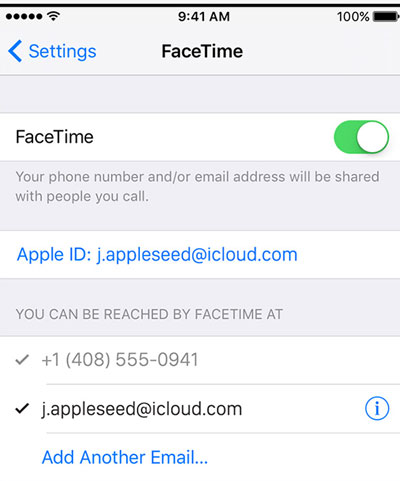
Maintenant, vous avez configuré avec succès vos applications et services avec votre nouvel identifiant Apple. Cela signifie que vos données ne sont désormais pas visibles par les autres membres de la famille. Vous avez trouvé un moyen de gérer plusieurs appareils Apple avec un seul identifiant Apple familial.
Nous pensons que la dernière méthode sera la meilleure pour nous pour gérer plusieurs appareils Apple avec un seul identifiant Apple familial à partir de l'introduction ci-dessus.

Dr.Fone - Réparation du système
Réparez les problèmes de votre système iOS à la maison (compatible iOS 11)
- Rapide, facile et fiable.
- Correction de divers problèmes du système iOS tels que le blocage en mode de récupération , le logo Apple blanc , l'écran noir , la boucle au démarrage, etc.
- Résout d'autres problèmes avec votre précieux matériel, ainsi que des erreurs iTunes, telles que l' erreur 4005 , l'erreur iPhone 14 , l'erreur iTunes 50 , l'erreur 1009 , l'erreur iTunes 27 , etc.
- Fonctionne pour tous les modèles d'iPhone, d'iPad et d'iPod touch.
iCloud
- Supprimer d'iCloud
- Supprimer le compte iCloud
- Supprimer des applications d'iCloud
- Supprimer le compte iCloud
- Supprimer des chansons d'iCloud
- Résoudre les problèmes iCloud
- Demande de connexion iCloud répétée
- Gérez plusieurs appareils avec un seul identifiant Apple
- Correction de l'iPhone bloqué lors de la mise à jour des paramètres iCloud
- Les contacts iCloud ne se synchronisent pas
- Les calendriers iCloud ne se synchronisent pas
- Astuces iCloud
- Conseils d'utilisation d'iCloud
- Annuler le forfait de stockage iCloud
- Réinitialiser la messagerie iCloud
- Récupération de mot de passe de messagerie iCloud
- Changer de compte iCloud
- Oublié identifiant Apple
- Télécharger des photos sur iCloud
- Stockage iCloud complet
- Meilleures alternatives iCloud
- Restaurer iCloud à partir d'une sauvegarde sans réinitialisation
- Restaurer WhatsApp depuis iCloud
- Restauration de sauvegarde bloquée
- Sauvegarder l'iPhone sur iCloud
- Messages de sauvegarde iCloud






James Davis
Rédacteur en chef