4 façons de se débarrasser de la demande de connexion iCloud répétée
07 mars 2022 • Classé dans : Gérer les données de l'appareil • Solutions éprouvées
Vous étiez en train de parcourir les actualités sur votre appareil iOS lorsque soudain, une fenêtre apparaît à l'improviste vous demandant d'entrer votre mot de passe iCloud. Vous avez saisi le mot de passe, mais la fenêtre continue de s'afficher toutes les minutes. Bien que vous soyez invité à saisir votre mot de passe iCloud lorsque vous vous connectez à votre compte iCloud (votre mot de passe n'est pas enregistré ou mémorisé comme vos autres comptes) et lorsque vous sauvegardez votre appareil, cela peut être ennuyeux et gênant.
Il y a beaucoup d'utilisateurs Apple qui ont vécu cela, vous n'êtes donc pas seul. Le problème est probablement dû à une mise à jour du système, c'est-à-dire que vous avez mis à jour votre micrologiciel d'iOS6 vers iOS8. Si vous êtes connecté sur un réseau WiFi, une autre possibilité pour ces invites de mot de passe persistantes peut être causée par un problème technique dans le système.
iCloud est un service complémentaire essentiel pour vos appareils Apple et normalement, un utilisateur iOS choisira ce service cloud Apple comme première option de stockage pour sauvegarder ses données. Les problèmes avec iCloud peuvent être un cauchemar inutile pour certains, mais les utilisateurs ne doivent pas en jurer. Cet article présentera 4 façons de se débarrasser de la demande de connexion iCloud répétée .
- Solution 1 : ressaisissez le mot de passe comme demandé
- Solution 2 : déconnectez-vous et connectez-vous à iCloud
- Solution 3 : vérifier l'adresse e-mail pour iCloud et l'identifiant Apple
- Solution 4 : modifier les préférences système et réinitialiser les comptes
Solution 1 : ressaisissez le mot de passe comme demandé
La méthode la plus simple consiste à ressaisir votre mot de passe iCloud. Cependant, le saisir directement dans la fenêtre contextuelle n'est pas la solution. Vous auriez à faire ce qui suit :
Étape 1 : Accédez aux paramètres
Allez dans le menu "Paramètres" de votre appareil iOS et cliquez sur "iCloud".
Étape 2 : Entrez le mot de passe
Ensuite, continuez à saisir à nouveau votre adresse e-mail et votre mot de passe pour éviter que le problème ne se reproduise.
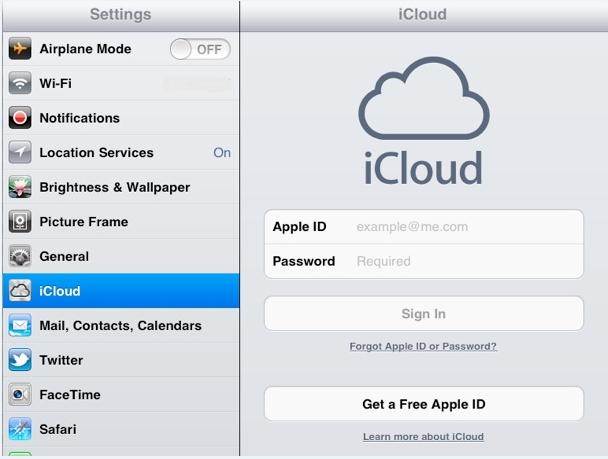
Solution 2 : déconnectez-vous et connectez-vous à iCloud
Parfois, la première option, c'est-à-dire la ressaisie de vos informations de connexion, ne résoudra pas le problème irritant. Au lieu de cela, vous déconnecter d'iCloud et vous reconnecter peut être une meilleure option pour vous. Pour essayer cette méthode, il vous suffit de suivre les étapes suivantes :
Étape 1 : Déconnectez-vous d'iCloud
Sur votre appareil iOS, dirigez-vous vers son menu "Paramètres". Trouvez le lien "iCloud" et cliquez sur le bouton "Déconnexion".
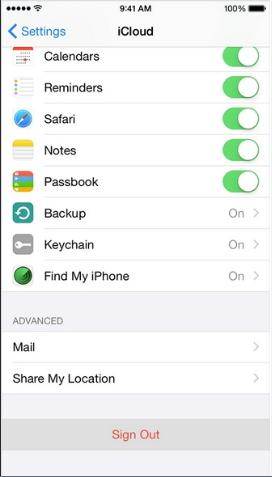
Étape 2 : Redémarrez votre appareil iOS
Le processus de redémarrage est également connu sous le nom de réinitialisation matérielle. Vous pouvez le faire en appuyant simultanément sur les boutons "Accueil" et "Veille/Réveil" jusqu'à ce que le logo Apple apparaisse à l'écran.

Étape 3 : reconnectez-vous à iCloud
Enfin, une fois que votre appareil a démarré et démarré complètement, vous pouvez ressaisir votre identifiant Apple et votre mot de passe pour vous connecter à iCloud. Vous ne devriez plus recevoir les invites ennuyeuses après ce processus.
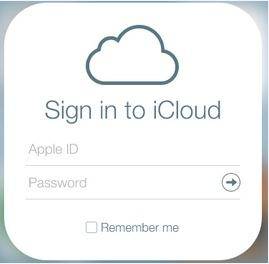
Solution 3 : vérifier l'adresse e-mail pour iCloud et l'identifiant Apple
Une autre raison possible pour laquelle iCloud continue de vous inviter à ressaisir votre mot de passe est que vous avez peut-être saisi différents cas de votre identifiant Apple lors de votre connexion iCloud. Par exemple, votre identifiant Apple peut tous être en lettres majuscules, mais vous les avez saisis en lettres minuscules lorsque vous avez essayé de vous connecter à votre compte iCloud dans les paramètres de votre téléphone.
Deux options pour résoudre le décalage
Option 1 : Modifier votre adresse iCloud
Naviguez jusqu'aux "Paramètres" de votre appareil iOS et sélectionnez "iCloud". Ensuite, ressaisissez simplement votre identifiant Apple et votre mot de passe
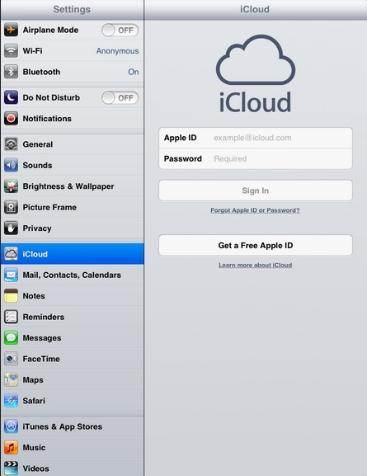
Option 2 : modifier votre identifiant Apple
Semblable à la première option, accédez à la section "Paramètres" de votre appareil iOS et mettez à jour votre adresse e-mail sous les informations de connexion "iTunes et App Store".
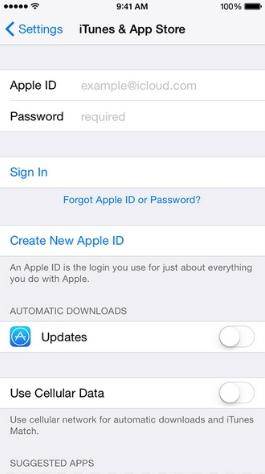
Solution 4 : modifier les préférences système et réinitialiser les comptes
Si vous ne parvenez toujours pas à résoudre le problème, vous n'avez probablement pas configuré correctement votre compte iCloud. Idéalement, la technologie rend nos vies sans erreur, mais elles peuvent parfois nous causer des problèmes. Il est possible que votre iCloud et d'autres comptes ne se synchronisent pas correctement et s'embrouillent.
Vous pouvez essayer d'effacer les comptes et de les redémarrer comme ci-dessous :
Étape 1 : Allez dans "Préférences système" d'iCloud et effacez toutes les tiques
Pour réinitialiser les préférences système de votre iCloud, accédez à Paramètres > iCloud > Préférences système pour dissocier les autres comptes qui se synchronisent avec votre compte iCloud. Il vaut la peine de visiter toutes les applications sous Apple qui ont cette option de synchronisation avec iCloud pour s'assurer que toutes sont déconnectées d'iCloud.
Étape 2 : Cochez à nouveau toutes les cases
Une fois que toutes les applications sont désactivées pour se synchroniser avec iCloud, revenez dans "Préférences Système" et cochez tout à nouveau. Cela permet aux applications de se synchroniser à nouveau avec iCloud. Si le problème n'est pas résolu, essayez de répéter les étapes ci-dessus après avoir redémarré votre appareil iOS.
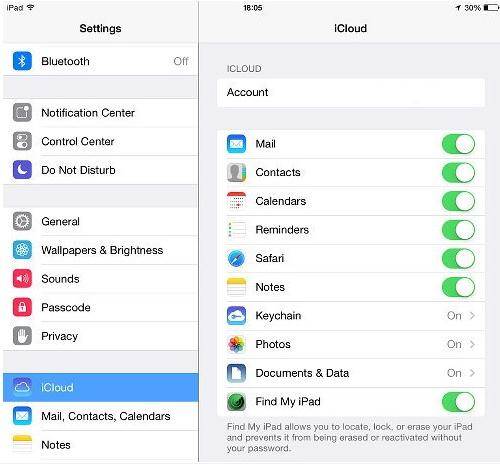
Ainsi, avec les solutions ci-dessus sur la façon de se débarrasser de la demande de connexion iCloud répétée , nous espérons que vous pourrez facilement résoudre ce problème iCloud.
iCloud
- Supprimer d'iCloud
- Supprimer le compte iCloud
- Supprimer des applications d'iCloud
- Supprimer le compte iCloud
- Supprimer des chansons d'iCloud
- Résoudre les problèmes iCloud
- Demande de connexion iCloud répétée
- Gérez plusieurs appareils avec un seul identifiant Apple
- Correction de l'iPhone bloqué lors de la mise à jour des paramètres iCloud
- Les contacts iCloud ne se synchronisent pas
- Les calendriers iCloud ne se synchronisent pas
- Astuces iCloud
- Conseils d'utilisation d'iCloud
- Annuler le forfait de stockage iCloud
- Réinitialiser la messagerie iCloud
- Récupération de mot de passe de messagerie iCloud
- Changer de compte iCloud
- Oublié identifiant Apple
- Télécharger des photos sur iCloud
- Stockage iCloud complet
- Meilleures alternatives iCloud
- Restaurer iCloud à partir d'une sauvegarde sans réinitialisation
- Restaurer WhatsApp depuis iCloud
- Restauration de sauvegarde bloquée
- Sauvegarder l'iPhone sur iCloud
- Messages de sauvegarde iCloud




James Davis
Rédacteur en chef