Découvrez ici des guides étape par étape pour MirrorGo pour refléter facilement l'écran de votre téléphone sur un PC et le contrôler en sens inverse. Profitez d'un MirrorGo est désormais disponible sur les plateformes Windows. Téléchargez et essayez-le maintenant.
Wondershare MirrorGo :
Répondre aux messages sur PC ou transférer des données du PC vers un téléphone mobile
- 1. Comment répondre rapidement aux messages des logiciels sociaux et aux SMS sur votre PC
- 2. Comment transférer des données de votre PC vers un téléphone mobile
- 3. Comment jouer à des jeux mobiles Android sur PC
- 4. Capture d'écran rapide
- 5. Enregistrement Android
- 6. Paramètres du hotket
Tutoriel vidéo : Comment mettre en miroir un téléphone Android sur un PC ?
1. Comment répondre rapidement aux messages des logiciels sociaux et aux SMS sur votre PC
Étape 1 : Une fois que vous avez connecté votre téléphone intelligent Android au PC, l'interface sera disponible à partir de laquelle vous pourrez accéder à l'application sociale.
Étape 2 : Utiliser le clavier de votre PC pour écrire et envoyer les messages rapidement.
Avantage : Avec l'aide de MirrorGo, vous pouvez facilement rejeter un appel et répondre rapidement tout en recevant un appel.
2. Comment transférer des données de votre PC vers un téléphone mobile
Étape 1 : Pour faire glisser et déposer les fichiers sur le PC vers l'interface du téléphone mobile MirrorGo.
Étape 2 : Pour vérifier la progression du transfert de fichiers en cliquant sur le bouton "Fichiers".

Étape 3 : Une fois le transfert terminé, ces fichiers seront enregistrés dans le dossier MirrorGo.
Avantage : Prise en charge du transfert des fichiers APK qui sont installés automatiquement.
3. Comment jouer à des jeux mobiles Android sur PC
Étape 1 : Après avoir connecté votre téléphone mobile à MirrorGo, l'interface du téléphone mobile apparaîtra sur le PC. MirrorGo maintiendra la synchronisation entre les tâches effectuées sur votre PC et votre smartphone. Pour jouer au jeu sur votre PC, ce que vous devez faire est de cliquer sur l'icône du jeu auquel vous voulez jouer.
Étape 2 : Pour utiliser le clavier de votre PC directement pour faire fonctionner le jeu mobile Android.
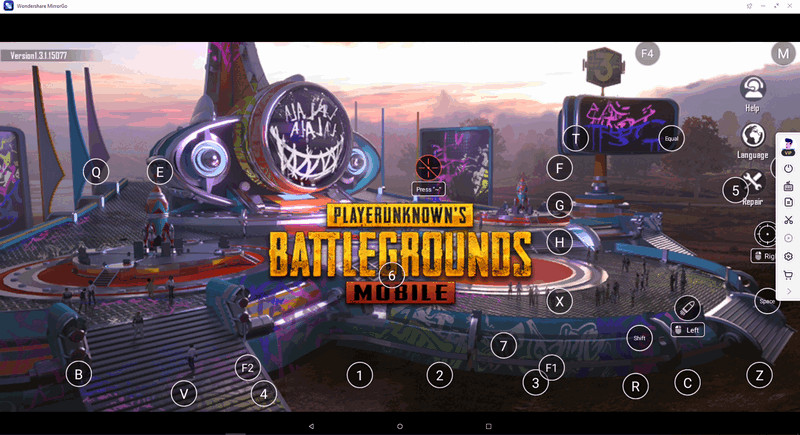
Avantages :
- 1) Les utilisateurs bénéficient de l'expérience de jeu ultime avec de grands écrans.
- 2) Le clavier prend en charge les touches de raccourci du jeu, par exemple en utilisant les touches fléchées dans le jeu Cops and Robbers.
- 3) Vos données de jeu seront conservées sur votre téléphone Android sans risque de nettoyage.
4. Captures d'écran rapides
Lorsque vous avez réussi à connecter votre téléphone portable à MirrorGo, cliquez sur l'icône " ![]() ". Ensuite, MirroGo vous demandera d'enregistrer vos captures d'écran.
". Ensuite, MirroGo vous demandera d'enregistrer vos captures d'écran.


5. Enregistrement Android
MirrorGo peut enregistrer une vidéo de vos actions sur Android, comme l'enregistrement vidéo de jeu de jeu...
Cliquez sur l'icône " ![]() " pour démarrer l'enregistrement.
" pour démarrer l'enregistrement.

Une fois l'enregistrement terminé, MirrorGo l'enregistrera sur l'ordinateur. Vous pouvez cliquer sur l'image pour vérifier.

6. Paramètres des raccourcis clavier
Après avoir cliqué sur l'icône " ![]() ", vous verrez 7 types de raccourcis clavier. Pour en voir plus, vous pouvez consulter l'autre guide sur l'utilisation du clavier de jeu .
", vous verrez 7 types de raccourcis clavier. Pour en voir plus, vous pouvez consulter l'autre guide sur l'utilisation du clavier de jeu .
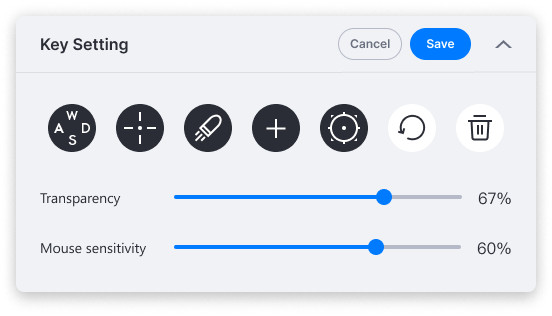
1) Réglez le pavé directionnel, avec lui, vous pouvez remonter et faire glisser la position souhaitée pour WASD.
2) Réglez le bouton d'action, jusqu'à 8, vous pouvez remonter et faire glisser la position souhaitée. Entrez AZ ou 0-1 pour attribuer le bouton.
3) (FPS) Définissez le mouvement de la souris. Vous pouvez appuyer sur F2 pour activer/désactiver la fonction. Recommandé pour les jeux First-Person Shouter (FPS).
4) (FPS) Réglez le bouton de la souris. Vous pouvez remonter et faire glisser la position souhaitée pour le clic de souris avec.










