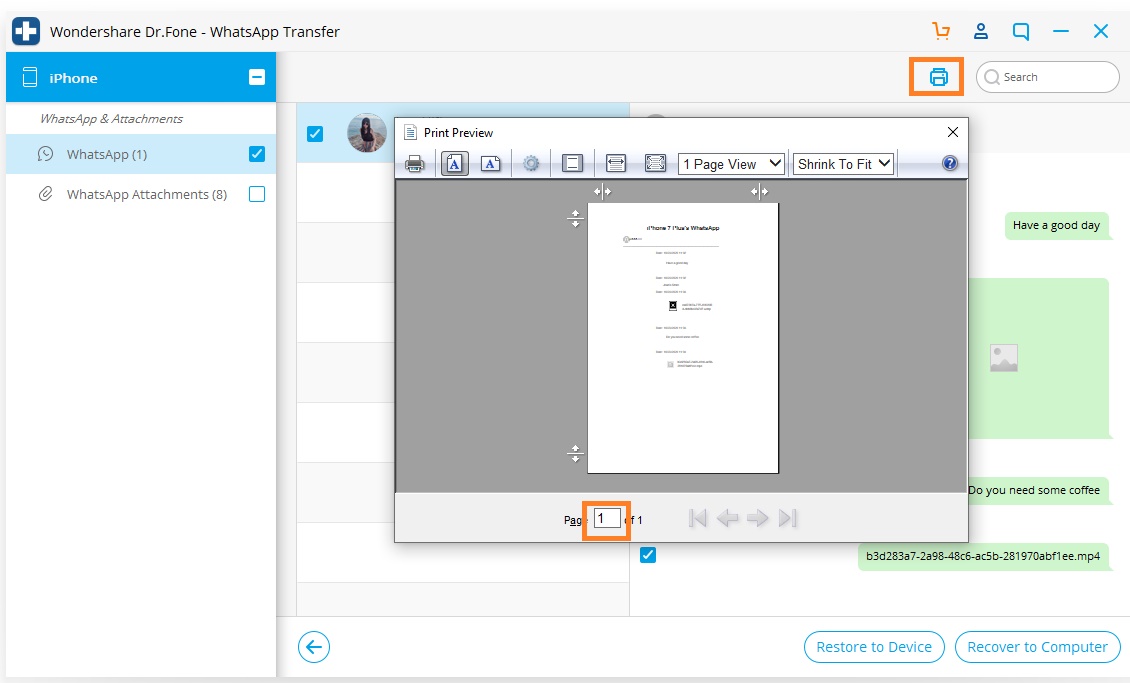Découvrez ici les guides Dr.Fone les plus complets pour résoudre facilement les problèmes sur votre mobile. Diverses solutions iOS et Android sont toutes deux disponibles sur les plateformes Windows et Mac. Téléchargez et essayez-le maintenant.
Dr.Fone - Transfert WhatsApp (iOS):
- Partie 1. Sauvegarder les messages iOS WhatsApp/WhatsApp Business Messages
- Partie 2. Restaurer iOS WhatsApp/WhatsApp Business Backup sur les appareils Android HOT
- Partie 3. Restaurer iOS WhatsApp/WhatsApp Business Backup sur des appareils iOS
- Partie 4. Exportez votre WhatsApp iOS au format HTML/PDF et imprimez
Dr.Fone vous permet de sauvegarder et de restaurer les données WhatsApp/WhatsApp Business sur les appareils iOS. Les utilisateurs peuvent sauvegarder les messages iPhone WhatsApp/WhatsApp Business et les pièces jointes des messages WhatsApp/WhatsApp Business, les exporter vers l'ordinateur et restaurer la sauvegarde sur l'appareil.
Télécharger maintenant | Gagner Télécharger maintenant | Mac
Après avoir lancé la boîte à outils Dr.Fone sur votre ordinateur, sélectionnez l'option "Transfert WhatsApp" dans la liste des outils. Connectez ensuite votre iPhone/iPad à l'ordinateur.

* La version Dr.Fone Mac a toujours l'ancienne interface, mais cela n'affecte pas l'utilisation de la fonction Dr.Fone, nous la mettrons à jour dès que possible.
Ensuite, allez dans l'onglet WhatsApp ou WhatsApp Business, et voyons comment utiliser les fonctionnalités ici une par une.
Remarque : Les étapes de sauvegarde des messages iOS WhatsApp Business sont les mêmes.

Partie 1. Sauvegarder les messages iOS WhatsApp
En plus de sauvegarder WhatsApp sur iCloud sur iPhone, vous pouvez également sauvegarder iPhone WhatsApp sur votre lecteur local sur l'ordinateur. Dr.Fone peut vous aider à sauvegarder WhatsApp sur un chemin spécifique sur votre PC. Regardez les étapes détaillées ici:
Étape 1. Connectez votre iPhone/iPad
Pour sauvegarder les messages WhatsApp des appareils iOS sur votre ordinateur, vous devez choisir "Sauvegarder les messages WhatsApp". Ensuite, connectez votre iPhone ou iPad à l'ordinateur.
Étape 2. Commencez à sauvegarder les messages WhatsApp
Une fois votre appareil reconnu, le processus de sauvegarde démarre automatiquement.

Une fois la sauvegarde commencée, vous pouvez vous asseoir et attendre. Le programme terminera le processus automatiquement. Lorsque vous êtes informé que la sauvegarde est terminée, vous verrez la fenêtre ci-dessous. Ici, vous pouvez cliquer sur "Afficher" pour vérifier le fichier de sauvegarde si vous le souhaitez.

Étape 3. Afficher le fichier de sauvegarde et exporter les données de manière sélective
Choisissez le fichier de sauvegarde que vous souhaitez afficher si plusieurs fichiers de sauvegarde sont répertoriés.

Ensuite, vous verrez tous les détails. Choisissez n'importe quel élément que vous souhaitez exporter vers votre ordinateur ou restaurez-le sur votre appareil.

Partie 2. Restaurer iOS WhatsApp/WhatsApp Business Backup sur les appareils Android
Dr.Fone peut restaurer les messages WhatsApp de la sauvegarde iOS vers Android tant que vous réussissez à sauvegarder l'iPhone par Dr.Fone. Voici les étapes détaillées pour restaurer :
Étape 1. Choisissez "Restaurer sur l'appareil" sous la fonction WhatsApp.
Étape 2. Sélectionnez la sauvegarde iPhone dans la liste. Cliquez sur Suivant'.
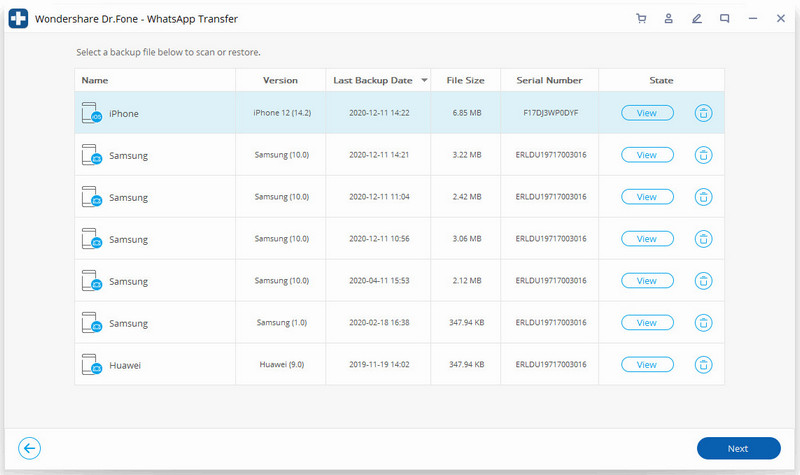
Étape 3. Connectez votre téléphone Android à votre ordinateur. Cliquez sur '' Restaurer ''.
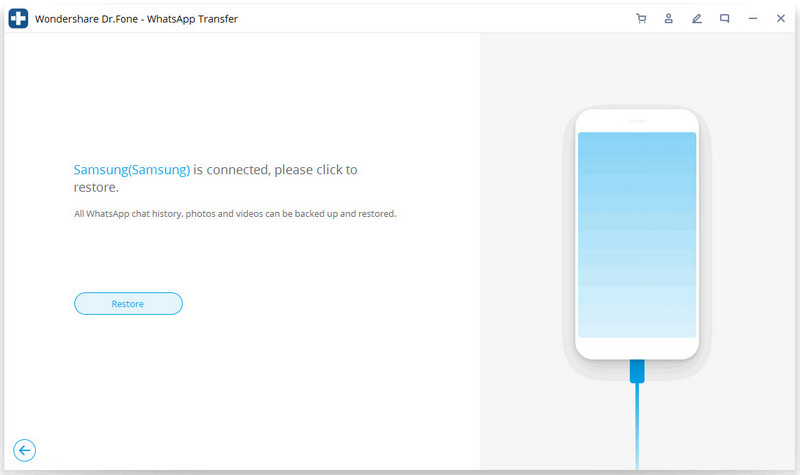
Étape 4. Il commence à restaurer.
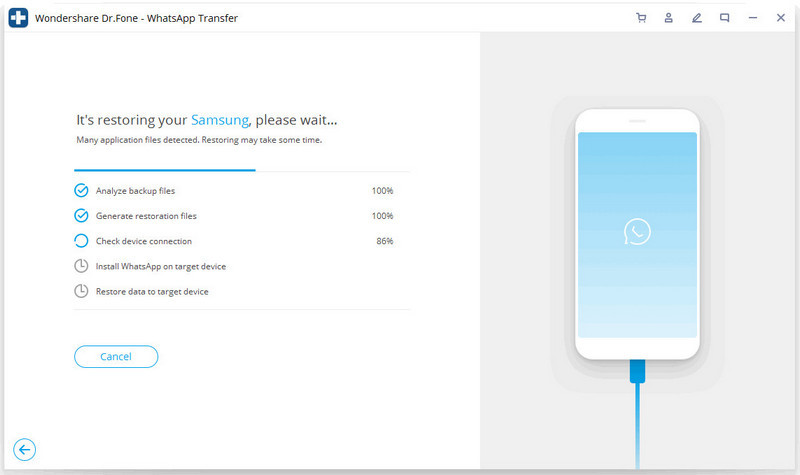
Étape 5. Installez une version spécifique de WhatsApp.
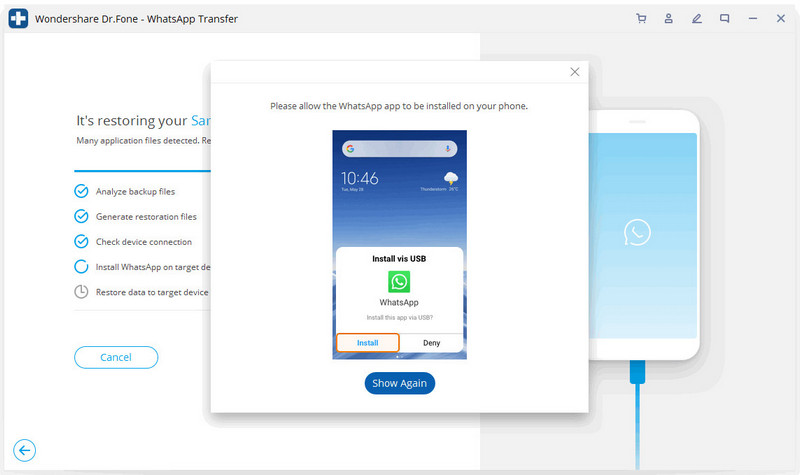
Étape 6. Restauration terminée.
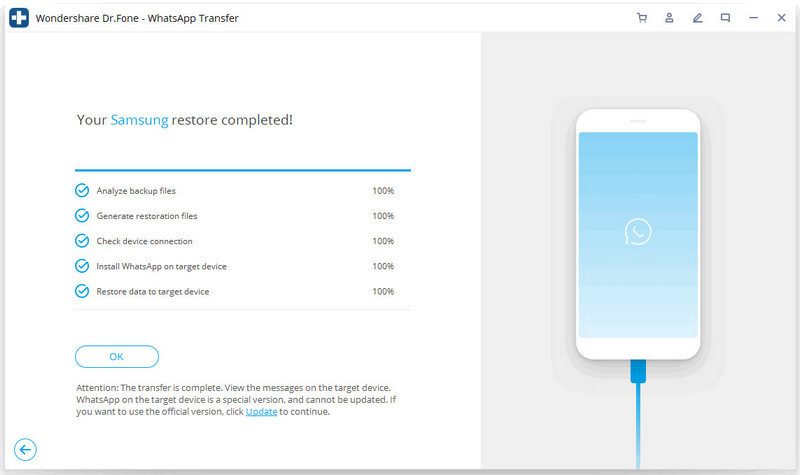
Partie 3. Restaurer la sauvegarde iOS WhatsApp sur les appareils iOS
Il est facile de restaurer les messages WhatsApp de la sauvegarde iOS vers un autre iPhone. Lorsque vous restaurez sur l'iPhone, vous pouvez choisir de conserver les deux données ou d'effacer les données existantes sur l'iPhone cible.
Étape 1. Connectez votre iPhone/iPad
Pour restaurer les messages WhatsApp sur vos appareils iOS, vous devez choisir "Restaurer les messages WhatsApp sur l'appareil iOS". Connectez votre iPhone ou iPad à l'ordinateur. Ensuite, vous verrez tous vos fichiers de sauvegarde répertoriés.

Étape 2. Restaurer la sauvegarde des messages WhatsApp sur votre iPhone/iPad
Vous pouvez choisir un fichier de sauvegarde et cliquer sur "Suivant" pour le restaurer directement sur votre iPhone ou iPad comme suit.
Ou vous pouvez choisir d'afficher d'abord le fichier de sauvegarde, puis de choisir de manière sélective ce que vous souhaitez restaurer sur votre appareil.

Partie 4. Exportez votre WhatsApp iOS au format HTML/PDF et imprimez
Exportez votre WhatsApp iOS au format HTML/PDF
Étape 1 : Choisissez le fichier à récupérer sur l'ordinateur
Après avoir sauvegardé vos données WhatsApp à partir de vos appareils iOS, vous pouvez simplement appuyer sur "WhatsApp" ou "Pièces jointes WhatsApp" et sélectionner certains des messages que vous souhaitez exporter jusqu'à ce que le bouton "Récupérer sur l'ordinateur" s'affiche.
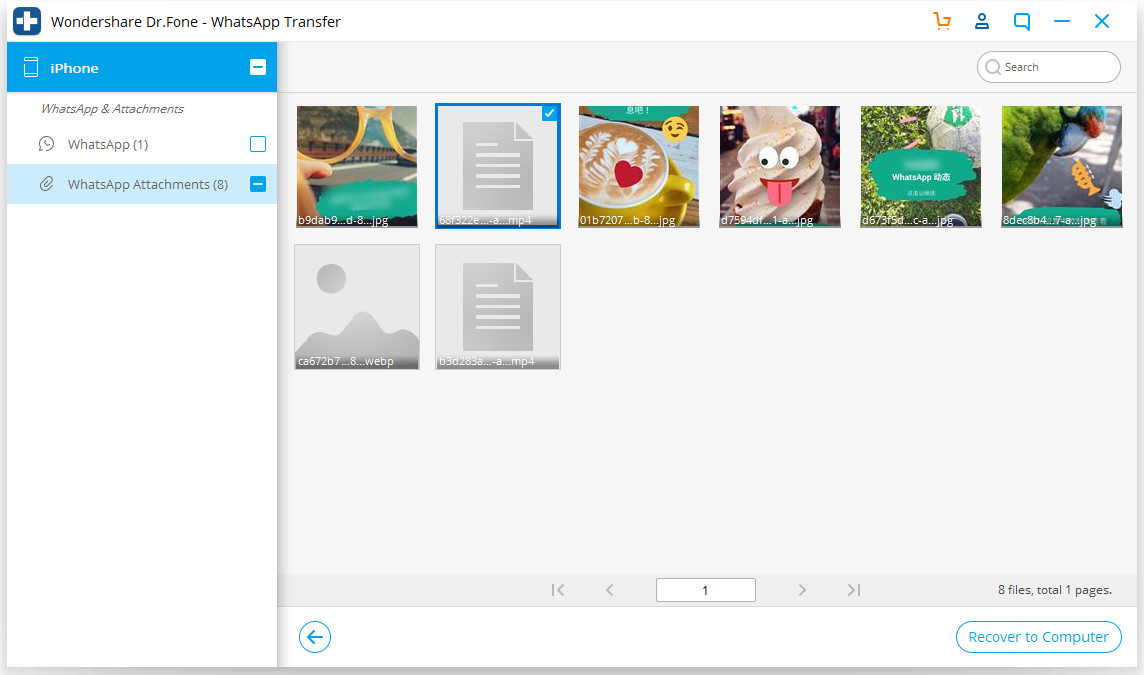
Étape 2 : sélectionnez un chemin pour enregistrer le fichier exporté
Après avoir choisi le fichier, une fenêtre apparaîtra pour vous permettre de sélectionner un chemin pour enregistrer le fichier que vous souhaitez exporter, et vous pourrez les afficher au format html ou pdf après l'exportation
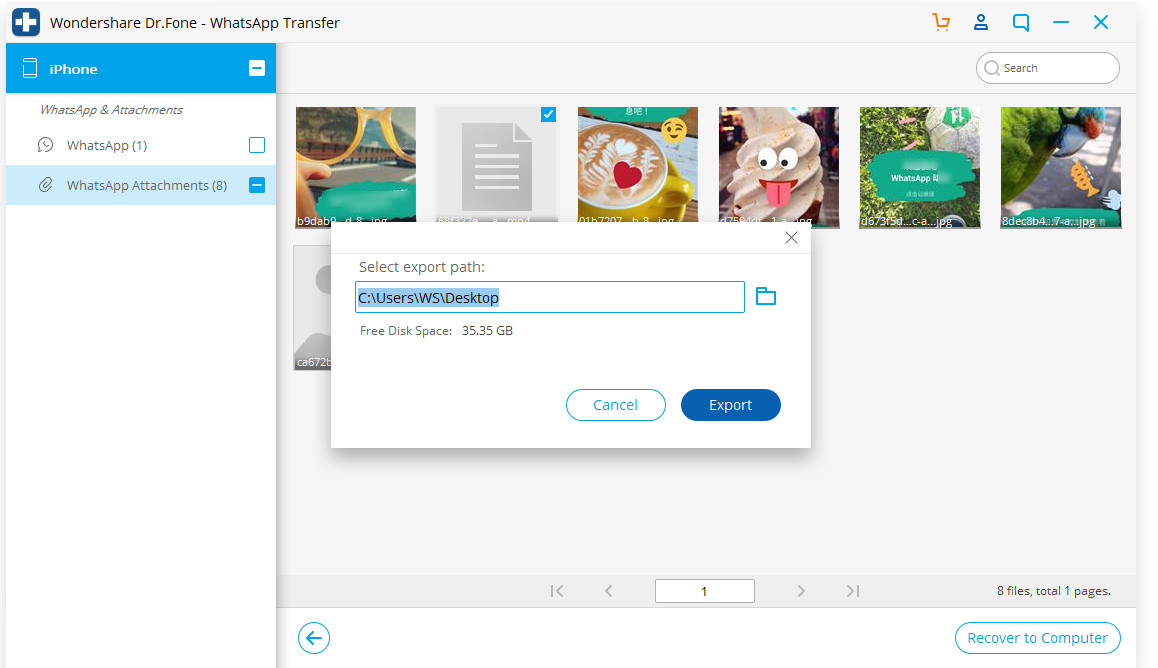
Imprimez votre message WhatsApp
Étape 1:Sélectionnez le message que vous souhaitez imprimer
Si vous souhaitez enregistrer votre WhatsApp comme preuve ou chérir la mémoire, comme vous pouvez le voir, voici une option d'impression pour vous. Tout ce que vous avez à faire est de cliquer sur le bouton "Imprimer" en haut à droite.
Étape 2 : Réinitialisez votre impression
Après avoir cliqué sur le bouton "imprimer", une nouvelle boîte vous montrera pour définir votre fichier d'impression. Vous pouvez prévisualiser la page et réinitialiser les paramètres d'impression.