Découvrez ici les guides Dr.Fone les plus complets pour résoudre facilement les problèmes sur votre mobile. Diverses solutions iOS et Android sont toutes deux disponibles sur les plateformes Windows et Mac. Téléchargez et essayez-le maintenant.
Dr.Fone - Récupération de données (iOS):
Comment récupérer des données à partir d'une sauvegarde iTunes
Étape 1. Choisissez le mode de récupération
Lancez Dr.Fone et cliquez sur "Récupération de données".

* La version Dr.Fone Mac a toujours l'ancienne interface, mais cela n'affecte pas l'utilisation de la fonction Dr.Fone, nous la mettrons à jour dès que possible.
Ensuite, choisissez "Récupérer les données iOS".

Vous pouvez voir trois options sur le côté ici. Choisissez "Récupérer à partir du fichier de sauvegarde iTunes". Après cela, l'outil de récupération de sauvegarde iTunes détectera tous les fichiers de sauvegarde iTunes sur cet ordinateur et les affichera dans la fenêtre. Vous pouvez confirmer lequel est celui dont vous avez besoin en fonction de la date à laquelle il a été créé.

Étape 2. Analyser les données à partir du fichier de sauvegarde iTunes
Choisissez le fichier de sauvegarde iTunes contenant les données que vous souhaitez récupérer et cliquez sur "Démarrer l'analyse". Il faudra quelques minutes pour extraire toutes les données du fichier de sauvegarde iTunes. Être patient.

Étape 3. Prévisualisez et récupérez les données à partir de la sauvegarde iTunes
Après quelques secondes, toutes les données du fichier de sauvegarde seront extraites et affichées dans des catégories. Vous pouvez les prévisualiser un par un avant la récupération. Ensuite, vous pouvez marquer et récupérer sélectivement ceux que vous voulez en appuyant sur le bouton "Récupérer" en bas. Désormais, les contacts, les notes et les messages peuvent être récupérés directement sur votre appareil iOS si vous gardez votre appareil iOS connecté à votre ordinateur via un câble USB pendant le processus de récupération.
Conseils : vous pouvez voir qu'il y a une boîte de recherche dans la fenêtre de résultat. À partir de là, vous pouvez saisir le nom d'un fichier pour le rechercher.

Conseils : que se passe-t-il si votre fichier de sauvegarde iTunes se trouve ailleurs ?
Lorsque votre fichier de sauvegarde iTunes provient de quelque part, comme le déplacement d'un autre ordinateur avec une clé USB, comment pouvez-vous prévisualiser et en obtenir le contenu ? Il y a un moyen. Lorsque vous êtes à la première étape, cliquez sur "Sélectionner" dans la liste des fichiers de sauvegarde iTunes, et vous pouvez choisir de manière flexible le fichier de sauvegarde iTunes, peu importe où vous le placez.
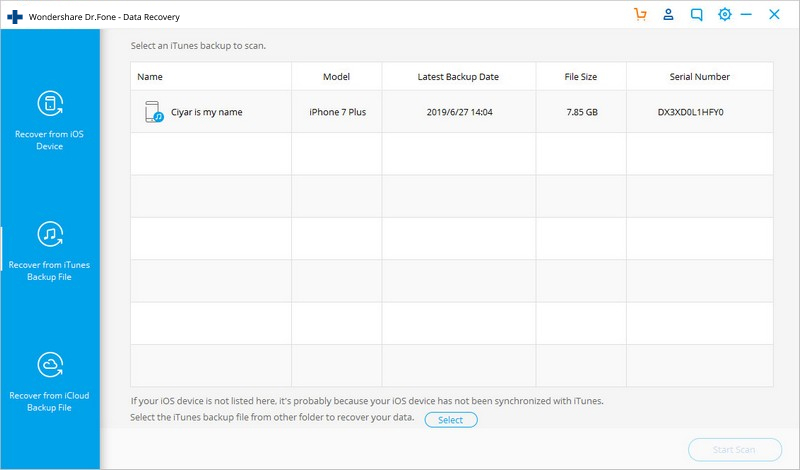
Ensuite, dans la fenêtre contextuelle, prévisualisez et ciblez votre fichier de sauvegarde iTunes. Cliquez ensuite sur "Démarrer l'analyse" et vous pouvez passer à l'étape 2 ci-dessus. C'est une fonctionnalité assez utile.














