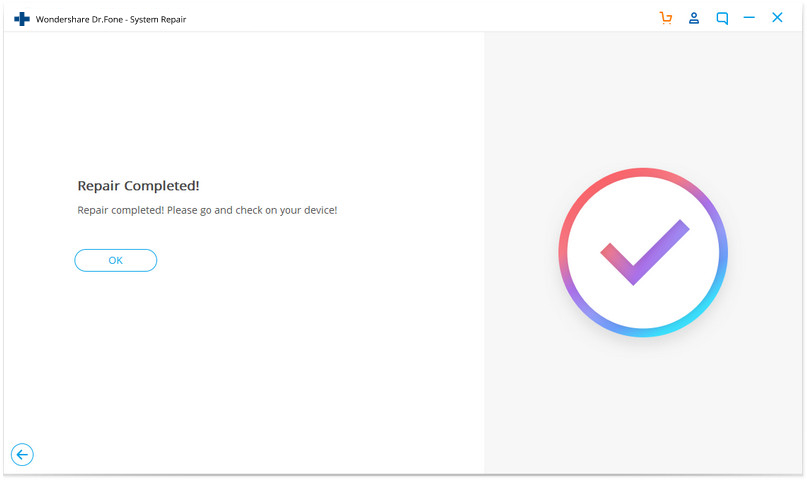Découvrez ici les guides Dr.Fone les plus complets pour résoudre facilement les problèmes sur votre mobile. Diverses solutions iOS et Android sont toutes deux disponibles sur les plateformes Windows et Mac. Téléchargez et essayez-le maintenant.
Dr.Fone - Réparation iTunes :
Vous vous sentez frustré lorsque votre iTunes rencontre des problèmes et vous ne savez pas quoi faire ? Maintenant, avec Dr.Fone - iTunes Repair, vous pouvez réparer plus de 100 erreurs iTunes simplement par vous-même à la maison.
- Partie 1 : Réparer les erreurs d'iTunes
- Partie 2 : Réparer les problèmes de connexion iTunes
- Partie 3 : Réparer l'erreur de synchronisation iTunes
Lancez Dr.Fone sur votre ordinateur et sélectionnez Réparation du système parmi tous les modules.
* La version Dr.Fone Mac a toujours l'ancienne interface, mais cela n'affecte pas l'utilisation de la fonction Dr.Fone, nous la mettrons à jour dès que possible.

Ensuite, voyons comment utiliser Dr.Fone - iTunes Repair pour réparer votre iTunes à la normale par étapes.
Partie 1 : Réparer les erreurs d'iTunes
Étape 1. Sélectionnez l'option "Réparer les erreurs iTunes"
Dans la fenêtre contextuelle, vous pouvez voir trois options de réparation. Cliquez simplement sur l'option "Réparer les erreurs iTunes" (la première).

Ensuite, Dr.Fone commencera à vérifier vos composants iTunes.

Étape 2. Essayez la réparation avancée
Si vos composants iTunes sont en installation complète, cliquez simplement sur OK. Si iTunes affiche toujours les messages d'erreur, continuez à cliquer sur Réparation avancée.

Cela vous coûtera du temps. Attendez patiemment que le processus de réparation soit terminé.
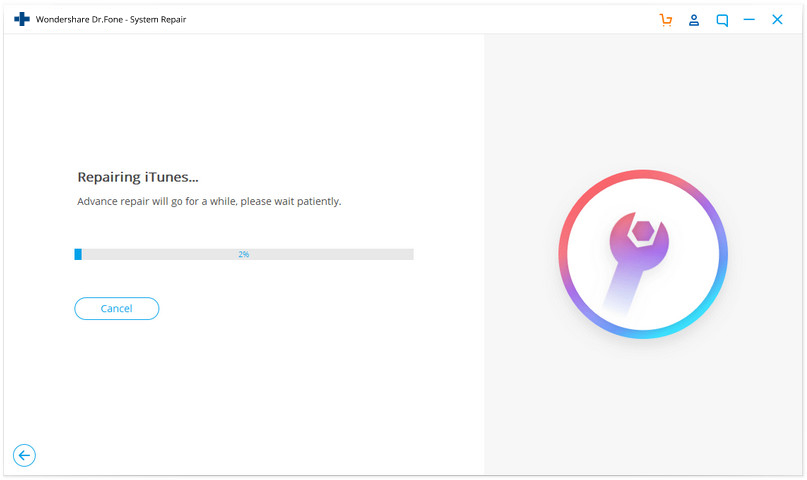
Partie 2 : Réparer les problèmes de connexion iTunes
Étape 1. Connectez votre appareil iOS
Lorsque Dr.Fone détecte votre appareil iOS, sélectionnez réparer les problèmes de connexion iTunes et cliquez sur Démarrer pour continuer.

Remarque : n'oubliez pas de connecter votre appareil iOS à l'ordinateur et de déverrouiller l'écran de l'appareil.
Étape 2. Fixez iTunes à l'état normal
Une fois le téléchargement terminé, cliquez sur Démarrer pour lancer la réparation de votre iTunes et pour que votre iTunes fonctionne à nouveau normalement.

Partie 3 : Réparer l'erreur de synchronisation iTunes
Étape 1. Connectez votre appareil iOS
Lancez Dr.Fone et choisissez Réparer dans la fenêtre principale.

Connectez ensuite votre appareil iOS à votre ordinateur avec son câble Lightning et déverrouillez l'écran de l'appareil. Lorsque Dr.Fone détecte votre appareil iOS, il affiche 3 options. Ici, nous sélectionnons Réparer l'erreur de synchronisation iTunes pour continuer.

Étape 2. Commencez à réparer les erreurs de synchronisation iTunes
Cliquez ensuite sur "Démarrer" pour démarrer le processus de réparation. Il faudra quelques minutes pour corriger l'erreur.
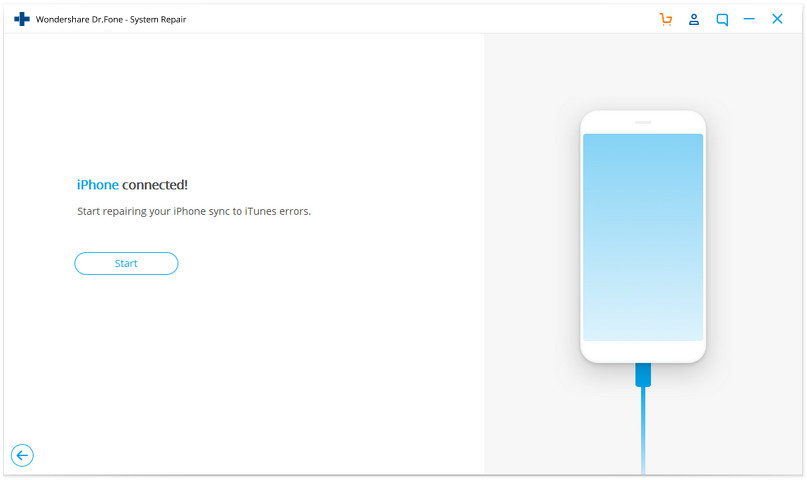
Une fois le processus terminé, vous verrez un message "Réparation terminée" sur la fenêtre du programme.