3 façons d'ajouter de la musique à l'iPhone avec/sans iTunes
27 avril 2022 • Classé dans : Solutions de transfert de données iPhone • Solutions éprouvées
Vous avez de la musique fantastique quelque part et vous voulez ensuite savoir comment ajouter à l'iPhone, l'iPad ou l'iPod, en particulier un tout nouvel iPhone 13 ? Idéalement, iTunes ou tout autre outil tiers pour ajouter de la musique à l'iPhone sont d'excellents choix pour vous aider à copier de la musique sur l'iPhone . Le processus est assez similaire pour tous les appareils iOS et vous permettra de garder vos fichiers multimédias à portée de main. Pour vous aider à ajouter des chansons à l'iPhone de différentes manières, nous avons créé cet article réfléchi. Cet article vous apprendra comment ajouter des chansons à l'iPhone avec et sans iTunes de manière progressive.
Partie 1 : Comment ajouter de la musique sur l'iPhone, y compris l'iPhone 13 avec iTunes ?
Vous devez bien connaître iTunes si vous utilisez un appareil iOS depuis longtemps. Il a été développé par Apple et est connu comme la solution officielle pour gérer un iPhone. Cependant, vous trouverez peut-être un peu compliqué le processus d'apprentissage de l'ajout de musique sur l'iPhone à l'aide d'iTunes. Vous pouvez synchroniser votre musique avec la bibliothèque iTunes si vous avez de la musique sur votre iPhone. Sinon, vous pouvez apprendre ici comment ajouter manuellement de la musique à la bibliothèque iTunes et ajouter des chansons à l'iPhone via iTunes :
1. Branchez votre iPhone sur votre ordinateur portable ou de bureau, qui a installé iTunes mis à jour.
2. Ajoutez de la musique à la bibliothèque iTunes si vous n'en avez pas. Allez dans son menu "Fichier", et vous pouvez choisir d'ajouter des fichiers sélectionnés ou d'ajouter un dossier entier.
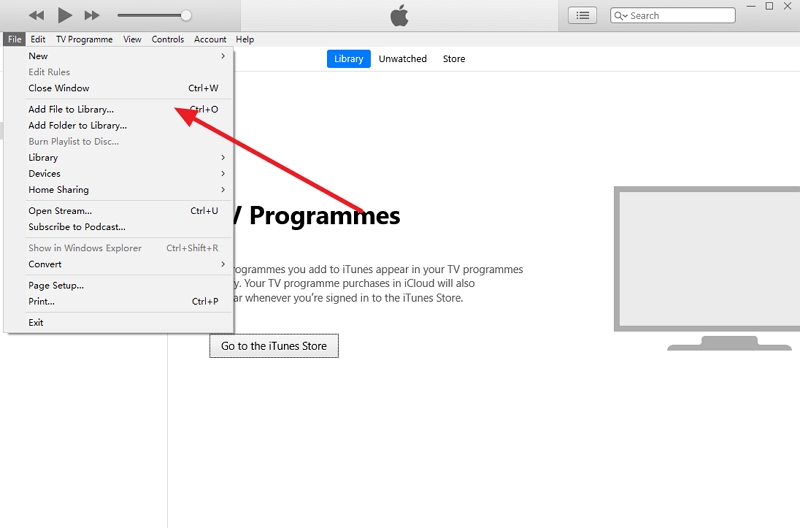
3. Une fenêtre de navigateur serait lancée. De là, vous pouvez ajouter les fichiers musicaux de votre choix à la bibliothèque iTunes.
4. Génial ! Maintenant, vous pouvez ajouter de la musique sur votre iPhone à partir d'iTunes. Accédez à l'icône de l'appareil et choisissez votre iPhone. Après cela, choisissez l'onglet "Musique" sur la gauche.
5. Activez l'option « Synchroniser la musique », qui vous aidera à synchroniser les fichiers musicaux, les albums, les genres ou les listes de lecture sélectionnés, puis cliquez sur le bouton « Appliquer ».
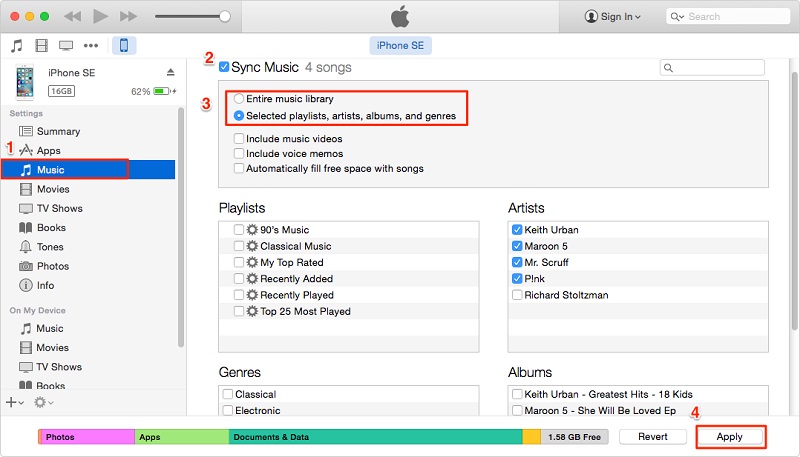
Cela synchronisera votre musique iTunes avec votre appareil iOS et ajoutera automatiquement des chansons à votre iPhone.
Partie 2 : Comment ajouter de la musique sur iPhone, y compris iPhone 13 sans iTunes en utilisant Dr.Fone ?
La synchronisation de votre musique iTunes avec l'iPhone peut demander beaucoup d'efforts. Pour ajouter rapidement de la musique à l'iPhone, nous recommandons Dr.Fone - Gestionnaire de téléphone (iOS) pour obtenir de l'aide. L'outil suit un processus intuitif et vous permettra d'apprendre à ajouter de la musique à l'iPhone en suivant un simple processus de clic. Vous n'aurez besoin d'aucune expérience technique préalable pour ajouter de la musique à l'iPhone en utilisant Dr.Fone - Phone Manager (iOS). Il est compatible avec toutes les versions d'iOS et fonctionne sur tous les principaux appareils comme l'iPhone 13.
Vous pouvez ajouter des chansons aux iPhones, iPads et iPods de différentes générations à l'aide de Dr.Fone. Il s'agit d'un gestionnaire iPhone complet avec des onglets dédiés pour gérer les applications ou explorer le système de fichiers de l'appareil. De plus, vous pouvez transférer vos photos , contacts, messages, vidéos et toutes sortes de fichiers de données. Vous pouvez apprendre à ajouter des chansons à l'iPhone à l'aide de Dr.Fone - Gestionnaire de téléphone (iOS) en suivant ces instructions simples.

Dr.Fone - Gestionnaire de téléphone (iOS)
Ajouter de la musique sur iPhone/iPad/iPod sans iTunes
- Gérez, transférez, supprimez vos données sur vos appareils iOS sur l'ordinateur.
- Prend en charge toutes sortes de données : musique, photos, SMS, vidéos, contacts, applications, etc.
- Sauvegardez les données de votre iPhone dans l'application, puis restaurez-les sur un autre appareil.
- Migrez directement les fichiers multimédias entre les appareils iOS et iTunes.
- Entièrement compatible avec presque les dernières versions iOS et antérieures.
1. Ouvrez la boîte à outils Dr.Fone et installez la fonction "Gestionnaire de téléphone" pour ajouter de la musique à l'iPhone ou gérer votre appareil iOS.

2. Maintenant, connectez votre iPhone à votre Mac ou PC Windows et laissez l'application identifier votre appareil. Une fois qu'il est détecté, vous pouvez voir son instantané sur l'écran.

3. Cliquez sur l'onglet "Musique" dans la barre de navigation. Ensuite, vous pouvez afficher tous les fichiers audio sur votre iPhone. De plus, vous pouvez les afficher sous différentes catégories à partir du panneau de gauche.

4. Pour ajouter des chansons à l'iPhone, cliquez sur l'icône Importer située sur la barre d'outils. Cela vous permettra d'ajouter des fichiers sélectionnés ou un dossier entier.

5. Comme vous choisiriez d'ajouter des fichiers ou des dossiers, une fenêtre de navigateur apparaîtra. De cette façon, vous pouvez visiter le lieu de votre choix et ajouter directement de la musique sur votre iPhone.

De plus, si vous souhaitez transférer de la musique iTunes sur votre appareil iOS, vous pouvez cliquer sur l'option "Transférer iTunes Media vers l'appareil" sur son écran d'accueil. Cela affichera un formulaire contextuel pour choisir le type de fichiers multimédias (musique) que vous souhaitez transférer d'iTunes vers l'iPhone. Attendez simplement un moment, puis Dr.Fone - Gestionnaire de téléphone (iOS) transférera directement les fichiers sélectionnés de votre ordinateur vers l'iPhone.

Partie 3 : Comment ajouter de la musique sur iPhone, y compris iPhone 13, à l'aide d'Apple Music ?
Avec Dr.Fone - Gestionnaire de téléphone (iOS), vous pouvez apprendre à ajouter de la musique sur l'iPhone directement depuis iTunes ou un ordinateur. Avant de commencer, vous devez savoir qu'Apple Music est un service de streaming. Cependant, si vous avez déjà un compte Apple Music, vous pouvez diffuser vos chansons préférées et les rendre disponibles hors ligne. Les chansons hors ligne sont protégées par DRM et ne fonctionneront que si vous avez un abonnement Apple Music actif. Par conséquent, vous devrez acheter un abonnement Apple Music pour que cette technique fonctionne. Après avoir acheté un abonnement Apple Music, vous pouvez ajouter des chansons à l'iPhone.
1. Lancez l'application Apple Music sur votre iPhone et recherchez la chanson (ou l'album) que vous souhaitez télécharger.
2. Après l'avoir ouvert, accédez à ses autres paramètres en appuyant sur l'icône des trois points à côté de la pochette de l'album.
3. Cela affichera une liste de nombreuses options. Appuyez sur "Rendre disponible hors ligne".
4. Après avoir enregistré une chanson hors ligne, vous pouvez accéder à l'onglet "Ma musique" et la trouver dans votre bibliothèque.
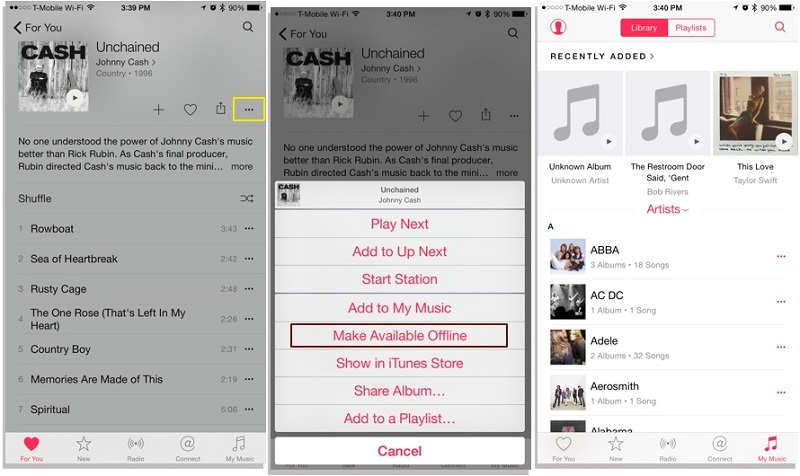
De cette façon, vous pouvez écouter vos chansons préférées, même lorsque vous n'avez pas de connexion Internet.
Après avoir parcouru ce tutoriel, nous espérons que vous avez occupé 3 façons d'ajouter de la musique à l'iPhone de 3 manières différentes. Vous pouvez soit essayer iTunes, Dr.Fone - Gestionnaire de téléphone (iOS), soit obtenir un abonnement Apple Music. L'option la plus simple, la plus rapide et la plus économique est Dr.Fone - Gestionnaire de téléphone (iOS). C'est une solution complète pour votre téléphone et vous permettra de gérer vos données entre votre ordinateur et votre iPhone, iTunes et iPhone, ou un appareil iOS et un autre. Vous apprécierez ses nombreuses fonctionnalités avancées si vous l'essayez et en faites votre gestionnaire d'appareils iOS indispensable.
Transfert de musique iPhone
- Transférer de la musique sur iPhone
- Transférer de la musique d'iPad à iPhone
- Transférer de la musique du disque dur externe vers l'iPhone
- Ajouter de la musique sur iPhone à partir d'un ordinateur
- Transférer de la musique d'un ordinateur portable vers un iPhone
- Transférer de la musique sur iPhone
- Ajouter de la musique à l'iPhone
- Ajouter de la musique d'iTunes à l'iPhone
- Télécharger de la musique sur iPhone
- Transférer de la musique d'un ordinateur vers un iPhone
- Transférer de la musique d'iPod vers iPhone
- Mettre de la musique sur iPhone à partir d'un ordinateur
- Transférer des médias audio sur iPhone
- Transférer des sonneries d'iPhone à iPhone
- Transférer MP3 sur iPhone
- Transférer un CD sur iPhone
- Transférer des livres audio sur iPhone
- Mettre des sonneries sur iPhone
- Transférer la musique de l'iPhone vers le PC
- Transférer un podcast de l'iPhone vers l'ordinateur
- Transférer la musique de l'iPhone vers l'ordinateur
- Télécharger de la musique sur iOS
- Télécharger des chansons sur iPhone
- Comment télécharger de la musique gratuite sur iPhone
- Télécharger de la musique sur iPhone sans iTunes
- Télécharger de la musique sur iPod
- Transférer de la musique sur iTunes
- Plus d'astuces pour la synchronisation de la musique sur iPhone






Bhavya Kaushik
contributeur Éditeur