Comment transférer de la musique d'un ordinateur vers un iPhone, y compris l'iPhone 12 avec/sans iTunes ?
27 avril 2022 • Classé dans : Sauvegarde des données entre le téléphone et le PC • Solutions éprouvées
La musique est quelque chose qui inspire les gens depuis les racines les plus profondes de nos esprits. Donc, écouter n'importe quel type de musique est une partie très importante de notre vie quotidienne. Lorsque les gens demandent comment transférer de la musique d'un ordinateur vers un iPhone , comme l'iPhone 12/12 Pro (Max)/12 Mini, ou comment transférer de la musique d'un Mac vers un iPhone , il existe de nombreuses façons simples et rapides de le faire. Que vous souhaitiez le faire avec ou sans iTunes, cet article vous donnera une leçon parfaite sur la façon de transférer de la musique d'un ordinateur vers l'iPhone. Pour transférer de la musique d'un PC vers un iPhone, vous pouvez suivre n'importe quel processus légitime, mais vous devez suivre celui qui vous convient le mieux.
- Partie 1. Comment transférer de la musique d'un ordinateur vers un iPhone, y compris l'iPhone 12 à l'aide d'iTunes
- Partie 2. Comment transférer de la musique d'un ordinateur vers un iPhone, y compris l'iPhone 12 sans iTunes
Regardez la vidéo pour découvrir :
Partie 1. Comment transférer de la musique d'un ordinateur vers un iPhone, y compris l'iPhone 12 à l'aide d'iTunes
Si vous êtes un fan de n'importe quel appareil iOS ou un utilisateur régulier, vous êtes bien connu pour iTunes. C'est une solution officielle pour gérer l'iPhone et développée par Apple. Ajouter de la musique à votre iPhone à l'aide d'iTunes peut être un processus un peu compliqué, mais vous pouvez simplement synchroniser votre iPhone avec la bibliothèque iTunes si vous y avez déjà votre musique. Si vous n'avez pas encore ajouté votre musique dans votre bibliothèque iTunes, vous devez l'ajouter manuellement. Suivez simplement le processus pour apprendre à transférer des chansons d'un PC vers un iPhone en utilisant iTunes.
Étape 1. Tout d'abord, vous devez télécharger, installer et exécuter la dernière version d'iTunes sur votre ordinateur et également connecter votre iPhone à votre PC. Vérifiez si le programme est correctement installé ou non et vérifiez également si votre iPhone est correctement connecté à votre PC ou non.
Étape 2. Si vous n'avez pas ajouté de musique à votre bibliothèque iTunes, vous pouvez facilement les ajouter à partir de l'option "Fichier", puis choisir l'option "Ajouter un fichier à la bibliothèque". Vous pouvez choisir n'importe quelle chanson que vous voulez ou un dossier entier après qu'une nouvelle fenêtre d'iTunes s'affiche devant vous. C'est une très bonne option si vous avez une énorme collection de chansons dans un dossier entier. Tout ce que vous avez à faire est de choisir l'option de dossier et les chansons seront automatiquement ajoutées.
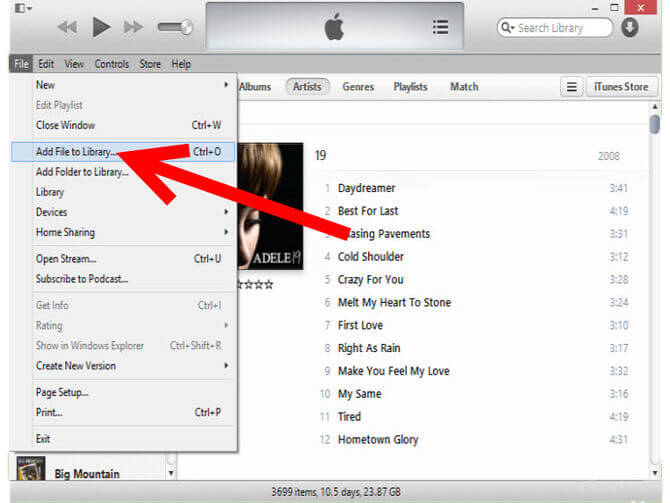
Étape 3. Vous pouvez maintenant facilement ajouter de la musique sur votre iPhone à partir d'iTunes. Vous devez sélectionner votre iPhone à partir de l'icône de l'appareil d'iTunes, puis appuyez sur l'onglet "Musique" sur le côté gauche.
Étape 4. Vous devez activer l'option "Synchroniser la musique". Cela synchronisera les fichiers musicaux, albums, genres ou listes de lecture sélectionnés sur votre iPhone. À la fin, cliquez sur le bouton "Appliquer" pour enregistrer les modifications. Maintenant, tout est fait selon le plan.
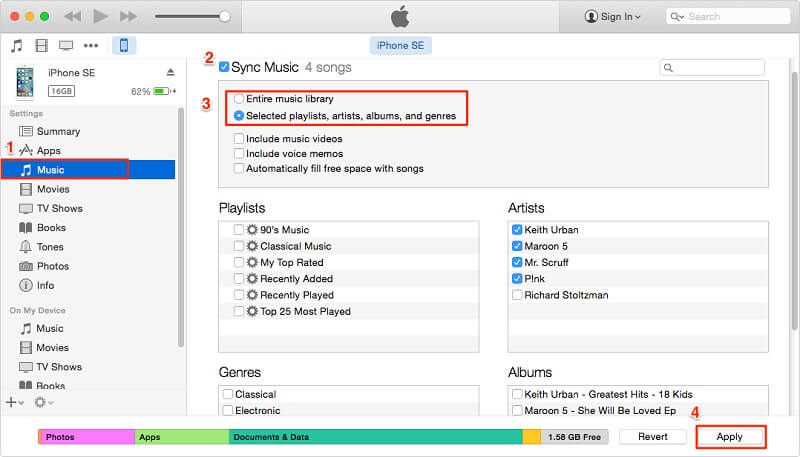
Partie 2. Comment transférer de la musique d'un ordinateur vers un iPhone, y compris l'iPhone 12 sans iTunes
Si vous souhaitez transférer vos fichiers musicaux préférés sur votre iPhone sans iTunes, alors Dr.Fone - Gestionnaire de téléphone (iOS) peut être la meilleure solution pour vous. Cela vous donnera une expérience vraiment rapide et sans problème lors du transfert de n'importe quel fichier que vous voulez sur votre iPhone. En suivant un processus très simple et en quelques clics, vous pouvez facilement apprendre à transférer de la musique d'un PC vers un iPhone via Dr.Fone - Phone Manager (iOS). Cet outil vous permettra de transférer vos photos, contacts, messages, vidéos et divers types de fichiers de données sur votre iPhone. C'est aussi un excellent gestionnaire d'iPhone avec des options pour gérer très facilement toutes sortes de problèmes liés à l'iPhone. Il est compatible avec iOS et iPod. Vous pouvez suivre ce processus simple pour apprendre à transférer de la musique d'un ordinateur vers un iPhone sans iTunes à l'aide de Dr.Fone.

Dr.Fone - Gestionnaire de téléphone (iOS)
Transférer de la musique d'un ordinateur vers un iPhone sans iTunes
- Transférez, gérez, exportez/importez votre musique, photos, vidéos, contacts, SMS, Apps, etc.
- Sauvegardez votre musique, vos photos, vos vidéos, vos contacts, vos SMS, vos applications, etc. sur votre ordinateur et restaurez-les facilement.
- Transférez de la musique, des photos, des vidéos, des contacts, des messages, etc. d'un smartphone à un autre.
- Transférez des fichiers multimédias entre des appareils iOS et iTunes.
- Entièrement compatible avec le dernier iOS
Étape 1. Tout d'abord, vous devez installer et exécuter Dr.Fone sur votre PC et accéder à l'option "Gestionnaire de téléphone" à partir de la première interface du programme pour transférer de la musique sur votre iPhone.

Étape 2. Vous devez maintenant connecter votre iPhone à votre PC à l'aide d'un câble de données et laisser le logiciel détecter votre iPhone. Si vous avez correctement connecté votre iPhone à votre PC, Dr.Fone détectera votre iPhone et vous montrera la page ci-dessous illustrée dans l'image.

Étape 3. Ensuite, vous devez accéder à l'onglet "Musique" à partir des barres situées dans le panneau de navigation vers le haut. Cet onglet vous montrera tous les fichiers musicaux qui sont déjà sur votre iPhone. Le panneau de gauche vous aidera à vérifier facilement les fichiers musicaux dans différentes catégories.
Étape 4. Pour transférer des fichiers musicaux sur votre iPhone, vous devez cliquer sur l'icône d'importation dans la barre d'outils. Vous pouvez soit choisir des fichiers sélectionnés, soit importer un dossier entier à partir des options "Ajouter un fichier" et "Ajouter un dossier". C'est une option très utile et avancée pour vous si vous avez une énorme collection de chansons dans un seul dossier.

Étape 5. Après avoir choisi l'une de ces deux options, une fenêtre contextuelle s'ouvrira devant vous, ce qui vous permettra de parcourir votre ordinateur et d'importer de la musique sur votre iPhone directement depuis votre PC. Sélectionnez simplement le dossier souhaité et appuyez sur "OK".

Étape 6. Lorsque toutes ces étapes sont terminées, vous n'avez rien d'autre à faire. Attendez juste un moment jusqu'à ce que le processus de transfert complet soit terminé.
Après avoir lu cet article complet, personne ne devrait avoir l'impression qu'il est incapable de transférer de la musique d'un ordinateur vers un iPhone avec/sans iTunes. Avec/sans iTunes n'est pas le fait principal ici, le fait principal est que si vous souhaitez transférer vos fichiers musicaux sur votre iPhone facilement, efficacement et sans aucune perte de données, alors Dr.Fone - Phone Manager (iOS) est la meilleure solution pour tu. Cet outil peut être votre meilleur ami et le meilleur gestionnaire d'iPhone sans aucun doute. Il possède tellement de fonctionnalités et d'options avancées que vous deviendrez un expert en très peu de temps dans la gestion des iPhones. C'est le meilleur outil pour transférer, gérer, exporter/importer vos fichiers multimédia de votre PC vers l'iPhone.
Transfert de musique iPhone
- Transférer de la musique sur iPhone
- Transférer de la musique d'iPad à iPhone
- Transférer de la musique du disque dur externe vers l'iPhone
- Ajouter de la musique sur iPhone à partir d'un ordinateur
- Transférer de la musique d'un ordinateur portable vers un iPhone
- Transférer de la musique sur iPhone
- Ajouter de la musique à l'iPhone
- Ajouter de la musique d'iTunes à l'iPhone
- Télécharger de la musique sur iPhone
- Transférer de la musique d'un ordinateur vers un iPhone
- Transférer de la musique d'iPod vers iPhone
- Mettre de la musique sur iPhone à partir d'un ordinateur
- Transférer des médias audio sur iPhone
- Transférer des sonneries d'iPhone à iPhone
- Transférer MP3 sur iPhone
- Transférer un CD sur iPhone
- Transférer des livres audio sur iPhone
- Mettre des sonneries sur iPhone
- Transférer la musique de l'iPhone vers le PC
- Transférer un podcast de l'iPhone vers l'ordinateur
- Transférer la musique de l'iPhone vers l'ordinateur
- Télécharger de la musique sur iOS
- Télécharger des chansons sur iPhone
- Comment télécharger de la musique gratuite sur iPhone
- Télécharger de la musique sur iPhone sans iTunes
- Télécharger de la musique sur iPod
- Transférer de la musique sur iTunes
- Plus d'astuces pour la synchronisation de la musique sur iPhone






Alice MJ
Rédacteur en chef