Guide ultime pour partager de la musique sur iPhone/iPad
27 avril 2022 • Classé dans : Solutions de transfert de données iPhone • Solutions éprouvées
De temps en temps, il peut être nécessaire de vouloir partager les fichiers musicaux entre plusieurs appareils iPhone ou iPad. Si vous ne savez pas quelle méthode utiliser ou comment partager de la musique sur iPhone, le partage de fichiers sur des appareils Apple peut parfois être une tâche ardue.
Nous avons répertorié ci-dessous 5 méthodes de ce type pour faire du partage de musique sur votre appareil iOS un jeu d'enfant. Trouvez le meilleur des méthodes qui peuvent être utilisées pour partager de la musique entre iPhone ou partager de la musique sur iPhone. Commençons le tutoriel.
- Partie 1 : Comment partager de la musique sur iPhone avec Family Share ?
- Partie 2 : Comment partager de la musique entre iPhone/iPad avec Airdrop ?
- Partie 3 : Comment partager de la musique depuis l'iPhone vers d'autres appareils à l'aide de Dr.Fone ?
- Partie 4 : Comment partager de la musique d'un iPhone à un autre via iTunes Store ?
- Partie 5 : Comment partager de la musique d'un iPhone à un autre via Apple Music ?
Partie 1 : Comment partager de la musique sur iPhone avec Family Share ?
Family Share est une fonctionnalité Apple introduite depuis le lancement d'iOS 8. Cette fonctionnalité permet aux membres de la famille et aux amis de partager de la musique achetée avec plusieurs appareils iPhone. Cela implique de créer un nouveau groupe familial, puis l'administrateur ou le créateur du groupe paierait pour une musique et celle-ci deviendrait disponible pour les autres membres de la famille. Cette fonctionnalité ne s'applique pas seulement aux fichiers musicaux, mais également à l'iBook, aux films et aux applications. Suivez ces quelques étapes pour configurer et partager de la musique entre iPhones à l'aide du partage familial.
Étape 1. Un organisateur du groupe de partage familial est requis, l'organisateur doit configurer le compte en allant sur "iCloud" à partir de "Paramètres", puis cliquer sur Partage familial pour commencer.
Étape 2. Après avoir cliqué sur "Continuer", une information de carte de débit ou de crédit est requise pour terminer la configuration des achats à effectuer.
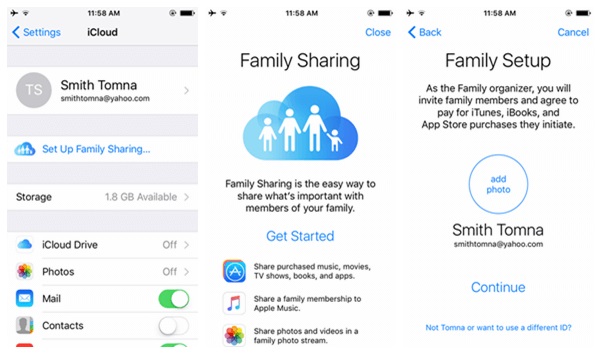
Étape 3. Lorsque la carte de débit ou de crédit a été configurée, vous pouvez maintenant ajouter des membres au groupe en appuyant sur "Ajouter un membre de la famille", puis inviter les membres de la famille via une adresse e-mail à un maximum de 5 membres de la famille.
Étape 4. Tous les membres de la famille peuvent maintenant profiter des fichiers musicaux achetés.
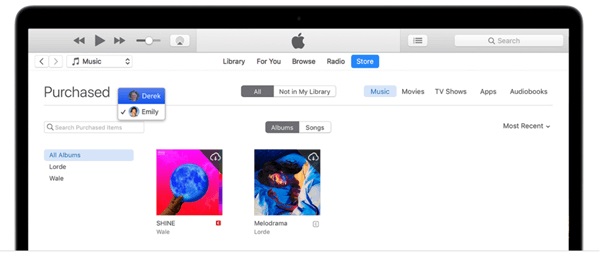
Partie 2 : Comment partager de la musique entre iPhone/iPad avec Airdrop ?
Pour apprendre à partager de la musique sur iPhone, Airdrop est l'un des moyens les plus simples et immédiats de partager des fichiers sans utiliser de connexion de données. Airdrop est devenu une fonctionnalité supplémentaire pour le partage sur Apple à partir de la mise à jour iOS 7. Cela implique le partage de fichiers multimédias via Wi-Fi et Bluetooth entre des appareils iPhone proches. Suivez les étapes ci-dessous.
Étape 1. Activez le Wi-Fi, le Bluetooth et Airdrop sur les deux appareils, c'est-à-dire sur celui à partager et sur l'appareil de réception en faisant glisser vers le haut pour voir le panneau de configuration.
Étape 2. Sélectionnez soit pour partager avec "Tout le monde" ou "Contacts uniquement" lorsque Airdrop vous y invite.
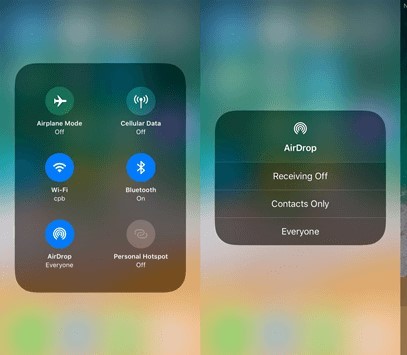
Étape 3. Maintenant, dirigez-vous vers votre application Musique et choisissez la chanson que vous souhaitez partager, cliquez sur le bouton "Option" (les 3 points en bas de la page) et sélectionnez "Partager la chanson".
Étape 4. Le nom Airdrop de l'appareil à partager s'affichera, cliquez dessus pour partager le fichier musical
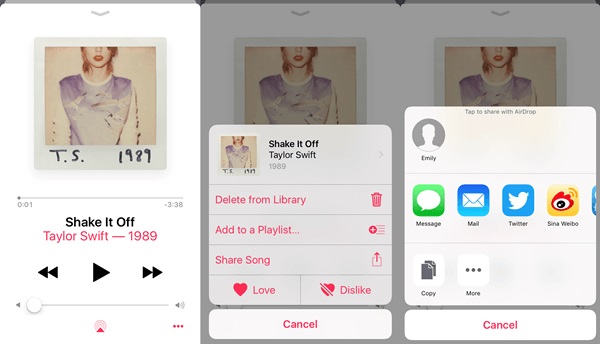
Étape 5. Sur l'appareil de réception, une invite s'affichera demandant d'accepter ou de rejeter le partage airdrop, cliquez sur "Accepter"
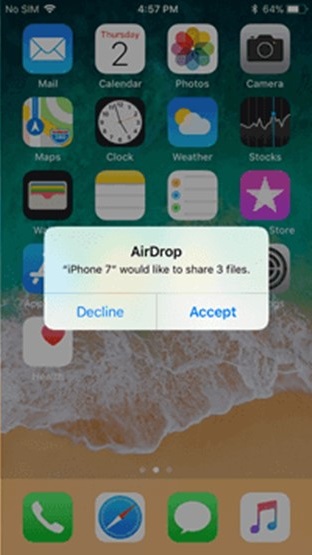
Partie 3 : Comment partager de la musique depuis l'iPhone vers d'autres appareils à l'aide de Dr.Fone ?
L'un des meilleurs moyens de partager de la musique sur iPhone consiste à utiliser le logiciel Dr.Fone - Phone Manager (iOS) , une boîte à outils iPhone complète et complète avec plus de fonctions pour faciliter l'expérience utilisateur de l'iPhone. Dr.Fone - Phone Manager (iOS) peut être utilisé pour partager toutes sortes de fichiers musicaux d'un iPhone à un autre, qu'il s'agisse de chansons téléchargées, de chansons extraites ou de chansons transférées. C'est un gestionnaire iOS qui peut être utilisé pour plusieurs fonctions de transfert et cela sans perte de données. Ce logiciel est non seulement puissant, mais possède également une interface utilisateur conviviale très facile et rapide à utiliser. Il existe deux méthodes simples qui peuvent être utilisées pour transférer de la musique d'un iPhone à un autre.

Dr.Fone - Gestionnaire de téléphone (iOS)
Transférer de la musique entre iPhone/iPad/iPod sans iTunes
- Transférez, gérez, exportez/importez votre musique, vos photos, vos vidéos, vos contacts, vos SMS, vos applications, etc.
- Sauvegardez votre musique, vos photos, vos vidéos, vos contacts, vos SMS, vos applications, etc. sur votre ordinateur et restaurez-les facilement.
- Transférez de la musique, des photos, des vidéos, des contacts, des messages, etc. d'un smartphone à un autre.
- Transférez des fichiers multimédias entre des appareils iOS et iTunes.
- Entièrement compatible avec iOS 7, iOS 8, iOS 9, iOS 10, iOS 11 et iPod.
Suivez ces étapes simples pour partager de la musique entre iPhones à l'aide de Dr.Fone - Gestionnaire de téléphone (iOS).

Étape 1. Après avoir téléchargé et installé Dr.Fone - Gestionnaire de téléphone (iOS) à partir du site Web de Wondershare, lancez le logiciel, puis connectez les deux iPhones via un câble USB à votre ordinateur.
Étape 2. Sur l'écran d'accueil du logiciel, sélectionnez "Gestionnaire de téléphone" pour accéder à l'interface de la fenêtre de transfert.
Étape 3. Dans le menu supérieur de l'interface Dr.Fone, cliquez sur "Musique". Une fenêtre de musique s'affichera montrant tous les fichiers musicaux sur votre iPhone, vous pouvez sélectionner tous ou sélectionner des chansons spécifiques que vous souhaitez transférer vers l'autre appareil.
Étape 4. Après la sélection, cliquez sur « Exporter » dans le menu supérieur, puis sélectionnez « Exporter vers l'iPhone » pour transférer le nom de l'iPhone du deuxième appareil. Le processus de transfert commencerait et le transfert serait effectué en un rien de temps en fonction du nombre de fichiers musicaux sélectionnés.

Remarque : à partir de l'option d'exportation, vous pouvez également choisir de transférer de la musique vers iTunes ainsi que vers un système PC pour accéder à la musique à partir de là.
Chaque fois que vous vous trouvez dans une situation où vous devez transférer des fichiers musicaux et que vous cherchez comment partager de la musique sur iPhone, l'une des méthodes énumérées ci-dessus peut être adoptée. Bien que Dr.Fone - Phone Manager (iOS) soit probablement la méthode la plus recommandée pour partager de la musique sur iPhone avec facilité et rapidité. Soyez libre de choisir le moyen qui vous convient le mieux pour divers scénarios.
Partie 4 : Comment partager de la musique d'un iPhone à un autre via iTunes Store ?
L'utilisation d'iTunes peut également être un autre moyen alternatif de partager de la musique entre iPhones. La musique partagée à l'aide d'iTunes Store n'est généralement que des chansons qui ont été téléchargées ou achetées sur iTunes Store, les fichiers musicaux qui ont été extraits ou transférés manuellement ne peuvent pas être partagés. Suivez les étapes ci-dessous
Étape 1. Vous devez vous connecter avec votre identifiant Apple pour accéder à iTunes Store à partir d'un autre appareil.
Étape 2. Après vous être connecté, cliquez sur le bouton "Plus" puis appuyez sur "Acheté".
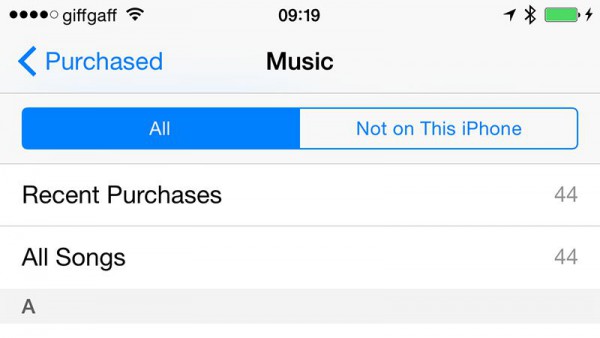
Étape 3. Vous devriez maintenant pouvoir voir toute la musique que vous avez achetée sur iTunes auparavant, vous pouvez maintenant appuyer sur l'icône de téléchargement à côté de la chanson que vous souhaitez partager et la télécharger dans la bibliothèque musicale de l'appareil.
Partie 5 : Comment partager de la musique d'un iPhone à un autre via Apple Music ?
La musique Apple peut être considérée comme une application de streaming musical destinée à concurrencer d'autres applications de streaming telles que Spotify, offrant aux utilisateurs un accès illimité à des millions de musique, le tout moyennant un abonnement mensuel. Cette application connecte également la musique d'un utilisateur d'iPhone, y compris les listes de lecture et les albums, à stocker sur son compte iCloud et peut être téléchargée pour être utilisée à partir d'un autre appareil. Voici comment partager de la musique entre iPhones depuis Apple Music.
Étape 1. Après avoir utilisé la musique Apple avec des frais mensuels payés, accédez à "Paramètres" sur le nouvel iPhone sur lequel vous souhaitez partager les fichiers musicaux et appuyez sur "Musique".
Étape 2. Activez "Afficher Apple Music" et faites de même pour "iCloud Music Library"
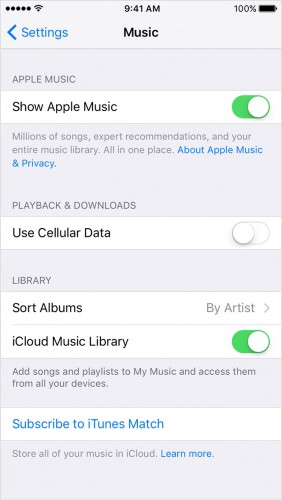
Étape 3. Assurez-vous que vous êtes connecté à une connexion Wi-Fi ou que vous utilisez votre connexion de données mobiles pour télécharger votre musique Apple stockée sur iCloud sur votre iPhone.
De cette façon, vous aurez accès à votre musique préférée à partir de n'importe quel appareil iOS disposant d'une bibliothèque iCloud avec l'aide d'Apple Music.
Transfert de musique iPhone
- Transférer de la musique sur iPhone
- Transférer de la musique d'iPad à iPhone
- Transférer de la musique du disque dur externe vers l'iPhone
- Ajouter de la musique sur iPhone à partir d'un ordinateur
- Transférer de la musique d'un ordinateur portable vers un iPhone
- Transférer de la musique sur iPhone
- Ajouter de la musique à l'iPhone
- Ajouter de la musique d'iTunes à l'iPhone
- Télécharger de la musique sur iPhone
- Transférer de la musique d'un ordinateur vers un iPhone
- Transférer de la musique d'iPod vers iPhone
- Mettre de la musique sur iPhone à partir d'un ordinateur
- Transférer des médias audio sur iPhone
- Transférer des sonneries d'iPhone à iPhone
- Transférer MP3 sur iPhone
- Transférer un CD sur iPhone
- Transférer des livres audio sur iPhone
- Mettre des sonneries sur iPhone
- Transférer la musique de l'iPhone vers le PC
- Transférer un podcast de l'iPhone vers l'ordinateur
- Transférer la musique de l'iPhone vers l'ordinateur
- Télécharger de la musique sur iOS
- Télécharger des chansons sur iPhone
- Comment télécharger de la musique gratuite sur iPhone
- Télécharger de la musique sur iPhone sans iTunes
- Télécharger de la musique sur iPod
- Transférer de la musique sur iTunes
- Plus d'astuces pour la synchronisation de la musique sur iPhone






Marguerite Raines
Rédacteur en chef