2 façons de mettre des sonneries sur iPhone avec/sans iTunes
27 avril 2022 • Classé dans : Solutions de transfert de données iPhone • Solutions éprouvées
Nous voulons tous personnaliser notre iPhone en y apposant notre marque unique. La personnalisation d'un smartphone se fait différemment. Pour certains, il s'agit de placer le téléphone à l'intérieur d'une coque bien conçue. Cependant, une façon de personnaliser votre iPhone consiste à utiliser des sonneries. Il existe de nombreuses sonneries par défaut accrocheuses, mais nous préférons toujours utiliser notre chanson préférée comme sonnerie. L'ajout de sonneries sur un iPhone se fait généralement via iTunes. Cependant, nous devrions également explorer comment mettre des sonneries sur l'iPhone sans utiliser iTunes.
iTunes, dans l'ensemble, est une excellente application pour télécharger et télécharger des informations depuis l'iPhone. Cependant, il existe certaines limitations à certains iTunes. Heureusement, il existe de nombreuses alternatives viables pour transférer des fichiers sans iTunes, notamment en termes de sonneries. Allons plus loin pour en savoir plus sur la façon d'ajouter des sonneries à l'iPhone à partir de l'ordinateur.
Partie 1 : Comment ajouter des sonneries à l'iPhone sans iTunes ?
Si vous souhaitez ajouter une sonnerie à l'iPhone sans iTunes, nous vous recommandons fortement d'utiliser Dr.Fone - Phone Manager (iOS) . Le logiciel est la plate-forme idéale dont vous avez besoin pour ajouter ou modifier des sonneries sans iTunes. Certains utilisateurs ont même fait l'éloge de Dr.Fone en le qualifiant d'alternative viable à iTunes. Dr.Fone - Phone Manager (iOS) est un système puissant présenté avec une interface utilisateur intuitive. Effectuer n'importe quelle transaction, qu'il s'agisse de récupération de données ou de sauvegarde de données, prend quelques secondes, idéal pour modifier, créer et ajouter des sonneries sans iTunes. Il est compatible avec les appareils iOS et Android.

Dr.Fone - Gestionnaire de téléphone (iOS)
Ajouter des sonneries sur iPhone/iPad/iPod sans iTunes
- Transférez, gérez, exportez/importez votre musique, photos, vidéos, contacts, SMS, Apps, etc.
- Sauvegardez votre musique, vos photos, vos vidéos, vos contacts, vos SMS, vos applications, etc. sur votre ordinateur et restaurez-les facilement.
- Transférez de la musique, des photos, des vidéos, des contacts, des messages, etc. d'un smartphone à un autre.
- Transférez des fichiers multimédias entre des appareils iOS et iTunes.
- Entièrement compatible avec iOS 7, iOS 8, iOS 9, iOS 10, iOS 11 et iPod.
Comment transférer des sonneries sur iPhone avec Dr.Fone ?
Ici, nous allons discuter de la façon dont vous pouvez transférer les sonneries sur iPhone à l'aide de la fonction Dr.Fone - Gestionnaire de téléphone (iOS) si vous avez déjà enregistré des sonneries ou si vous les avez téléchargées sur votre ordinateur. Les étapes suivantes vous permettront également d'accéder à votre musique de sonnerie préférée à partir de votre appareil iPhone.
Étape 1 - Installez Dr.Fone sur un PC Windows et choisissez Transférer. Connectez votre appareil iOS au PC et attendez que votre téléphone apparaisse dans la fenêtre de transfert.

Étape 2 - Cliquez sur la barre latérale "Musique" et cliquez sur l'icône des sonneries.

Si vous avez déjà le fichier de sonnerie sur votre ordinateur, choisissez « Ajouter » pour sélectionner « Ajouter un fichier » ou « Ajouter un dossier » pour ajouter la ou les sonneries à votre iPhone.

Comment faire des sonneries sur iPhone ?
Plus de surprise est là, en termes de sonneries personnalisées. Oui, vous avez raison, vous pouvez créer vos sonneries et les personnaliser selon vos besoins. Ainsi, avec l'aide de ce merveilleux outil, vous pouvez facilement et efficacement créer des sonneries par vous-même. Il vous suffit de suivre les étapes mentionnées ici :
Étape 1 : Vous devez d'abord ouvrir le Dr.Fone - Gestionnaire de téléphone (iOS)> et établir une connexion entre votre appareil et le système, > là, visitez la section Musique, puis dans la fenêtre de musique, vous trouverez toute la musique répertoriée. fichiers disponibles dans l'appareil. Après cela, cliquez sur l'icône Ringtone Maker.
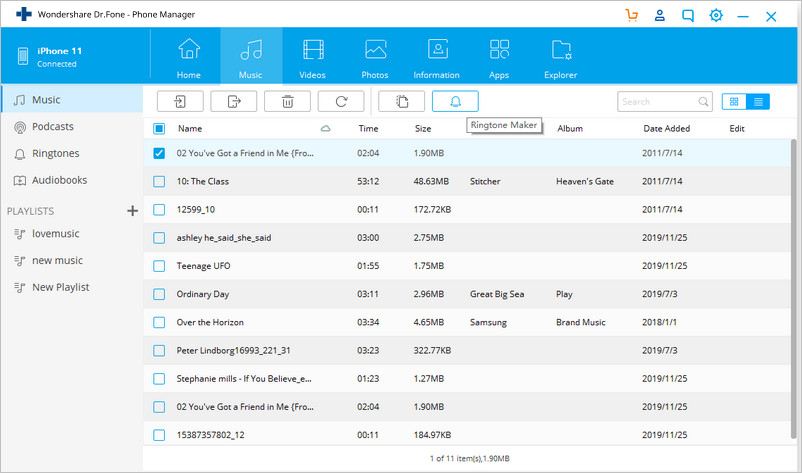
Alternativement, vous pouvez cliquer avec le bouton droit sur la chanson sélectionnée pour choisir le fabricant de sonneries, comme indiqué dans l'image
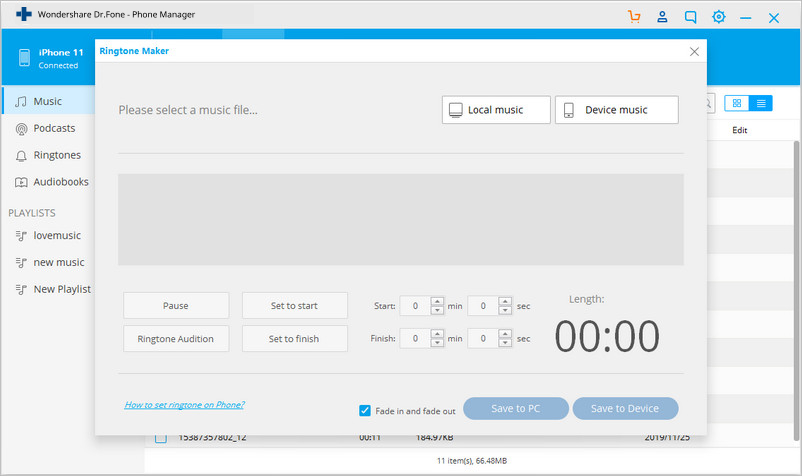
Étape 2 : Une fois que votre chanson sélectionnée est téléchargée sur l'outil, vous pouvez effectuer les réglages nécessaires en termes d'heure de début et d'heure de fin, d'action de pause, d'audition, etc. Après cela, passez en revue la sonnerie en cliquant sur Ringtone Audition. Votre sonnerie est prête, enregistrez-la simplement sur votre appareil iPhone/PC et appliquez-la à votre sonnerie d'appel pour en profiter chaque fois que vous recevez un appel
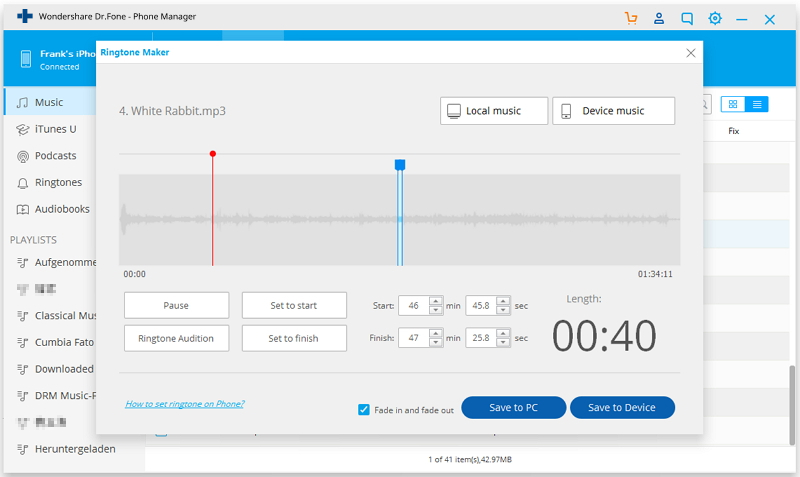
Si vous avez choisi Enregistrer sur l'appareil, le morceau de musique créé sera enregistré directement sur votre iPhone. Que vous pouvez accéder à tout moment.
Étape 3 : Après avoir créé la sonnerie, votre prochaine étape consistera à définir cette tonalité comme sonnerie d'appel de votre appareil pour cela va dans les paramètres> puis visitez la section Son> et appuyez sur Sonneries> après cela, choisissez et définissez la tonalité que vous avez créé .
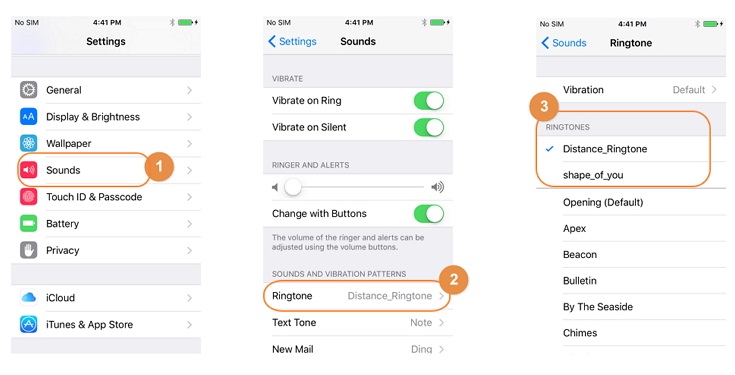
En suivant les étapes ci-dessus, vous pourrez créer votre sonnerie à partir de n'importe quelle musique que vous souhaitez écouter et définir comme sonnerie. Alors, créez simplement votre sonnerie et profitez du morceau de musique.
Partie 2 : Comment ajouter des sonneries à l'iPhone en utilisant iTunes ?
Dans cette section, nous nous concentrons sur l'ajout de sonneries aux iPhones à l'aide d'iTunes. Pour cela, vous avez besoin d'iTunes pour transférer vos sonneries de votre ordinateur vers un appareil iPhone. iTunes prend en charge différents types de contenu et rend le processus beaucoup plus facile. De nombreux propriétaires d'iPhone ont déjà iTunes installé sur leur ordinateur, donc l'exportation et l'importation de contenu est un processus simple. Si vous voulez savoir comment ajouter des sonneries à l'iPhone à partir de l'ordinateur, il vous suffit de suivre les étapes ci-dessous.
Étape 1 - Vérifiez si iTunes est installé sur votre ordinateur.
Étape 2 : La prochaine chose que vous devez faire est d'ajouter votre morceau préféré à la bibliothèque iTunes à partir de votre système informatique en utilisant iTunes> puis allez dans le menu Fichier> puis choisissez d'ouvrir le fichier musical dont vous souhaitez sélectionner une sonnerie. Sinon, faites simplement glisser et déposez un fichier musical de l'ordinateur vers la bibliothèque iTunes
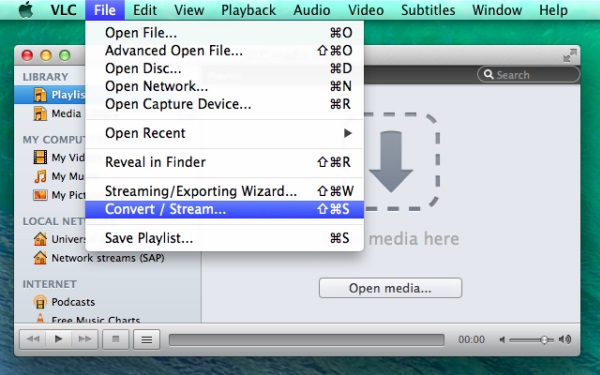
Étape 3 : Une fois que votre chanson est visible dans la bibliothèque iTunes, faites simplement un clic droit dessus et choisissez l'option "Obtenir des informations".
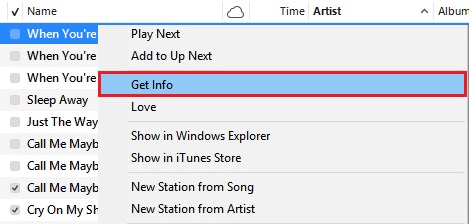
Étape 4 : Là, une fenêtre apparaîtra dans le menu des options, sélectionnez la partie de la chanson en utilisant les minutages de démarrage et d'arrêt, essayez de la maintenir sous 30 secondes> et enfin appuyez sur OK
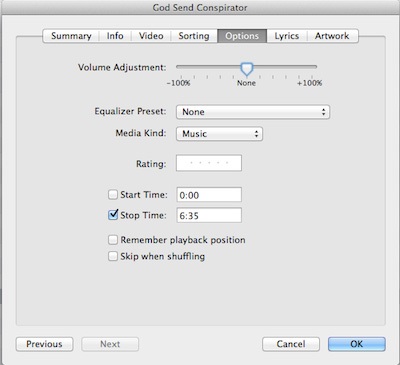
Remarque : Ce processus duplique la chanson, vous devez donc ici supprimer la version AAC dupliquée de la chanson d'iTunes en utilisant Control + Cliquez sur la chanson qui est dupliquée.
Étape 5 - Changez le type de fichier de '.m4a' à '.m4r' pour celui que vous devez conserver pour la sonnerie
Étape 6 – Maintenant, placez le fichier renommé dans iTunes.
Pour cela, ouvrez le fichier que vous venez de renommer ou faites-le glisser vers la bibliothèque iTunes, puis synchronisez-le simplement pour qu'il soit également disponible sur l'appareil iPhone.
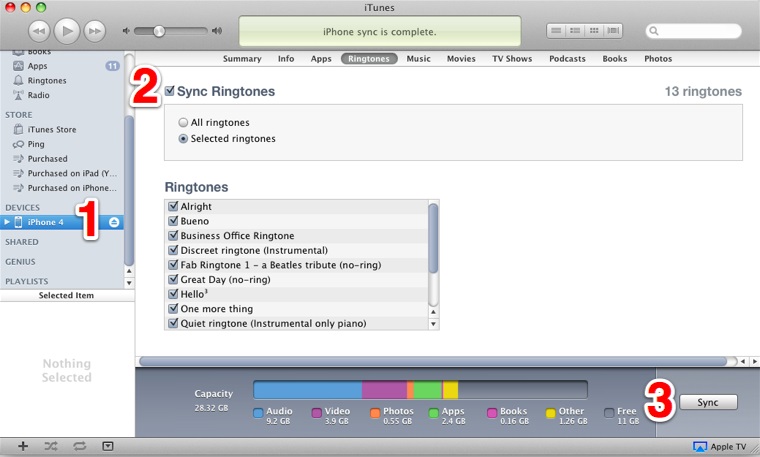
Les sonneries sont devenues importantes ainsi qu'une partie intéressante de notre vie numérique. La plupart du temps, nous restons occupés avec notre téléphone, et chaque jour nous passons et recevons des appels . Ainsi, rendre les sonneries de l'iPhone interactives améliorera votre humeur ainsi que votre esprit. En gardant ces choses à l'esprit, nous avons expliqué comment mettre des sonneries sur l'iPhone avec ou sans iTunes. Aussi, pour savoir comment créer une sonnerie sur iPhone, vous pouvez simplement appliquer la boîte à outils Dr.Fone - Phone Manager (iOS) pour créer des sonneries vraiment intéressantes.
Transfert de musique iPhone
- Transférer de la musique sur iPhone
- Transférer de la musique d'iPad à iPhone
- Transférer de la musique du disque dur externe vers l'iPhone
- Ajouter de la musique sur iPhone à partir d'un ordinateur
- Transférer de la musique d'un ordinateur portable vers un iPhone
- Transférer de la musique sur iPhone
- Ajouter de la musique à l'iPhone
- Ajouter de la musique d'iTunes à l'iPhone
- Télécharger de la musique sur iPhone
- Transférer de la musique d'un ordinateur vers un iPhone
- Transférer de la musique d'iPod vers iPhone
- Mettre de la musique sur iPhone à partir d'un ordinateur
- Transférer des médias audio sur iPhone
- Transférer des sonneries d'iPhone à iPhone
- Transférer MP3 sur iPhone
- Transférer un CD sur iPhone
- Transférer des livres audio sur iPhone
- Mettre des sonneries sur iPhone
- Transférer la musique de l'iPhone vers le PC
- Transférer un podcast de l'iPhone vers l'ordinateur
- Transférer la musique de l'iPhone vers l'ordinateur
- Télécharger de la musique sur iOS
- Télécharger des chansons sur iPhone
- Comment télécharger de la musique gratuite sur iPhone
- Télécharger de la musique sur iPhone sans iTunes
- Télécharger de la musique sur iPod
- Transférer de la musique sur iTunes
- Plus d'astuces pour la synchronisation de la musique sur iPhone






Bhavya Kaushik
contributeur Éditeur