
iTunes Not Running Well?
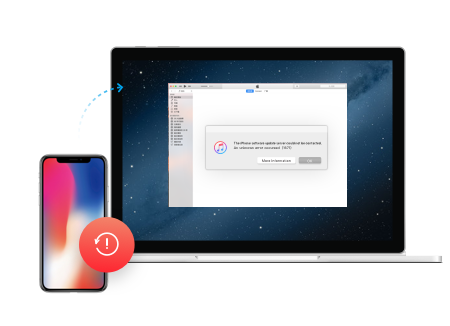
Get Dr.Fone - iTunes Repair to diagnose your iTunes, and fix all iTunes errors, iTunes connection & syncing issues.
Check NowLe correctif ne peut pas se connecter à iTunes Store sur votre iPhone/iPad
07 mars 2022 • Classé dans : Gérer les données de l'appareil • Solutions éprouvées
Apple est célèbre pour créer des applications et des logiciels parfaits. Mais parfois, même Apple ne parvient pas à conserver le même standard. Ce même problème s'est produit avec la récente erreur "Impossible de se connecter à iTunes Store". De nombreux utilisateurs Apple du monde entier ont été confrontés à ce problème. Ainsi, dans cet article, nous avons décidé de discuter des raisons possibles de ce problème et de suggérer les dix meilleures façons dont le correctif ne peut pas se connecter à iTunes Store. Dans cet article, nous avons également discuté de l'erreur "nous n'avons pas pu terminer votre demande de magasin iTunes".
Partie 1 : Les principales raisons derrière ne peuvent pas se connecter au problème de l'iTunes Store sur les appareils iOS
Chaque fois que vous rencontrez l'erreur Impossible de se connecter à l'iTunes Store, cela est principalement dû à vos problèmes de connexion Internet (la plupart du temps en raison d'un réseau lent). Cela peut également arriver si vous essayez d'accéder à l'App Store lorsqu'il est mis à jour. Mais, outre ces deux problèmes principaux, il existe également quelques autres raisons à cette erreur. Alors, jetons un coup d'œil aux 10 meilleures façons de réparer cet iTunes.
1. Désactivez/activez le contrôle parental sur votre appareil Apple
C'est l'une des méthodes parfaites pour tout utilisateur iOS. Comme l'erreur "nous n'avons pas pu terminer votre demande de magasin iTunes" est généralement due à cette erreur. Suivez les étapes indiquées ci-dessous :
Vous devez lancer iTunes et aller dans le menu Préférences qui se trouvera dans le menu principal.
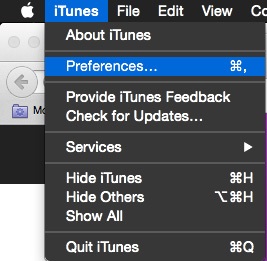
Ensuite, recherchez l'option "Contrôle parental". Désactivez "l'accès utilisateur" à "iTunes Store". Vous devez maintenant autoriser l'accès à iTunesU.
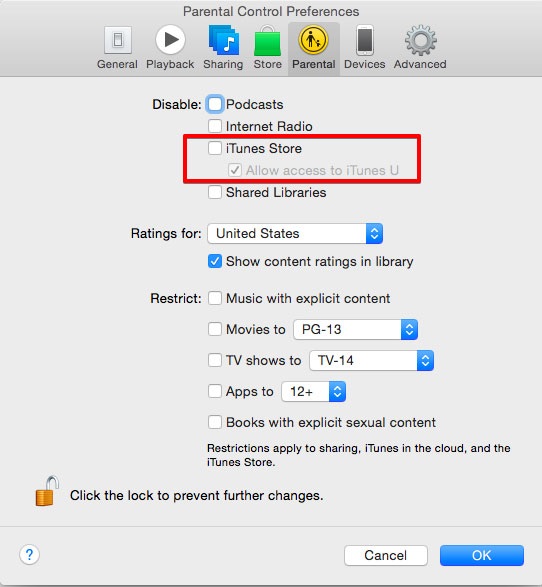
Maintenant, quittez iTunes et relancez-le. En suivant cette méthode, si vous pouvez accéder à iTunesU sans aucun problème, vous devez revenir au menu de contrôle parental. De là, vous devez activer l'accès à iTunes Store.
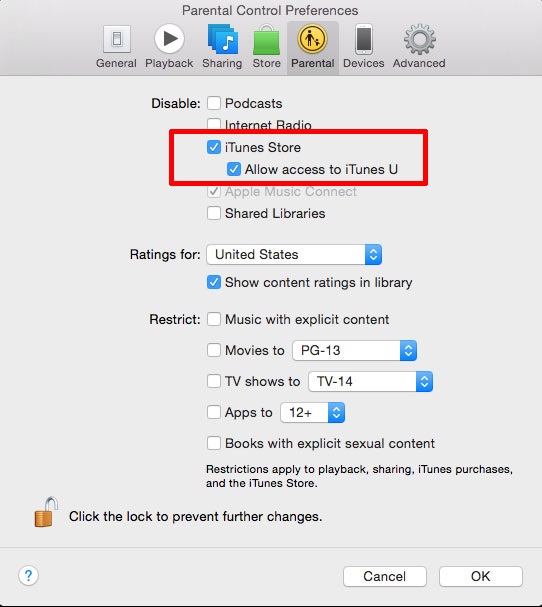
Maintenant, quittez iTunes et relancez-le. Vous pouvez maintenant accéder à la boutique iTunes de votre choix.
2. Réparez votre connexion Internet
Comme nous l'avons déjà mentionné, ce problème peut également survenir en raison de votre connexion de données. Vous devez donc vous assurer que votre réseau est correctement configuré. Suivez les étapes ci-dessous
Si vous utilisez une connexion Wi-Fi, assurez-vous que votre Wi-Fi est à votre portée
Assurez-vous que votre Wi-Fi permet la connexion avec le Net.
Essayez de réinitialiser votre Wi-Fi. Vous pouvez le faire en redémarrant simplement l'appareil.
3. Redémarrez votre réseau
Les problèmes les plus courants rencontrés par tout utilisateur iOS sont généralement liés à leurs données mobiles. Donc, si vous aussi vous utilisez vos données mobiles pour accéder à Internet, vous devriez essayer cette méthode. Suivez les étapes indiquées ci-dessous :
Éteignez vos données mobiles, puis rallumez-les à nouveau
Assurez-vous que votre forfait de données est actif
Essayez d'ouvrir une autre application/un autre site Web pour vous assurer qu'il ne s'agit pas d'un problème lié à votre support de données.
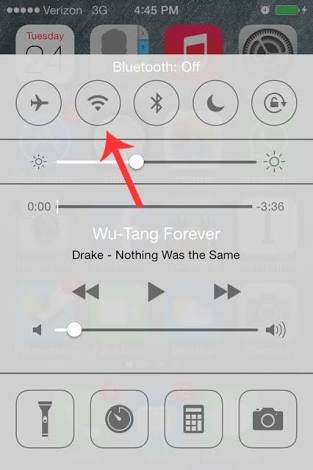
4. Passer du réseau mobile au Wi-Fi
Vous pouvez qualifier cette méthode de primitive et peut être enfantine. Mais, vous devez vous rappeler que tout est acceptable, tant que cela fonctionne. Alors, essayez de passer de vos données mobiles à votre Wi-Fi, et vice versa (si vous utilisez le Wi-Fi, en premier lieu). Pour vérifier si cette méthode fonctionne pour vous ou non, suivez les étapes ci-dessous :
Changez votre source de connexion Internet (Wi-Fi vers données mobiles ou vice versa)
Quittez l'application iTunes (vous devez la fermer dans le menu des applications récentes)
Vous devez maintenant relancer l'application iTunes Store sur votre appareil Apple.
Très probablement, cela devrait corriger l'erreur Impossible de se connecter à l'iTunes Store.
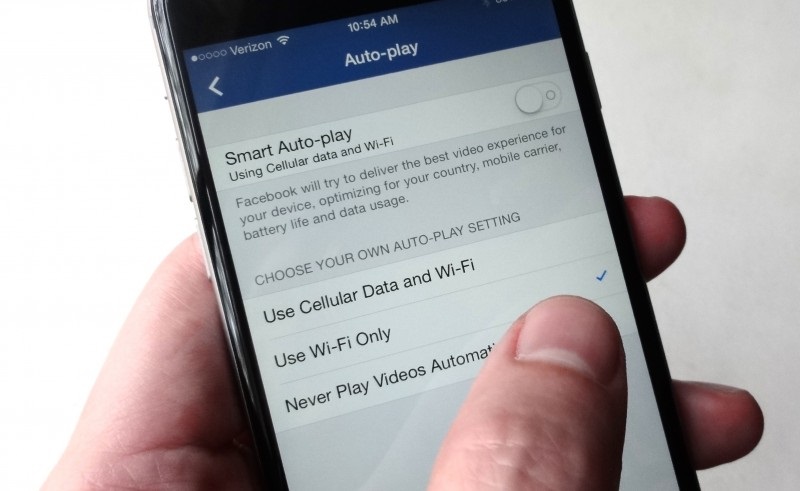
5. Modifier la date et l'heure de votre appareil
Cette méthode est populaire depuis longtemps. Beaucoup de gens pensaient que cela fonctionnait dans le passé, mais selon les rapports récents, cela fonctionne même maintenant. Suivez les étapes ci-dessous
Vous devez choisir Paramètres, sélectionner l'option Général, puis choisir "Date et heure"
Maintenant, vous devez activer "Régler automatiquement" sur ON.
Essayez maintenant de relancer l'application iTunes
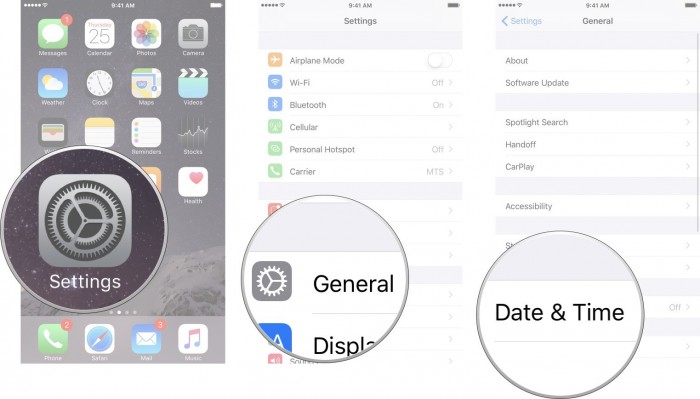
6. Mise à jour du logiciel
Un système d'exploitation obsolète peut être l'une des principales raisons de ce problème. Accédez aux paramètres et sélectionnez "Mise à jour du logiciel" pour vérifier votre édition iOS. Vous devez également vous assurer que :
Votre Mac a également le dernier système d'exploitation installé.
Assurez-vous que votre Safari est mis à jour.
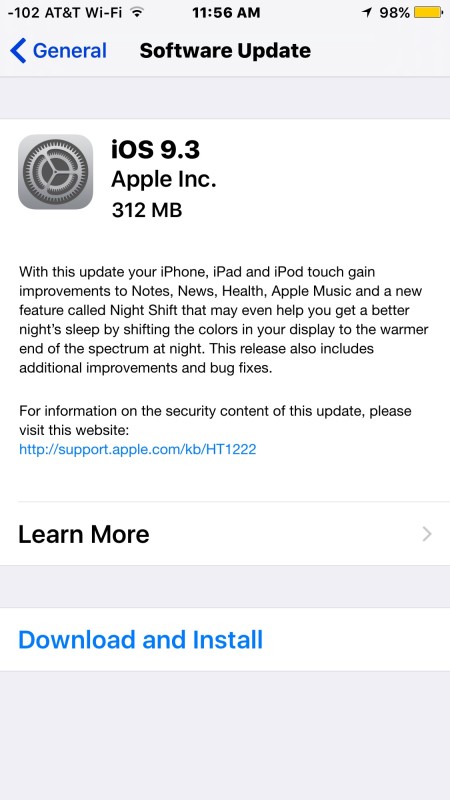
7. Dépannez votre pare-feu
Le pare-feu de votre PC peut être la raison pour laquelle vous ne pouvez pas vous connecter au problème de l'iTunes Store. Suivez les étapes indiquées ci-dessous :
Résoudre le problème de pare-feu sur un PC Windows
Vous devez accéder aux paramètres d'accessibilité et autoriser iTunes à accéder à votre Internet.
Vous pouvez désactiver les proxys si vous les considérez comme le vrai problème.
S'il n'est pas résolu, vous pouvez contacter votre fournisseur d'accès Internet. Ils doivent activer les "ports et proxys".
Résoudre le problème de pare-feu sur Mac
Si vous avez le pare-feu sur votre Mac, il peut empêcher votre ordinateur de se connecter au réseau. Donc, vous devez le configurer en conséquence.
Parfois, votre connexion peut être affectée en raison de problèmes de trousseau. Le réinitialiser pourrait vous aider dans une grande mesure.
8. Redémarrez votre appareil
Passons maintenant à la méthode la plus simple, mais la plus utile (parfois). Vous pouvez essayer de redémarrer votre appareil pour résoudre le problème de l'impossibilité de se connecter à l'iTunes Store. Cela réinitialisera votre connexion, votre boutique d'applications et tous les autres paramètres et pourrait aider à résoudre l'erreur. Sinon, essayez d'effectuer une simple réinitialisation matérielle. Pour ça:
Vous devez appuyer sur le bouton de verrouillage et le bouton d'accueil et les maintenir enfoncés jusqu'à ce que l'écran de votre appareil devienne vide.
Maintenant, continuez à appuyer sur le bouton d'alimentation jusqu'à ce que le logo Apple apparaisse. Cela doit résoudre le problème.

9. Mettre à jour l'application App Store
Un iTunes Store obsolète peut être la principale raison de cette erreur. Vous devez donc vous assurer que votre application Store est à jour. Vous devez le mettre à jour si nécessaire. Maintenant, essayez de redémarrer l'application iTunes Store et cela corrigera l'erreur "Nous n'avons pas pu terminer votre demande iTunes Store".
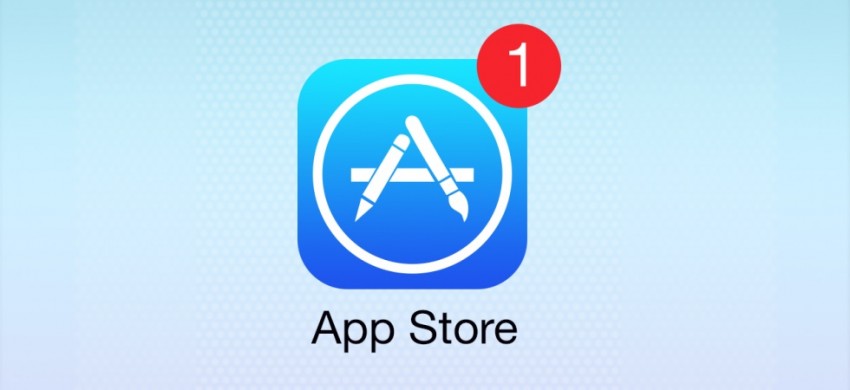
10. Retirez et réinsérez votre carte SIM
Enfin, vous pouvez essayer de retirer votre carte SIM et de la remplacer dans votre appareil Apple. Cependant, ce processus ne sera utile que si vous utilisez vos données mobiles pour vous connecter à Internet. Suivez les étapes indiquées ci-dessous :
Éteignez votre iPhone/iPad et retirez la carte SIM avec l'outil d'éjection fourni avec votre iPhone.
Remplacez-le maintenant par l'appareil et alimentez votre iPhone/iPad.
Activez votre connexion de données et essayez de relancer l'iTunes Store.
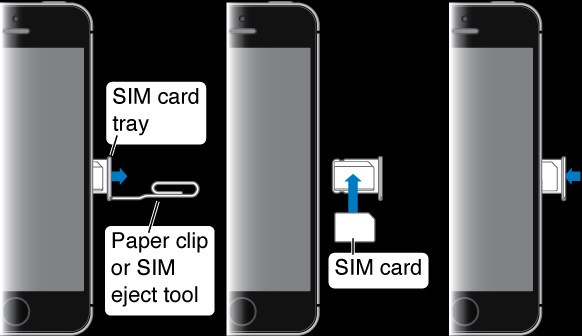
Dans cet article, nous avons discuté des 10 meilleures méthodes pour résoudre le problème de l'impossibilité de se connecter à l'iTunes Store. J'espère que n'importe qui de cette méthode vous aidera sûrement à l'erreur iTunes ne peut pas se connecter à l'iTunes Store. Tous les correctifs ont été expliqués de la manière la plus simple possible, pour permettre à tout le monde de le comprendre. Enfin, j'espère que vous avez apprécié la lecture de cet article.
Astuces iTunes
- Problèmes d'iTunes
- 1. Impossible de se connecter à iTunes Store
- 2. iTunes ne répond pas
- 3. iTunes ne détecte pas l'iPhone
- 4. Problème d'iTunes avec le package d'installation de Windows
- 5. Pourquoi iTunes est lent ?
- 6. iTunes ne s'ouvre pas
- 7. Erreur iTunes 7
- 8. iTunes a cessé de fonctionner sous Windows
- 9. iTunes Match ne fonctionne pas
- 10. Impossible de se connecter à l'App Store
- 11. L'App Store ne fonctionne pas
- Guides pratiques d'iTunes
- 1. Réinitialiser le mot de passe iTunes
- 2. Mise à jour iTunes
- 3. Historique des achats iTunes
- 4. Installez iTunes
- 5. Obtenez une carte iTunes gratuite
- 6. Application Android à distance iTunes
- 7. Accélérez iTunes lent
- 8. Changer l'apparence d'iTunes
- 9. Formater l'iPod sans iTunes
- 10. Déverrouiller l'iPod sans iTunes
- 11. Partage à domicile iTunes
- 12. Afficher les paroles d'iTunes
- 13. Plugins iTunes
- 14. Visualiseurs iTunes




James Davis
Rédacteur en chef