Guide complet pour résoudre les problèmes de blocage ou de blocage d'iTunes
27 avril 2022 • Classé dans : Gérer les données de l'appareil • Solutions éprouvées
Vous vous demandez si vous pourrez obtenir ici les réponses au problème de non-réponse d'iTunes ? Continuez simplement à lire car vous êtes sur le point de trouver toutes les solutions possibles pour vous débarrasser des problèmes de non-réponse d'iTunes en suivant simplement des procédures simples. Alors, prenez une tasse de café chaud dans le confort de votre canapé pendant que vous commencez à lire cet article.
Si votre iTunes continue de geler lors du téléchargement d'un film ou de l'écoute de musique à l'aide de votre iPhone, iPad ou iPod avec votre ordinateur, cela indique qu'il existe un problème qui peut également endommager les autres applications. Par conséquent, afin de réparer votre iTunes qui ne cesse de planter, nous avons répertorié les solutions les plus fiables et les plus simples pour rendre l'ensemble du processus pratique. Dans cet article, nous vous avons proposé 6 techniques efficaces pour vous débarrasser de ces erreurs afin que vous puissiez à nouveau utiliser votre iTunes dans des conditions normales.
- Partie 1 : Qu'est-ce qui pourrait faire en sorte qu'iTunes continue de geler/planter ?
- Partie 2 : 5 solutions pour résoudre le problème d'iTunes qui ne répond pas ou qui plante
Partie 1 : Qu'est-ce qui pourrait faire en sorte qu'iTunes continue de geler/planter ?
Donc, si vous vous demandez pourquoi votre iTunes continue de planter, il est simple qu'il y ait un problème avec l'application, l'USB ou le PC auquel il a été connecté. Si nous ne nous trompons pas, vous avez peut-être constaté que chaque fois que vous essayez de créer une connexion entre l'iPhone et votre ordinateur, iTunes cesse de répondre et ne vous permet pas de progresser davantage.
1. Il se peut que votre câble USB ne soit pas compatible ou ne soit pas en état de se connecter. Cela se produit avec de nombreux utilisateurs lorsqu'ils essaient d'établir une connexion via leurs câbles USB cassés ou endommagés. De plus, dans ce cas, nous vous suggérons d'utiliser un câble haut débit d'origine pour établir une connexion appropriée.
2. En dehors de cela, si vous avez utilisé des plug-ins tiers, essayez de les désactiver ou de les supprimer complètement afin d'entrer avec succès dans votre iTunes.
3. De plus, parfois, le logiciel antivirus installé sur votre PC, par exemple Norton, Avast et bien d'autres, peut également restreindre la connexion en la laissant dans un état de gel. Vous pouvez donc désactiver l'anti-virus et essayer si le problème persiste.
4. Enfin, il se peut également que la version d'iTunes actuellement installée sur votre appareil doive être mise à jour vers la dernière version afin de rendre la connexion possible.
Partie 2 : 5 solutions pour résoudre le problème d'iTunes qui ne répond pas ou qui plante
Vous trouverez ci-dessous quelques méthodes vraiment efficaces que vous pouvez utiliser si votre iTunes continue de geler. Nous avons également inséré les captures d'écran pour permettre une meilleure compréhension de ces techniques.
1) Mettez à niveau la dernière version d'iTunes sur votre ordinateur
Ok, alors tout d'abord ! Assurez-vous que vous n'utilisez pas un logiciel iTunes obsolète qui peut ne pas être pris en charge par le nouvel appareil iOS depuis la mise à niveau iOS 11/10/9/8. Cela peut entraîner des problèmes d'incompatibilité lorsque vous essayez d'établir une connexion. Gardez un œil sur la page des mises à jour car Apple propose souvent des mises à jour du logiciel iTunes. De plus, en plus de l'amélioration du logiciel, ces versions mises à jour incluent également des correctifs de bogues et d'erreurs qui sont extrêmement bénéfiques pour les utilisateurs d'iPhone. Dans l'ensemble, la mise à jour d'iTunes pourrait également résoudre ce problème de plantage d'iTunes. Veuillez vous référer à l'illustration ci-dessous pour comprendre comment vérifier les mises à jour.
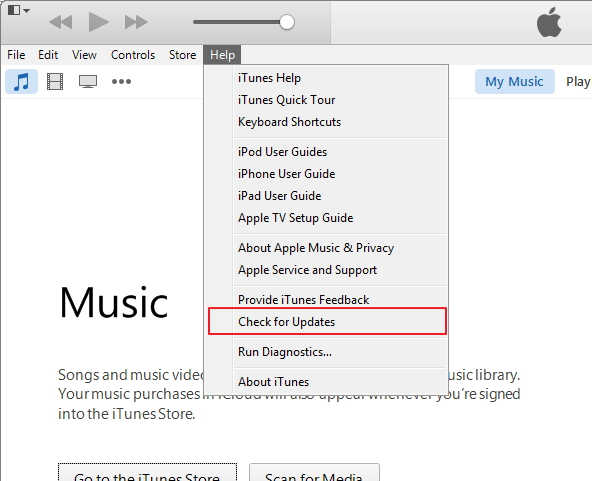
2) Vérifiez la connexion USB ou changez un autre câble USB fourni par Apple
Une autre solution pour résoudre ce problème consiste à vérifier le câble USB que vous utilisez pour établir la connexion. Ceci est important car un problème avec le fil qui ne permet pas une connexion correcte peut également entraîner le blocage d'iTunes. . Comme mentionné précédemment, un câble USB lâche ou cassé peut restreindre la communication entre l'appareil iOS et iTunes. Non seulement cela, vous devez également voir si le port USB fonctionne correctement en insérant d'autres pilotes afin de vérifier si le problème vient du câble ou du port, ce qui entraîne également le dysfonctionnement d'iTunes. relier le téléphone à un port bas débit, comme celui du clavier, peut entraîner le blocage de la procédure de synchronisation. Donc, pour résoudre ce problème, assurez-vous que votre câble USB et votre port sont à la hauteur et capables d'établir des connexions.

3) Désinstallez les plugins de conflit tiers
Dans celui-ci, l'utilisateur doit comprendre que l'installation de plugins tiers peut entraîner des conflits avec iTunes. Dans ce cas, iTunes ne fonctionnera pas normalement ou peut planter pendant le processus. Cela peut être vérifié en cliquant sur "Maj-Ctrl" et en ouvrant iTunes en mode sans échec. Cependant, si la connexion ne progresse pas, vous devrez peut-être désinstaller les plugins pour rétablir les fonctions d'iTunes.
4) Utilisez un logiciel antivirus pour vous assurer qu'iTunes fonctionne normalement
Celui-ci vise davantage à sécuriser votre appareil tout en établissant des connexions avec d'autres appareils iOS. Il pourrait y avoir des chances qu'un virus sur votre système oblige iTunes à se comporter de manière anormale, ce qui crée davantage de problèmes. La suppression du virus peut résoudre le problème. Nous vous recommandons donc fortement de télécharger une version gratuite ou d'acheter un antivirus qui vous aidera à protéger vos informations tout en créant des connexions sécurisées avec d'autres appareils. Nous vous recommandons d'utiliser Avast secure me ou Lookout Mobile Security car ces deux logiciels sont l'un des meilleurs outils antivirus.
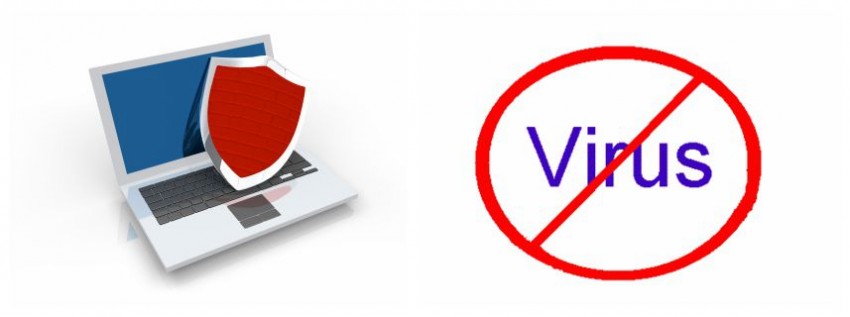
5) Fermez la grande application occupée par la RAM sur l'ordinateur
C'est la dernière technique mais certainement pas la moindre. Si vous vous demandez pourquoi mon iTunes ne répond pas, cela pourrait également être le coupable. Cela se produit lorsqu'une application installée sur votre PC utilise trop de RAM et ne laisse rien aux autres applications. Pour résoudre ce problème, vous devez trouver cette application particulière et la fermer avant d'initialiser le processus. Par exemple, si votre analyseur de logiciel antivirus exécute une analyse, vous pouvez l'arrêter pendant un certain temps avant d'essayer d'ouvrir iTunes.
Dans l'ensemble, nous espérons que cet article a fourni suffisamment de lumière sur le problème et que vous pouvez maintenant le résoudre vous-même sans l'aide de personne. De plus, nous aimerions que vous nous fassiez part de vos commentaires sur cet article pour nous aider à apporter des améliorations à l'avenir.
Astuces iTunes
- Problèmes d'iTunes
- 1. Impossible de se connecter à iTunes Store
- 2. iTunes ne répond pas
- 3. iTunes ne détecte pas l'iPhone
- 4. Problème d'iTunes avec le package d'installation de Windows
- 5. Pourquoi iTunes est lent ?
- 6. iTunes ne s'ouvre pas
- 7. Erreur iTunes 7
- 8. iTunes a cessé de fonctionner sous Windows
- 9. iTunes Match ne fonctionne pas
- 10. Impossible de se connecter à l'App Store
- 11. L'App Store ne fonctionne pas
- Guides pratiques d'iTunes
- 1. Réinitialiser le mot de passe iTunes
- 2. Mise à jour iTunes
- 3. Historique des achats iTunes
- 4. Installez iTunes
- 5. Obtenez une carte iTunes gratuite
- 6. Application Android à distance iTunes
- 7. Accélérez iTunes lent
- 8. Changer l'apparence d'iTunes
- 9. Formater l'iPod sans iTunes
- 10. Déverrouiller l'iPod sans iTunes
- 11. Partage à domicile iTunes
- 12. Afficher les paroles d'iTunes
- 13. Plugins iTunes
- 14. Visualiseurs iTunes




Alice MJ
Rédacteur en chef
Généralement noté 4.5 ( 105 participants)