Comment obtenir l'historique des discussions WhatsApp
Contenu WhatsApp
- 1 Sauvegarde WhatsApp
- Sauvegarder les messages WhatsApp
- Sauvegarde en ligne WhatsApp
- Sauvegarde automatique WhatsApp
- Extracteur de sauvegarde WhatsApp
- Sauvegarder les photos/vidéos WhatsApp
- 2 Récupération Whatsapp
- Récupération Android Whatsapp
- Restaurer les messages WhatsApp
- Restaurer la sauvegarde WhatsApp
- Restaurer les messages WhatsApp supprimés
- Récupérer des images WhatsApp
- Logiciel gratuit de récupération de WhatsApp
- Récupérer les messages WhatsApp de l'iPhone
- 3 Transfert WhatsApp
- Déplacer WhatsApp vers la carte SD
- Transférer un compte WhatsApp
- Copier WhatsApp sur PC
- Alternative à Backuptrans
- Transférer des messages WhatsApp
- Transférer WhatsApp d'Android vers Android
- Exporter l'historique WhatsApp sur iPhone
- Imprimer la conversation WhatsApp sur iPhone
- Transférer WhatsApp d'Android vers iPhone
- Transférer WhatsApp de l'iPhone vers Android
- Transférer WhatsApp d'iPhone à iPhone
- Transférer WhatsApp de l'iPhone vers le PC
- Transférer WhatsApp d'Android vers PC
- Transférer des photos WhatsApp de l'iPhone vers l'ordinateur
- Transférer des photos WhatsApp d'Android vers un ordinateur
26 mars 2022 • Classé dans : Gérer les applications sociales • Solutions éprouvées
Que vous envoyiez des informations commerciales et des pièces jointes ou que vous interagissiez avec votre famille et vos amis, WhatsApp offre des fonctionnalités incroyables et fournit une plate-forme conviviale pour tout le monde. Les utilisateurs d'Android et d'iOS WhatsApp ont tous accès à des outils intégrés essentiels pour communiquer en toute sécurité avec des individus ou des groupes. Pendant que vous communiquez via WhatsApp, vous souhaiterez peut-être conserver certains messages et pièces jointes à des fins futures.
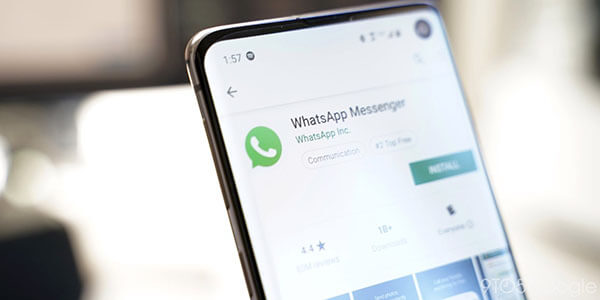
Certains événements peuvent entraîner la perte de l'historique des discussions WhatsApp ; par conséquent, il est important de sauvegarder les données dont vous avez besoin à l'avance. WhatsApp propose différentes options de sauvegarde en fonction du micrologiciel du système d'exploitation. De même, les utilisateurs de WhatsApp peuvent utiliser différentes applications tierces pour déplacer les données de WhatsApp vers un ordinateur. Android WhatsApp utilise Google Drive, tandis que les appareils iOS utilisent iCloud comme option de stockage par défaut pour la sauvegarde. Cet article vous aidera à apprendre comment obtenir l'historique des discussions WhatsApp de différentes manières.
Partie 1 : Façons d'obtenir l'historique de WhatsApp Chat pour les utilisateurs d'Android
Si vous vous êtes déjà demandé comment vous pouvez obtenir votre historique de chat WhatsApp sur Android, cette section met en évidence les solutions possibles à utiliser à votre convenance. Exporter les messages, photos, notes vocales, entre autres fichiers sur WhatsApp, impliquera quelques étapes sans trop de tracas. Lisez la suite pour découvrir ces différentes approches pour sauvegarder WhatsApp sur Android.
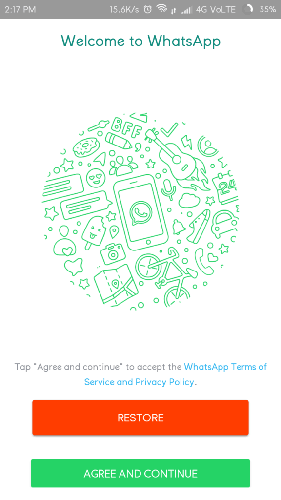
Méthode 1 : Sauvegarder l'historique des discussions de WhatsApp sur Google Drive
Comme mentionné précédemment, les appareils Android sauvegardent et restaurent le contenu de WhatsApp via Google Drive par défaut. Si vous perdez votre WhatsApp, vous pouvez facilement restaurer les messages et les pièces jointes sur n'importe quel appareil sans tracas. Lorsque vous utilisez la sauvegarde des données WhatsApp sur Google Drive, vous restaurerez uniquement la sauvegarde WhatsApp récente. Cela signifie que les données récentes écraseront automatiquement le fichier existant. Lorsque vous êtes prêt à sauvegarder les données WhatsApp sur Google Drive, suivez les étapes suivantes :
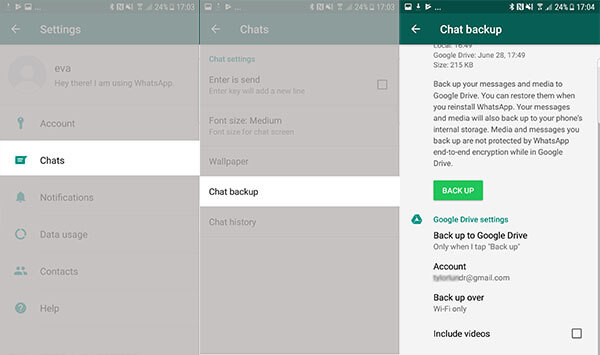
Étape 1 : Lancez l'application WhatsApp sur votre téléphone Android et accédez aux paramètres. Trouvez l'option "Chats" et cliquez sur "Chat Backup".
Étape 2 : Dans cette section, appuyez sur "Sauvegarder" pour enregistrer la sauvegarde immédiate de vos messages WhatsApp.
Étape 3 : De plus, vous pouvez sélectionner la fréquence appropriée pour une sauvegarde WhatsApp automatique. Les options incluent des options quotidiennes, hebdomadaires, mensuelles et personnalisées pour définir votre heure préférée pour sauvegarder les données WhatsApp sur Google Drive. Ajustez également les autres paramètres nécessaires pour vous assurer que la sauvegarde de WhatsApp sur Google Drive est effectuée correctement. Associez l'appareil Android au compte Google sur lequel vous souhaitez enregistrer les chats WhatsApp.
Étape 4 : Pour restaurer la sauvegarde de WhatsApp à partir de votre Google Drive, vous devez réinstaller WhatsApp et reconfigurer votre compte si vous utilisez le même téléphone.
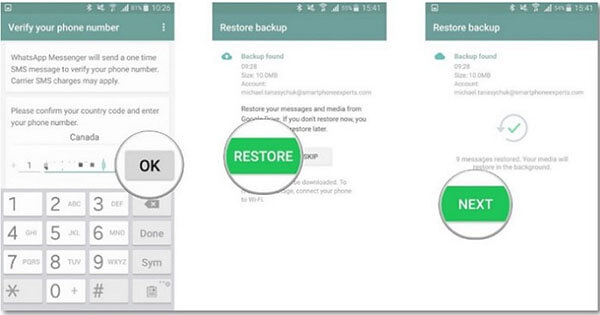
Étape 5 : Lors de la configuration de votre compte WhatsApp, l'appareil Android détectera automatiquement le fichier de sauvegarde WhatsApp dans votre Google Drive. Vous recevrez une invite pour restaurer la sauvegarde WhatsApp. Dans ce cas, appuyez sur le bouton "Restaurer". Attendez que l'appareil récupère les données pendant un court instant.
Lors de l'exécution du processus ci-dessus, assurez-vous que le compte Google utilisé lors du processus de sauvegarde WhatsApp est utilisé pour le processus de récupération.
Méthode 2 : sauvegardez les discussions WhatsApp sur des sauvegardes locales
Outre l'option Google Drive pour enregistrer vos discussions WhatsApp, vous pouvez automatiquement sauvegarder avec des sauvegardes locales. Gardez à l'esprit que WhatsApp enregistre automatiquement vos données sur le stockage local de l'appareil chaque jour. La sauvegarde sur Google Drive laisse également une copie sur le stockage local. Cela dit, WhatsApp conservera toujours la copie WhatsApp sur votre téléphone dans les 7 jours. Voici les étapes à suivre pour accéder au fichier de sauvegarde WhatsApp sur le stockage local.
Étape 1 : Ouvrez le gestionnaire de fichiers ou l'application Explorer sur votre appareil Android.
Étape 2 : Visitez le stockage interne> WhatsApp> Bases de données. Vous pouvez également visiter la carte SD> Bases de données ; cela dépendra de l'endroit où vous avez enregistré la sauvegarde WhatsApp. L'ouverture de ces dossiers vous aidera à accéder au fichier de sauvegarde WhatsApp sur votre téléphone.
Étape 3 : Vous pouvez copier le fichier de sauvegarde WhatsApp et le coller sur un autre téléphone si vous le souhaitez.
Étape 4 : Vous devrez renommer le fichier de sauvegarde et éliminer la section de date. Par exemple, le fichier de sauvegarde "msgstore-yyyy-mm-dd.1.db.crypt12" doit être remplacé par "msgstore.db.crypt12".
Étape 5 : Pour restaurer le fichier de sauvegarde, désinstallez l'application WhatsApp et réinstallez-la pour commencer le processus d'installation. L'appareil détectera automatiquement le fichier de sauvegarde et vous invitera à le restaurer. Ici, vous cliquez sur l'option "Restaurer" pour récupérer vos chats WhatsApp.
Méthode 3 : Exporter l'historique des discussions WhatsApp sur PC
Il est possible de transférer vos données WhatsApp vers un pc en utilisant la mémoire du téléphone. La méthode consiste essentiellement à utiliser la mémoire interne de l'appareil Android pour déplacer le fichier de sauvegarde WhatsApp vers un ordinateur. Suivez les instructions ci-dessous pour transférer vos données WhatsApp directement sur un ordinateur.
Étape 1 : Utilisez un câble USB fonctionnel pour connecter le téléphone Android à votre PC.
Étape 2 : Une fois la connexion établie, accédez à la mémoire interne de votre téléphone et ouvrez le dossier WhatsApp. Veuillez copier l'intégralité du dossier et le coller sur n'importe quel lecteur de votre ordinateur.
Étape 3 : Ensuite, ouvrez le dossier WhatsApp et sélectionnez les messages répertoriés et choisissez l'option "Exporter vers PC" pour lancer le processus de transfert. Attendez quelques minutes, et tous les messages seront stockés sur votre PC avec l'extension.SME.
Étape 4 : Le format de fichier .SME est incompatible ; ne peut donc pas être lu directement sur votre ordinateur. Cependant, vous pouvez adopter un logiciel tiers pour vous assurer que les messages WhatsApp sont lisibles.
Partie 2 : Façons d'obtenir l'historique de WhatsApp Chat pour les utilisateurs iOS
Plus comme dans les appareils Android, la perte de données WhatsApp peut se produire sur votre iPhone dans divers événements tels que les mises à niveau iOS, la suppression accidentelle, entre autres raisons inattendues. Dans ce cas, vous devrez sauvegarder tous les messages et leurs pièces jointes à l'avance pour éviter la perte de données. Les iPhones utilisent généralement iCloud comme emplacement par défaut pour enregistrer les fichiers de sauvegarde de WhatsApp. Cependant, vous pouvez utiliser iTunes et les options de chat par e-mail pour sauvegarder les conversations WhatsApp sur votre ordinateur. Voici les solutions que vous pouvez utiliser pour obtenir vos chats WhatsApp sur votre iPhone.
Méthode 1 : Obtenez l'historique des discussions WhatsApp avec iCloud
iCloud est une fonctionnalité native permettant d'effectuer une sauvegarde WhatsApp sur les iPhones sans utiliser d'applications tierces. Apple offre aux utilisateurs d'iPhone 5 Go d'espace libre sur iCloud pour enregistrer les données WhatsApp, entre autres fichiers sur l'appareil. Si les données dépassent le stockage iCloud dédié, vous devrez acheter plus d'espace. iCloud est créé uniquement pour les appareils iOS, ce qui rend difficile la récupération de la sauvegarde WhatsApp sur un autre appareil. Vous aurez certainement besoin d'un outil tiers pour transférer WhatsApp d'iCloud vers un autre téléphone. De même, vous pouvez rencontrer des approches légèrement différentes lors de l'activation de la sauvegarde iCloud pour WhatsApp sur différentes versions d'iOS. Ces étapes vous guideront pour obtenir des chats WhatsApp sur votre iPhone en utilisant iCloud.
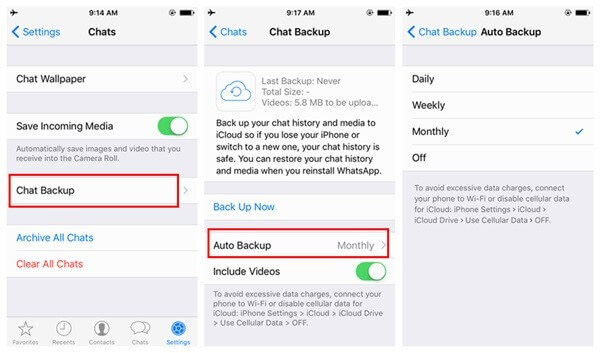
1. Pour sauvegarder les données WhatsApp, lancez d'abord l'application WhatsApp sur votre iPhone.
2. Allez dans la section des paramètres, cliquez sur "Paramètres de chat", puis sur les options "Sauvegarde de chat". Certaines versions nécessiteront d'ouvrir les "paramètres" puis d'accéder directement aux options de "Sauvegarde".
3. Ici, vous devez appuyer sur l'option "Sauvegarder maintenant" et programmer la fréquence la plus appropriée pour la sauvegarde automatique de WhatsApp sur iCloud. Cela amènera automatiquement vos conversations WhatsApp sur iCloud.
4. Pour restaurer les discussions WhatsApp sur iPhone, lancez l'application WhatsApp sur l'appareil cible et configurez votre compte. Si vous utilisez déjà WhatsApp, désinstallez et réinstallez l'application.
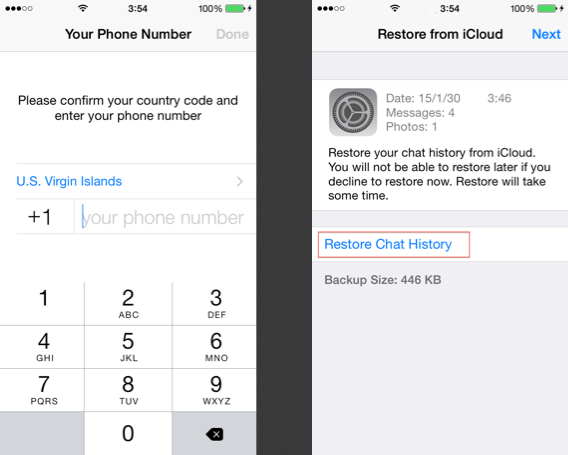
5. Lors de la configuration de votre compte, fournissez le code de vérification et WhatsApp vous avertira de restaurer la sauvegarde précédente à partir d'iCloud. Cliquez sur l'option "Restaurer l'historique des conversations" ou sur l'option "Restaurer la sauvegarde" pour continuer.
6. Attendez quelques instants pendant que l'appareil récupère la sauvegarde WhatsApp à partir d'iCloud. Assurez-vous que l'appareil est connecté à Internet stable et que vous l'avez lié au même compte iCloud utilisé pendant le processus de sauvegarde. Vous restaurerez toutes vos discussions WhatsApp d'iCloud vers l'iPhone cible avec cela dit et fait.
Méthode 2 : Obtenir l'historique des discussions WhatsApp avec iTunes
iTunes est une alternative pour aider les utilisateurs d'iPhone à sauvegarder l'historique des discussions WhatsApp. L'application est utile pour gérer et sauvegarder l'intégralité du contenu de l'iPhone. Étant donné que l'utilisation de l'approche iTunes ne peut pas sauvegarder de manière sélective le contenu de WhatsApp uniquement, de nombreux utilisateurs peuvent trouver compliqué d'enregistrer la sauvegarde par rapport à d'autres méthodes. Néanmoins, vous pouvez adopter cette méthode lorsque vous avez l'intention de déplacer votre WhatsApp et d'autres contenus vers un autre appareil. Voici les étapes à suivre.
1. Téléchargez une version mise à jour d'iTunes sur votre ordinateur et connectez votre iPhone au système pour effectuer une sauvegarde iPhone WhatsApp.
2. Visitez la section des appareils pour sélectionner votre iPhone, puis accédez à l'onglet Résumé.
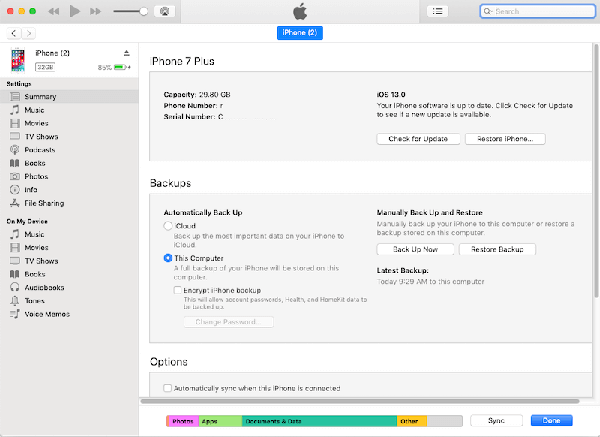
3. Recherchez l'option de sauvegarde et appuyez sur l'option "Sauvegarder maintenant". Ici, vous devez vous assurer que vous avez sélectionné "Cet ordinateur" pour vous assurer que la sauvegarde est enregistrée sur le système local au lieu des services iCloud.
4. Le processus de sauvegarde sera lancé et enregistrera votre fichier de sauvegarde WhatsApp sur l'ordinateur. La sauvegarde de WhatsApp fera partie du fichier de sauvegarde de l'iPhone et vous aurez certainement besoin d'un extracteur de sauvegarde iTunes pour restaurer les données.
Méthode 3 : Obtenez l'historique des discussions WhatsApp avec le chat par e-mail
Les utilisateurs d'iPhone peuvent également envoyer des chats WhatsApp par e-mail pour la sauvegarde. Dans ce cas, vous pouvez choisir de sauvegarder certains chats WhatsApp de conversations individuelles ou de groupe. L'approche est une solution native sur WhatsApp et peut également être implémentée sur un appareil Android. Cependant, vous êtes limité à envoyer par e-mail une quantité limitée de médias, car la plupart des services de messagerie ont des restrictions sur la taille maximale des pièces jointes à envoyer. Voici les étapes pour envoyer vos chats WhatsApp par e-mail à des fins de sauvegarde.
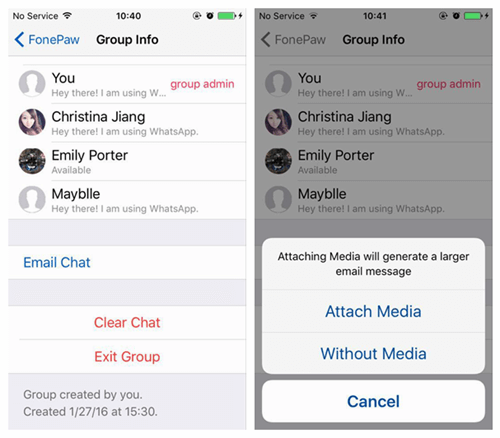
1. Lancez l'application WhatsApp sur votre iPhone et choisissez le chat que vous souhaitez enregistrer.
2. Balayez vers la gauche pour afficher les options de chat et appuyez sur "plus". Choisissez "chat par e-mail" ou "conversations par e-mail" dans certaines versions.
3. Choisissez de joindre ou non un média dans la sauvegarde WhatsApp.
4. Entrez les détails de l'e-mail que vous souhaitez enregistrer la sauvegarde et envoyer.
5. Le processus de sauvegarde peut être fastidieux et prendre du temps car vous devez sélectionner individuellement chaque chat que vous souhaitez envoyer par e-mail.
Partie 3 : Obtenez l'historique des discussions WhatsApp avec Dr.Fone - WhatsApp Transfer (la meilleure alternative)
Lorsque vous considérez les moyens traditionnels de recevoir vos messages WhatsApp, vous pouvez trouver des approches compliquées et déroutantes. En tant que tel, vous devez explorer une solution moins compliquée mais sécurisée pour sauvegarder WhatsApp sur PC. Dr.Fone - WhatsApp Transfer est un outil tiers permettant aux utilisateurs Android et iOS de WhatsApp de sauvegarder les données WhatsApp sur un ordinateur et de les déplacer directement vers un autre appareil mobile en un seul clic. Voici les étapes pour sauvegarder les messages WhatsApp avec Dr.Fone - WhatsApp Transfer .
- Installez Dr.Fone sur votre ordinateur après l'avoir téléchargé depuis le site officiel. Ouvrir pour afficher la fenêtre principale.

Dr.Fone - Transfert WhatsApp
Transférer l'historique des discussions WhatsApp d'un téléphone à un autre
- Transférez WhatsApp vers un nouveau téléphone avec le même numéro de téléphone.
- Autoriser la prévisualisation des détails de la sauvegarde WhatsApp pour une restauration sélective.
- Exportez les données de sauvegarde WhatsApp vers un PC et affichez-les au format PDF/HTML.
- Prend en charge tous les appareils iPhone et Android.
- Sélectionnez le module "WhatsApp Transfer" dans la fenêtre principale, puis choisissez l'option WhatsApp dans la fenêtre suivante.

- Connectez votre appareil mobile et assurez-vous que le système l'a détecté avant d'appuyer sur le bouton "Sauvegarder les messages WhatsApp".
- Le processus de sauvegarde commencera automatiquement ; attendez quelques instants pour vous assurer que votre appareil est bien connecté à l'ordinateur.
- Vous recevrez une notification lorsque le processus de sauvegarde sera terminé avec succès. Cliquez sur le bouton "Afficher" pour voir la sauvegarde. C"est tout ; vos discussions et pièces jointes WhatsApp seront enregistrées sur votre ordinateur.
Conclusion
Il est important d'apprendre les façons possibles de s'adapter à la sauvegarde et à la restauration de l'historique des discussions WhatsApp. Cet article a donné des informations détaillées sur les meilleures solutions que vous pouvez utiliser pour répondre à vos besoins. Bien que certaines approches puissent impliquer des procédures compliquées, les étapes mises en évidence sous chaque méthode peuvent être utiles si elles sont suivies correctement. Pour éviter les tracas, vous pouvez opter pour Dr.Fone - Transfert WhatsApp pour vivre une expérience sans problème. Le logiciel fonctionne parfaitement pour les appareils Android et iOS et est compatible avec les systèmes d'exploitation Windows et Mac.






Selena Lee
rédacteur en chef