Comment déplacer WhatsApp vers la carte SD
Contenu WhatsApp
- 1 Sauvegarde WhatsApp
- Sauvegarder les messages WhatsApp
- Sauvegarde en ligne WhatsApp
- Sauvegarde automatique WhatsApp
- Extracteur de sauvegarde WhatsApp
- Sauvegarder les photos/vidéos WhatsApp
- 2 Récupération Whatsapp
- Récupération Android Whatsapp
- Restaurer les messages WhatsApp
- Restaurer la sauvegarde WhatsApp
- Restaurer les messages WhatsApp supprimés
- Récupérer des images WhatsApp
- Logiciel gratuit de récupération de WhatsApp
- Récupérer les messages WhatsApp de l'iPhone
- 3 Transfert WhatsApp
- Déplacer WhatsApp vers la carte SD
- Transférer un compte WhatsApp
- Copier WhatsApp sur PC
- Alternative à Backuptrans
- Transférer des messages WhatsApp
- Transférer WhatsApp d'Android vers Android
- Exporter l'historique WhatsApp sur iPhone
- Imprimer la conversation WhatsApp sur iPhone
- Transférer WhatsApp d'Android vers iPhone
- Transférer WhatsApp de l'iPhone vers Android
- Transférer WhatsApp d'iPhone à iPhone
- Transférer WhatsApp de l'iPhone vers le PC
- Transférer WhatsApp d'Android vers PC
- Transférer des photos WhatsApp de l'iPhone vers l'ordinateur
- Transférer des photos WhatsApp d'Android vers un ordinateur
26 mars 2022 • Classé dans : Gérer les applications sociales • Solutions éprouvées
- Q&R 1 : Est-il possible de déplacer WhatsApp vers la carte SD?
- Q&R 2 : Pourquoi définir une carte SD comme stockage par défaut?
- Partie 1 : Comment déplacer WhatsApp sur la carte SD à l'aide de l'application ES File Explorer? [Non rooté]
- Partie 2 : Comment déplacer WhatsApp vers la carte SD à l'aide de Dr.Fone - WhatsApp Transfer?
- Partie 3 : Comment définir WhatsApp comme stockage par défaut sur la carte SD?
Q&R 1 : Est-il possible de déplacer WhatsApp vers la carte SD?
À ces données, WhatsApp Messenger n'a pas de fonctionnalité native qui réponde à cette question. En l'absence de solutions intégrées, il existe des solutions manuelles disponibles pour vous aider à déplacer votre WhatsApp vers le stockage sur carte SD.
Q&R 2 : Pourquoi définir une carte SD comme stockage par défaut?
Les téléphones Android vous offrent une fonctionnalité unique de transfert de votre stockage principal de la carte interne vers la carte SD. La fente et la possibilité de connecter des cartes SD à votre téléphone sont ce qui les fait surpasser leurs rivaux. Configurer votre téléphone avec la carte SD comme stockage par défaut permet non seulement d'économiser de l'espace et d'améliorer sa vitesse, mais améliore également les performances du téléphone et l'empêche d'être pendu en raison d'une mémoire excessive. La modification de votre stockage par défaut vous aide à installer facilement de grandes applications sur votre téléphone, sans aucun problème de performances.
Partie 1 : Comment déplacer WhatsApp sur la carte SD à l'aide de l'application ES File Explorer? [Non rooté]
Comme indiqué ci-dessus, il n'y a pas de paramètres personnalisés disponibles sur WhatsApp Messenger qui vous permettent de sauvegarder vos données sur WhatsApp sur votre carte SD. Cependant, différents mécanismes manuels sont disponibles pour les téléphones Android, notamment des applications d'explorateur de fichiers facilement disponibles sur le Play Store. Il existe une grande variété de dividendes disponibles dans les téléphones Android avec des caractéristiques très variées qui développent le fait qu'il peut y avoir différents gestionnaires de fichiers intégrés sur le téléphone. Les smartphones dépourvus d'un gestionnaire de fichiers intelligent ont besoin d'une application externe pour servir l'objectif. L'une des meilleures applications disponibles sur le Play Store, l'explorateur de fichiers ES vous offre une plate-forme gratuite pour gérer et transférer des données d'une source à une autre. Cependant, avant que vos données ne soient transférées vers un autre emplacement, il est important de confirmer la disponibilité de l'espace sur la source où les données doivent être transférées. Pour que vos données soient transférées avec succès de WhatsApp vers votre carte SD, vous devez suivre la série d'étapes qui seraient bénéfiques pour l'exécution de la tâche.
Étape 1. Ouvrez l'explorateur de fichiers ES
Avant de travailler sur l'application, il est indispensable d'avoir cette application sur votre téléphone. Installez la dernière version de Play Store et ouvrez-la sur votre téléphone pour effectuer le transfert.
Étape 2. Parcourir les fichiers nécessaires
ES File Explorer agit complètement comme un explorateur de fichiers normal qui vous permet de parcourir les fichiers présents dans votre téléphone. Parcourez les dossiers présents sur l'appareil de WhatsApp. Ouvrez "Stockage interne" suivi du dossier "WhatsApp". Cela vous amène au dossier qui permet d'accéder à tous les fichiers contenus dans votre WhatsApp Messenger. Sélectionnez les dossiers que vous souhaitez déplacer.
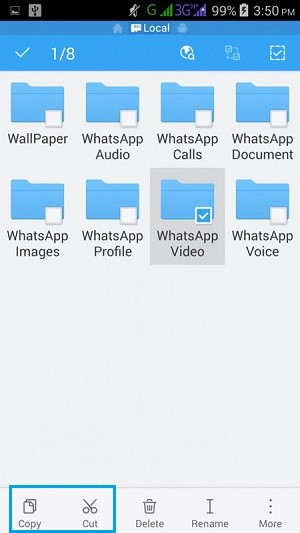
Étape 3. Déplacez vos fichiers
Après avoir sélectionné tous les dossiers nécessaires, sélectionnez simplement l'option en bas à gauche de la barre d'outils indiquant "Copier". Une autre option répond également aux besoins des utilisateurs. L'option "Déplacer vers" est accessible à partir du bouton "Plus" qui ouvre un menu spécial.
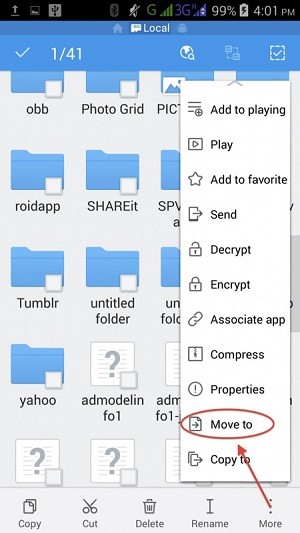
Étape 4. Naviguez jusqu'à la destination
Après avoir sélectionné l'option "Déplacer vers", vous devez simplement parcourir l'emplacement de la carte SD où vous souhaitez transférer vos fichiers. Faites confirmer l'emplacement et exécutez la tâche pour transférer avec succès vos données du stockage interne vers la carte SD. Cependant, cela ne fait que déplacer les données associées vers la carte SD. Cela signifie que l'utilisateur ne pourra pas accéder aux données de WhatsApp Messenger puisqu'il a été déconnecté de la source.
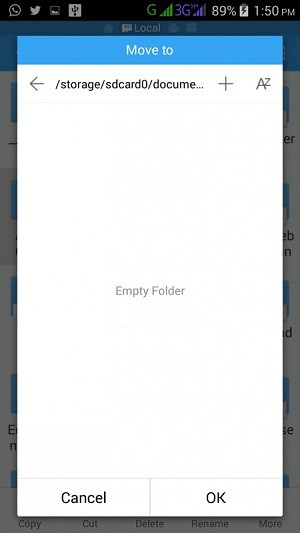
Partie 2 : Comment déplacer WhatsApp vers la carte SD à l'aide de Dr.Fone - WhatsApp Transfer?
Si vous recherchez une application qui vous offre la solution ultime pour déplacer vos données de WhatsApp vers la carte SD sans enracinement, Dr.Fone - WhatsApp Transfer peut fournir des fonctionnalités très explicites à ses utilisateurs. Cet outil PC n'est pas limité au transfert de données, mais implique d'autres fonctionnalités telles que la sauvegarde dans le cloud et la restauration de vos données WhatsApp sur votre téléphone. Pour effectuer les tâches de déplacement des données WhatsApp vers la carte SD avec Dr.Fone, vous devez suivre les étapes ci-dessous.

Dr.Fone - Transfert WhatsApp
Gérez votre chat WhatsApp, facilement et de manière flexible
- Transférez les messages WhatsApp vers les appareils Android et iOS.
- Sauvegardez et exportez les messages WhatsApp vers des ordinateurs et des appareils.
- Restaurez la sauvegarde WhatsApp sur les appareils Android et iOS.
- Prend entièrement en charge l'iPhone X / 8 (Plus)/ l'iPhone 7 (Plus)/ l'iPhone6s (Plus), l'iPhone SE et le dernier iOS 13 !

Étape 1. Installer l'outil Dr.Fone sur PC
Pour une expérience parfaite dans la sauvegarde, le transfert et la restauration de WhatsApp sur Android, Dr.Fone offre à ses utilisateurs une expérience qui en vaut la peine. Installez l'outil et ouvrez-le. Un écran s'affiche en façade montrant une série d'options à effectuer. Vous devez sélectionner l'option affichant "Transfert WhatsApp" pour que le travail soit effectué.

Étape 2. Connectez votre téléphone
Connectez votre téléphone avec un câble USB. Une fois que l'ordinateur a lu avec succès le téléphone, appuyez sur l'option "Sauvegarder les messages WhatsApp" pour effectuer la sauvegarde à partir du téléphone.

Étape 3. Achèvement de la sauvegarde
L'outil traite le téléphone et lance la sauvegarde. La sauvegarde s'est écoulée avec succès, ce qui peut être observé à partir de la série d'options marquées comme terminées.

Étape 4. Confirmez la sauvegarde
Vous pouvez cliquer sur "Afficher" pour confirmer la présence des données sauvegardées sur le PC. Une nouvelle fenêtre apparaît qui affiche les enregistrements de sauvegarde présents sur le PC.

Étape 5. Modifiez l'emplacement de stockage par défaut de votre téléphone.
À partir des paramètres disponibles sur votre téléphone, changez l'emplacement par défaut en carte SD afin que toute allocation de mémoire soit effectuée à l'aide de la carte SD
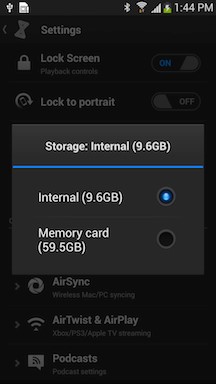
Étape 6. Ouvrez Dr.Fone et sélectionnez Restaurer
Accédez à l'option "Transfert WhatsApp" depuis la page d'accueil. Sélectionnez l'option représentant "Restaurer sur l'appareil", qui vous mènera à la fenêtre suivante.

Étape 7. Sélectionnez le fichier approprié et lancez
Une nouvelle fenêtre affichant la liste des sauvegardes WhatsApp s'ouvre. Vous devez sélectionner le fichier approprié et suivre "l'option suivante".
Étape 8. La restauration s'écoule
Une nouvelle fenêtre affichant l'option "Restaurer" s'ouvre. Toutes les données associées à la sauvegarde WhatsApp sont déplacées vers le téléphone. Une fois terminé, il peut être vu dans le gestionnaire de fichiers du téléphone.

Partie 3 : Comment définir WhatsApp comme stockage par défaut sur la carte SD?
Pour définir l'emplacement de stockage de WhatsApp sur la carte SD par défaut, l'appareil doit être rooté d'abord. Cela nécessite une assistance multiple de différentes applications qui vous aideraient à définir la carte SD comme emplacement par défaut du média WhatsApp. Un tel exemple d'une application, XInternalSD est pris pour cet article. Les étapes suivantes décrivent une méthode sur la façon dont nous pouvons définir le média WhatsApp comme stockage par défaut sur la carte SD.
- Installer l'application
Après avoir téléchargé avec succès son fichier .apk, vous devez installer XInternalSD et aborder ses paramètres. L'option de définition d'un chemin personnalisé doit être activée. Après l'activation, vous pouvez modifier l'option indiquant "Chemin vers la carte SD interne" sur votre carte externe assortie.
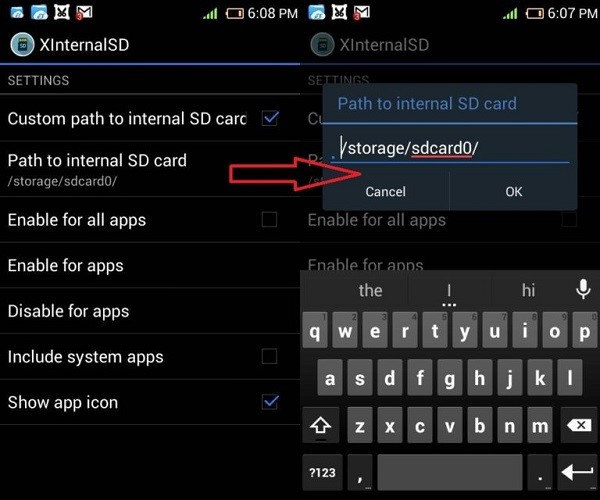
- Activer l'option pour WhatsApp
Après avoir modifié le chemin, vous devez accéder à l'option indiquant "Activer pour toutes les applications". Cela vous mènera à une autre fenêtre où vous devrez confirmer l'activation de WhatsApp dans l'option.
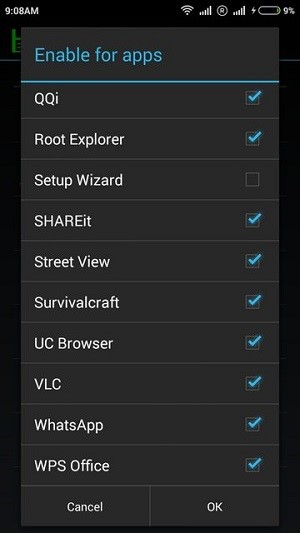
- Transférer des fichiers
Ceci s'écoule le processus de l'application. Approchez-vous du gestionnaire de fichiers et transférez vos dossiers WhatsApp sur la carte SD. Redémarrez l'appareil pour appliquer toutes les modifications avec succès.
Conclusion :
Cet article a présenté à ses utilisateurs plusieurs méthodes pour déplacer leur WhatsApp vers la carte SD. Vous devez suivre l'une de ces étapes indiquées pour exécuter le processus avec succès.






Alice MJ
Rédacteur en chef