Comment lire la sauvegarde WhatsApp à partir de Google Drive sur PC?
Contenu WhatsApp
- 1 Sauvegarde WhatsApp
- Sauvegarder les messages WhatsApp
- Sauvegarde en ligne WhatsApp
- Sauvegarde automatique WhatsApp
- Extracteur de sauvegarde WhatsApp
- Sauvegarder les photos/vidéos WhatsApp
- 2 Récupération Whatsapp
- Récupération Android Whatsapp
- Restaurer les messages WhatsApp
- Restaurer la sauvegarde WhatsApp
- Restaurer les messages WhatsApp supprimés
- Récupérer des images WhatsApp
- Logiciel gratuit de récupération de WhatsApp
- Récupérer les messages WhatsApp de l'iPhone
- 3 Transfert WhatsApp
- Déplacer WhatsApp vers la carte SD
- Transférer un compte WhatsApp
- Copier WhatsApp sur PC
- Alternative à Backuptrans
- Transférer des messages WhatsApp
- Transférer WhatsApp d'Android vers Android
- Exporter l'historique WhatsApp sur iPhone
- Imprimer la conversation WhatsApp sur iPhone
- Transférer WhatsApp d'Android vers iPhone
- Transférer WhatsApp de l'iPhone vers Android
- Transférer WhatsApp d'iPhone à iPhone
- Transférer WhatsApp de l'iPhone vers le PC
- Transférer WhatsApp d'Android vers PC
- Transférer des photos WhatsApp de l'iPhone vers l'ordinateur
- Transférer des photos WhatsApp d'Android vers un ordinateur
26 mars 2022 • Classé dans : Gérer les applications sociales • Solutions éprouvées
Même si avec WhatsApp, il est possible de sauvegarder les discussions sur Google Drive, mais la sauvegarde étant cryptée de bout en bout, vous ne pourrez pas la lire sur votre PC. Ainsi, bien que vous puissiez accéder à la sauvegarde sur Google Drive. Cependant, vous pouvez accéder à la sauvegarde WhatsApp en restaurant les discussions sur le même compte WhatsApp.
Cependant, il est possible d'accéder à l'option WhatsApp depuis vos paramètres Google Drive. Pour cela, connectez-vous, ouvrez votre compte Google Drive sur votre PC, et dans le coin supérieur droit de l'écran, cliquez sur l'icône d'engrenage. Maintenant, allez dans les paramètres et choisissez "Gérer les applications". Ici, trouvez WhatsApp et parcourez ses options. Vous êtes libre de supprimer les données de l'application d'ici si vous le souhaitez.
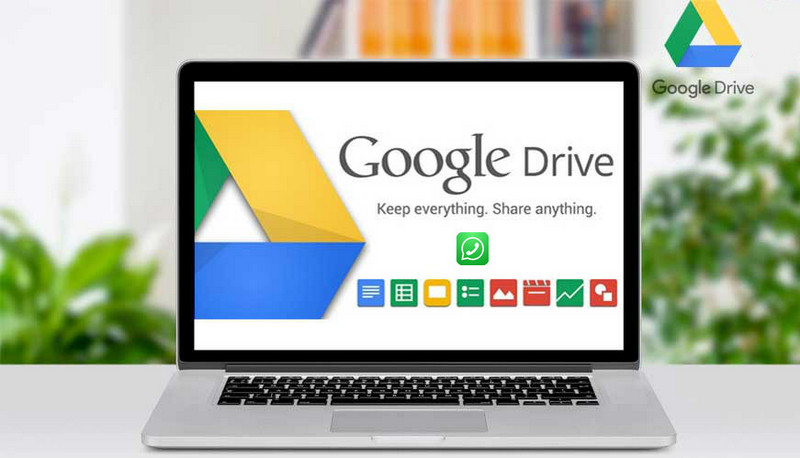
Q&A : Comment lire la sauvegarde de WhatsApp à partir de Google Drive sur PC?
La réponse est "IMPOSSIBLE"
Il n'est pas possible de lire les sauvegardes WhatsApp sur Google Drive sur PC car ces chats sont cryptés de bout en bout. Par conséquent, le mode optimal pour lire la sauvegarde de WhatsApp consiste à restaurer la sauvegarde sur votre appareil Android/iOS. Celui-ci peut ensuite être transféré sur votre ordinateur. Cette activité vous aide à restaurer votre historique de chat, donc, de cette façon, vos chats sont en sécurité si vous perdez votre téléphone ou passez à un autre appareil.
Partie 1. Comment lire la sauvegarde WhatsApp à partir de Google Drive sur le téléphone?
Maintenant, nous savons qu'il n'y a pas de solution parfaite pour lire la sauvegarde WhatsApp à partir de Google Drive sur PC. Cependant, vous pouvez toujours effectuer une sauvegarde de vos données sur Google Drive et les restaurer ultérieurement.
Une bonne chose à propos de WhatsApp est que l'application sauvegarde automatiquement tous vos messages et fichiers multimédias dans la mémoire du téléphone quotidiennement. Néanmoins, vous pouvez modifier les paramètres de votre téléphone afin de pouvoir restaurer vos messages sur Google Drive. Cette méthode serait utile lorsque vous cherchez à supprimer WhatsApp de votre téléphone. Assurez-vous simplement de sauvegarder les choses avant de désinstaller l'application. Si vous installez WhatsApp sans aucune sauvegarde préalable de Google Drive, WhatsApp restaurera automatiquement à partir de votre fichier de sauvegarde local.
Google Drive est extrêmement bénéfique lorsque, pour une raison quelconque, vous n'avez pas d'autre choix que de désinstaller et de réinstaller votre WhatsApp. Les étapes ci-dessous vous aideront à sauvegarder avec Google Drive :
Étape 1. Ouvrez WhatsApp en appuyant sur son icône.
Étape 2. En haut à droite de l'écran, vous trouverez trois points verticaux, appuyez dessus.
Étape 3. Maintenant, allez dans Paramètres et choisissez Chats.
Étape 4. Appuyez sur Sauvegarde de chat et sélectionnez Sauvegarder sur Google Drive. À partir de là, choisissez tous les jours.
Étape 5. Appuyez sur le compte Google approprié.
Étape 6. Maintenant, appuyez sur Sauvegarder. Vous pouvez modifier la fréquence de la sauvegarde automatique à partir d'ici et même inclure/exclure des vidéos dans la sauvegarde en fonction de vos besoins.
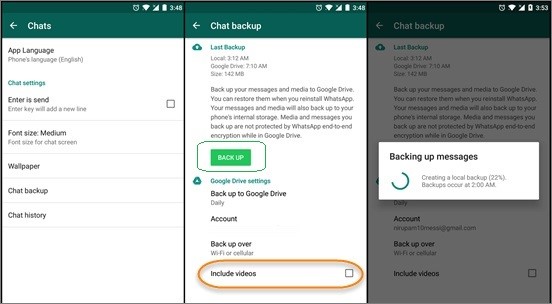
Maintenant, vos discussions seraient restaurées sur le compte Google lié.
Après cela, suivez les étapes ci-dessous pour restaurer la sauvegarde WhatsApp à partir de Google Drive
En un rien de temps, WhatsApp détectera automatiquement la présence d'une sauvegarde précédente. Cliquez simplement sur le bouton "Restaurer" et maintenez une connexion Internet stable car vos discussions seront restaurées sur votre appareil.
Étape 1. Supprimez puis réinstallez WhatsApp sur votre appareil Android.
Étape 2. Appuyez sur WhatsApp pour l'ouvrir. Connectez-vous en utilisant le même numéro de téléphone que vous avez utilisé pour vous connecter à WhatsApp précédemment pour effectuer la sauvegarde Google.
Étape 3. WhatsApp identifiera automatiquement la sauvegarde. Appuyez sur "Restaurer" et vos discussions et médias seront restaurés en un rien de temps.
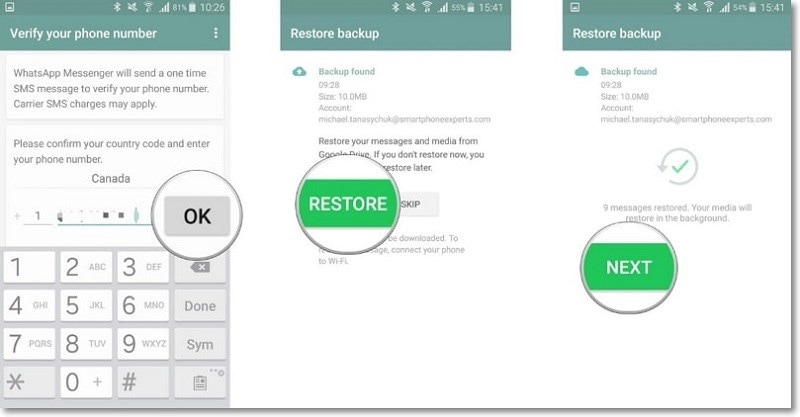
Maintenant, vous pourrez lire WhatsApp Backup à partir de Google Drive sur le téléphone
Partie 2. Un moyen simple de sauvegarder et de restaurer WhatsApp sur PC avec Dr.Fone - Transfert WhatsApp
Dr.Fone vous permet de sauvegarder et de restaurer WhatsApp sur PC. Tout ce que vous avez à faire est de suivre les étapes simples mentionnées ci-dessous -
Essayez-le gratuitement Essayez-le gratuitement
Étape 1. Tout d'abord, téléchargez et exécutez le logiciel Dr.Fone sur votre PC. Après cela, connectez votre iPhone à votre PC.
Étape 2. Maintenant, ouvrez le logiciel, cliquez sur WhatsApp Transfer.

Étape 3. Choisissez l'application WhatsApp et choisissez "Sauvegarder les messages WhatsApp"

Une fois l'iPhone reconnu, le processus de sauvegarde démarre directement. Le processus de sauvegarde prendra un certain temps et vous devrez être patient. Une fois l'ensemble du processus terminé, vous obtiendrez une fenêtre vous informant que la sauvegarde est réussie. Maintenant, vous pouvez accéder à l'option "Afficher" et êtes libre de vérifier le fichier de sauvegarde.
Étape 1. S'il existe plusieurs fichiers de sauvegarde, vous pouvez choisir le fichier de sauvegarde que vous souhaitez afficher.
Étape 2. Ensuite, vous verrez tous les détails. Choisissez n'importe quel élément que vous souhaitez exporter vers votre ordinateur ou restaurez-le sur votre appareil.

Conclusion
C'est un fait que l'on ne peut pas lire directement la sauvegarde WhatsApp à partir de Google Drive sur PC; Cependant, un logiciel comme Dr.Fone peut résoudre tous vos problèmes et vous permettre d'effectuer facilement le transfert. Tout ce que vous avez à faire est de suivre les étapes ci-dessus pour lire WhatsApp Backup depuis Google Drive sur PC. C'est un fait qu'il n'est pas toujours pratique de conserver vos données sur votre téléphone ou même sur un lieu de stockage comme Google Drive, par conséquent, les utilisateurs trouvent souvent préférable de placer toutes leurs données et sur leur ordinateur et de les lire et de les voir confortablement sur un grand écran. Par conséquent, il faut savoir comment effectuer un transfert depuis Google Drive sur PC, ce qui peut être fait via Dr.Fone.






Bhavya Kaushik
contributeur Éditeur