Pasfhocal iPad Dearmadta! Seo mar a dhíghlasáil mé mo iPad
Bealtaine 07, 2022 • Comhdaithe go: Bain Scáileán Glais Gléas • Réitigh cruthaithe
Rinne mé dearmad ar mo phasfhocal iPad tamall ar ais, agus thóg sé am orm an cheist seo a réiteach. Tar éis taighde fairsing a dhéanamh, thuig mé gur chun fadhb phasfhocal dearmadta iPad a dheisiú. Ní mór dom mo gléas iOS a athshocrú. Ar an drochuair, murab ionann agus Android, ní sholáthraíonn Apple bealach éasca le scáileán glasála an fheiste a athshocrú nuair a rinne tú dearmad ar phaschód iPad. Mar sin féin, is féidir le roinnt réitigh éasca cabhrú leat má tá tú dearmad freisin do phasfhocal ar iPad. Tháinig mé suas le ceithre réiteach dó atá liostaithe sa treoir seo.
Cuid 1: Díghlasáil iPad le Dr.Fone nuair a rinne tú dearmad passcode iPad
Aon uair a dhéanaim dearmad ar mo phasfhocal iPad, is é an chéad uirlis (agus an ceann deireanach) a úsáidim ná Dr.Fone - Díghlasáil Scáileáin (iOS) . Is feidhmchlár eisceachtúil é atá in ann beagnach gach fadhb mhór le feiste iOS a réiteach. Mar shampla, is féidir an uirlis a úsáid chun scáileán báis iPhone a shocrú, feiste neamhfhreagrach, earráid gan choinne, gléas i bhfostú sa mhodh aisghabhála, agus go leor eile. Mar sin, nuair a rinne mé dearmad ar phasfhocal iPad, ghlac mé le cúnamh an uirlis iontach seo agus réitíodh m'fhadhb i nóiméid.
Leideanna: Déan cinnte go bhfuil do shonraí go léir cúltaca agat sula dtosaíonn tú ag baint úsáide as an uirlis seo, mar gheall ar an uirlis seo scriosfaidh na sonraí go léir tar éis díghlasáil.

Dr.Fone - Díghlasáil Scáileáin (iOS)
Díghlasáil Scáileán Lock iPhone/iPad Gan Hassle.
- Próiseas simplí, cliceáil tríd.
- Díghlasáil pasfhocail scáileáin ó gach sraith iPhone agus iPad.
- Níl aon eolas teicniúil ag teastáil; is féidir le gach duine é a láimhseáil.
- Luí go hiomlán leis an iPhone is déanaí agus iOS.

1. Chun úsáid a bhaint Dr.Fone - Díghlasáil Scáileán (iOS), is féidir leat cuairt a thabhairt ar a láithreán gréasáin oifigiúil ar dheis anseo agus é a íoslódáil ar do chóras Windows nó Mac. Seoladh Dr.Fone agus cliceáil ar an "Díghlasáil Scáileán" rogha a shocrú ar an cheist paschód dearmadta iPad.

2. Anois, is féidir leat ceangal do gléas iOS le do chóras. Tar éis nuair a bhraitear é, is féidir leat cliceáil ar an gcnaipe "Díghlasáil iOS Scáileán".

3. Ansin, beidh Dr.Fone iarraidh ort a chur ar do gléas i mód DFU. Lean na céimeanna chun ligean dó a bhrath.

4. Anois, ní mór duit a chur ar fáil sonraí bunúsacha faoi do iPad, cosúil le a samhail gléas, iOS leagan, etc Cliceáil ar an "Start" a bhrú chun tús a chur leis an bpróiseas.

6. Beidh sé seo a íoslódáil an firmware ag teastáil le haghaidh do gléas iOS. Ní mór duit fanacht ar feadh tamaill mar b’fhéidir go dtógfadh sé cúpla nóiméad an íoslódáil a chríochnú.
7. Tar éis an íoslódáil firmware críochnaithe, beidh Dr.Fone bhrath é agus in iúl duit ag taispeáint an pras seo a leanas. Cliceáil ar an gcnaipe "Díghlasáil Anois" chun dul ar aghaidh.

8. Ós rud é go mbeidh do gléas a chur ar ais, gheobhaidh tú an teachtaireacht rabhaidh seo a leanas. Deimhnigh do rogha tríd an gcód ar an scáileán a sholáthar agus cliceáil ar an gcnaipe “Díghlasáil”.

9. Tar éis dom cliceáil ar an gcnaipe, d'fhan mé ar feadh cúpla soicind mar a shocraigh Dr.Fone an focal faire dearmadta ar an iPad. Sa deireadh, thaispeáin sé an leid seo a leanas.

De réir mar a atosaíodh mo iPad, ní raibh an scáileán glas dúchais aige, agus bhí mé in ann rochtain a fháil air gan aon trioblóid.
Cuid 2: Díghlasáil iPad nuair a rinne tú dearmad ar do phasfhocal iPad gan iTunes
Ós rud é nach n-úsáideann mé iTunes, bhí sé deacair go leor an cheist a réiteach nuair a rinne mé dearmad ar mo phasfhocal iPad. Cé gur réitigh Dr.Fone an fhadhb seo nuair a rinne mé dearmad ar phasfhocal iPad, rinne mé roinnt tochailt agus fuair mé amach go bhféadfaimis iCloud a úsáid freisin chun ár feistí iOS a athshocrú. Ní oibreoidh an teicníc seo ach amháin má tá an ID Apple agus an pasfhocal atá nasctha leis an iPad is mian leat a dhíghlasáil ar eolas agat.
1. Chun tús a chur le, ní mór duit a logáil isteach ar an suíomh gréasáin iCloud ag baint úsáide as an dintiúir an chuntais céanna atá nasctha le do iPad.
2. Ar a scáileán sa bhaile, is féidir leat rochtain a fháil ar ghnéithe éagsúla. Cliceáil ar an rogha "Aimsigh iPhone" chun dul ar aghaidh. Oibríonn sé do na feistí iOS ceangailte go léir, lena n-áirítear an iPad.
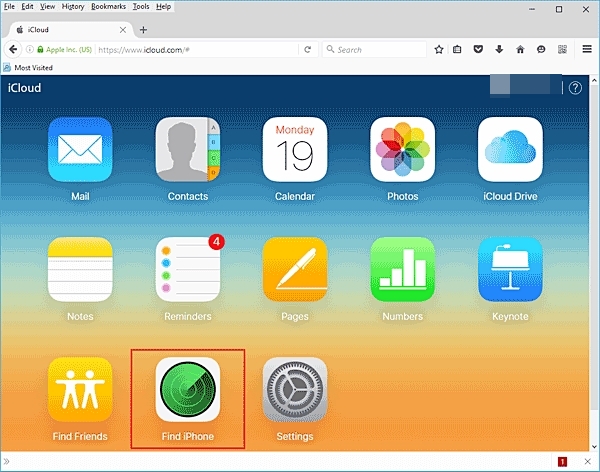
3. Má tá tú feistí il nasctha le do chuntas, is féidir leat cliceáil ar an "Gach Gléasanna" rogha agus roghnaigh do iPad.
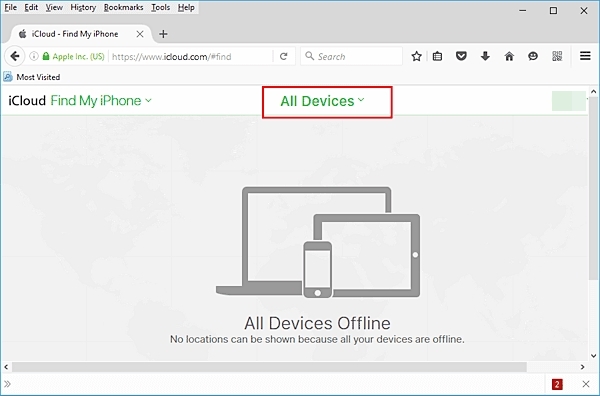
4. Beidh sé seo ar fáil le cúpla oibríochtaí gur féidir leat a dhéanamh ar do iPad cianda. Chun fadhb paschód iPad dearmadta a réiteach, cliceáil ar an gcnaipe Léirscrios.
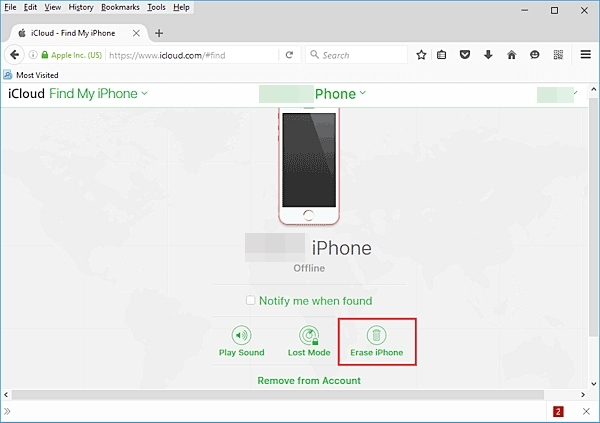
5. Deimhnigh do rogha agus fanacht ar feadh tamaill mar a bheadh do iPad a chur ar ais go cianda.
Nuair a bheidh do iPad athchóiriú, beidh sé a atosú gan aon scáileán glas. Ar an mbealach seo, is féidir leat é a shocrú nuair a dhéanann tú dearmad ar do phasfhocal ar an iPad.
Cuid 3: Díghlasáil iPad nuair a rinne tú dearmad ar do phasfhocal iPad le iTunes
Faighim iTunes casta go leor agus de ghnáth staonfaidh mé ó é a úsáid. Mar sin féin, nuair a rinne mé dearmad ar mo phasfhocal iPad, fuair mé amach go bhféadfaimis ár bhfeistí iOS a athchóiriú trí iTunes freisin. Má tá dearmad déanta agat freisin ar phasfhocal ar iPad, ansin is féidir leat na treoracha seo a leanúint chun é a réiteach.
1. Sula dtéann tú ar aghaidh, déan cinnte go bhfuil tú ag baint úsáide as leagan nuashonraithe de iTunes. Bhí seanleagan agam agus bhí orm seiceáil le haghaidh nuashonruithe le go n-oibreodh sé le mo iPad.
2. Seoladh iTunes ar do chóras agus ceangal do iPad leis. Seans go mbeidh ort fanacht ar feadh cúpla soicind chun iTunes a bhrath do iPad go huathoibríoch.
3. Roghnaigh do iPad as a chuid feistí alt agus téigh go dtí a "Achoimre" leathanach.
4. Beidh sé seo ar fáil roghanna éagsúla a bhaineann le do gléas. Just a cliceáil ar an "Athchóirigh iPad" a bhrú agus a dhearbhú do rogha.
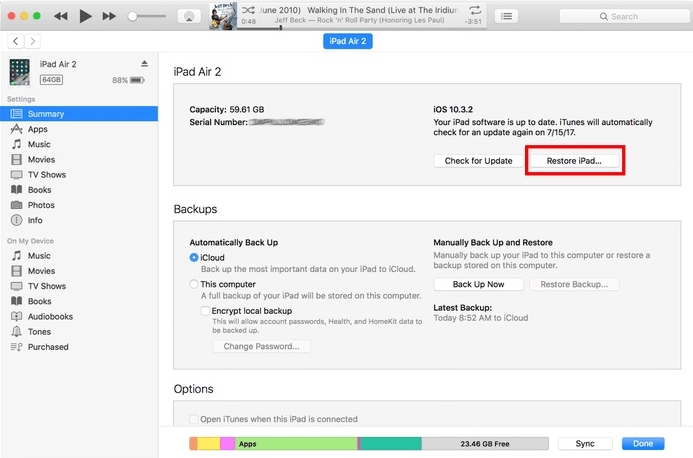
Toisc go mbeidh do iPad a athchóiriú agus a atosú gan aon scáileán glas, fan ar feadh tamaill. Ós rud é go mbeidh sé ar ais do gléas go hiomlán, tá sé molta a ghlacadh a cúltaca roimh ré.
Cuid 4: Díghlasáil iPad gan passcode i Mód Aisghabháil
Cé go bhféadfainn fadhb paschód dearmadta iPad a réiteach trí úsáid a bhaint as Dr.Fone, fuair mé amach go bhféadfaimis an cheist seo a réiteach freisin trí fheiste iOS a chur i modh aisghabhála. Mar sin féin, fuair mé amach gur próiseas níos casta é ná roghanna eile chun an focal faire iPad dearmadta a dheisiú. Mar sin féin, is féidir leat na céimeanna seo a leanúint chun é a oibriú.
1. Ar an gcéad dul síos, ní mór duit do iPad a mhúchadh agus a chinntiú go bhfuil leagan nuashonraithe de iTunes agat.
2. Anois, ní mór duit a chur ar do iPad i modh a ghnóthú, is féidir a bheith ina tasc tricky.
3. Brúigh an Baile agus an cnaipe Power ar do gléas ag an am céanna. Lean ort ag brú orthu ar feadh 10 soicind ar a laghad. Ansin, toisc go mbeidh lógó Apple le feiceáil ar an scáileán, lig an cnaipe Power ar shiúl. Cinntigh go bhfuil an cnaipe Baile fós agat, áfach.
4. Mar a dtiocfaidh do iPad a modh a ghnóthú, beidh sé a thaispeáint nasc chuig iTunes siombail. Chun an réiteach seo a dhéanamh, ní mór duit do iPad a nascadh le do chóras agus iTunes a sheoladh.

5. I am ar bith, beidh iTunes bhrath go bhfuil do iPad i modh a ghnóthú agus a thaispeáint ar an pras seo a leanas.
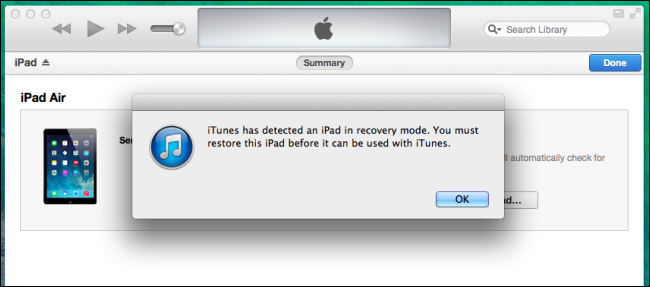
6. Cliceáil ar an "OK" a bhrú agus lig iTunes ar ais do iPad go hiomlán.
Nuair atá sé déanta, beidh do iPad a atosú gan aon scáileán glas dúchais.
Má rinne tú dearmad ar do phasfhocal iPad agus ba mhaith liom é a shocrú go héasca, ansin tabharfaidh mé Dr.Fone - Díghlasáil Scáileán (iOS) isteach duit. Is feidhmchlár an-iontaofa agus slán é a thug orm fadhb phasfhocal dearmadta iPad a réiteach i soicindí. Is féidir leat freisin an uirlis iontach seo a thriail agus a réiteach gach cineál na saincheisteanna a bhaineann le do gléas iOS gan aon hassle.
iDevices Lock Screen
- Scáileán glas iPhone
- Seachbhóthar iOS 14 Scáileán Glas
- Athshocrú crua ar iOS 14 iPhone
- Díghlasáil iPhone 12 gan Pasfhocal
- Athshocraigh iPhone 11 gan Pasfhocal
- Scrios iPhone Nuair atá sé Faoi Ghlas
- Díghlasáil iPhone faoi Mhíchumas gan iTunes
- Seachbhóthar paschód iPhone
- Monarcha Athshocraigh iPhone Gan Paschód
- Athshocraigh paschód iPhone
- Tá iPhone díchumasaithe
- Díghlasáil iPhone Gan Athchóirigh
- Díghlasáil Paschód iPad
- Faigh Isteach iPhone Faoi Ghlas
- Díghlasáil iPhone 7/7 Plus gan Paschód
- Díghlasáil Paschód iPhone 5 gan iTunes
- Lock App iPhone
- Scáileán Lock iPhone Le Fógraí
- Díghlasáil iPhone gan ríomhaire
- Díghlasáil paschód iPhone
- Díghlasáil iPhone gan paschód
- Faigh Isteach I Fón Faoi Ghlas
- Athshocraigh iPhone faoi ghlas
- Scáileán Lock iPad
- Díghlasáil iPad Gan Pasfhocal
- Tá iPad faoi Mhíchumas
- Athshocraigh iPad Pasfhocal
- Athshocraigh iPad gan focal faire
- Glasáil amach as iPad
- Dearmad déanta agat ar Pasfhocal Glais Scáileáin iPad
- Bogearraí Díghlasáil iPad
- Díghlasáil iPad faoi Mhíchumas gan iTunes
- Tá iPod faoi mhíchumas Ceangail le iTunes
- Díghlasáil Apple ID
- Díghlasáil MDM
- Apple MDM
- MDM do ipad
- Scrios MDM ó iPad na Scoile
- Bain MDM ó iPhone
- Íosluchtaigh MDM do iPhone
- Seachbhóthar MDM iOS 14
- Bain MDM ó iPhone agus Mac
- Bain MDM ó iPad
- Jailbreak Bain MDM
- Díghlasáil Paschód Am Scáileáin






Alice MJ
Eagarthóir Foirne
Rátáil ginearálta 4.5 ( ghlac 105 páirt)