Conas Díghlasáil nuair a Dhearmad mé mo Phasfhocal Apple ID agus Ríomhphost?
Apr 28, 2022 • Filed to: Bain Device Lock Screen • Réitigh cruthaithe
Agus an iliomad gléasanna agus feidhmchláir ar ár n-iompar agus ar ghlaonna, bíonn sé beagnach dodhéanta cuimhneamh ar a bpasfhocail agus a seoltaí ríomhphoist. Chun strainséirí a chosc ó ionradh a dhéanamh ar ár bpríobháideacht, is minic a bhíonn raon leathan pasfhocail againn agus mar thoradh air sin déantar dearmad ar an gcuid is mó díobh. Má tá tú ag fiosrú duit féin, "Rinne mé dearmad ar mo ID Apple agus do phasfhocal," agus is gá chun teacht ar réiteach, tá tú ar an taobh deas de rianta.
Go fortunately, san Airteagal seo, beimid ag cur san áireamh na fadhbanna phasfhocal agus seoladh ríomhphoist Apple ID agus cuirfimid modhanna inmharthana ar fáil chun iad a dheisiú. Tá sé comhairle go leanann an t-úsáideoir go cúramach na céimeanna agus na treoirlínte a fháil tríd an bhfadhb. Mar sin, gan moill a chur air seo a thuilleadh, lig dúinn dul isteach sa treo ceart.
Cuid 1: Maidir le Seoladh Ríomhphoist Apple ID
Is é an chéad chéim is tábhachtaí ná seoladh ríomhphoist Apple ID agus conas a oibríonn sé a thuiscint. Nuair a thuigtear IDanna Apple is gaire dúinn ár gcuid fadhbanna a réiteach a bhaineann le dearmad a dhéanamh ar phasfhocail agus modhanna chun iad a athshocrú.
Úsáideann na IDanna Apple an seoladh ríomhphoist chun tú a nascadh le Facetime, App Store, iMessage, agus Apple Music, etc. Is é an seoladh ríomhphoist seo d'aitheantas agus d'ainm úsáideora; is é sin an fáth go bhfuil sé tábhachtach é a choinneáil i gcuimhne. Go bunúsach, tá trí chineál seoltaí ríomhphoist ann, lena n-áirítear Seoladh Ríomhphoist Apple ID, Seoladh Ríomhphoist Breise, agus Seoladh Ríomhphoist Tarrthála.
Is é seoladh ríomhphoist Apple ID an príomh-ríomhphost do do chuntas Apple ID. Ag bogadh ar aghaidh, is iad seoltaí ríomhphoist breise na cinn bhreise a ligeann duit nascadh le seirbhísí Apple mar a luadh thuas agus a ligeann do na daoine tú a aimsiú. Ar an láimh eile, cuireann Seoltaí Ríomhphoist Tarrthála slándáil bhreise le do chuntas agus seolann sé fógraí maidir leis an gcuntas chugat.
Cuid 2: Conas a athshocrú Apple ID phasfhocal le email?
Baineann an chéad cheist a dtabharfar aghaidh air anseo le hathshocrú an phasfhocal Apple ID ag baint úsáide as an seoladh ríomhphoist. Úsáideoirí Apple dearmad a gcuid focal faire an-choitianta, agus dá bhrí sin, níl aon turraing anseo. Soláthróidh an rannóg réiteach éasca agus inoibrithe chun an focal faire a athshocrú tríd an seoladh ríomhphoist.
Seachas seoladh ríomhphoist, tá an rogha ag an úsáideoir an focal faire ríomhphoist iCloud a athshocrú tríd an gceist slándála a fhreagairt. Ina theannta sin, is féidir an córas fíordheimhnithe dhá fhachtóir a úsáid freisin chun cód a fháil agus an focal faire dearmadta a athshocrú.
Chomh fada agus a bhaineann leis an gcuid seo, lig dúinn cloí leis an réiteach seoltaí ríomhphoist, déanfaidh muid?
- Seoladh aon bhrabhsálaí gréasáin atá in úsáid.
- Oscail iforgot.apple.com.
- Ón áit sin, clóscríobh seoladh ríomhphoist do Apple ID agus brúigh “Lean ar aghaidh.”
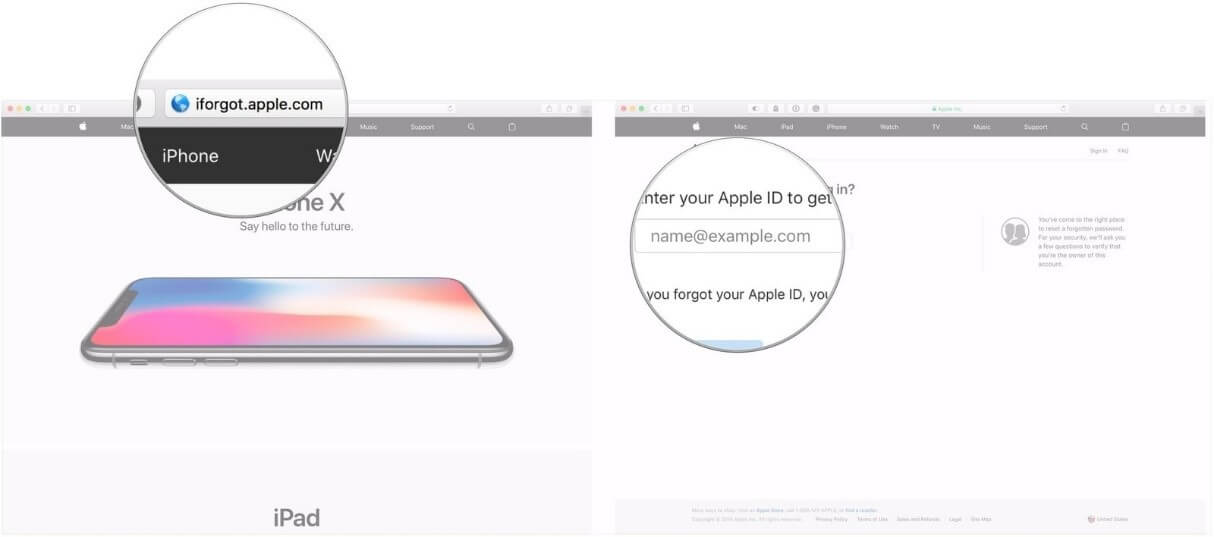
- De réir mar a bhuaileann tú an cnaipe "Lean ar aghaidh", gheobhaidh tú an rogha "Ní mór dom mo phasfhocal a athshocrú". Arís, cliceáil ar "Lean ar aghaidh."
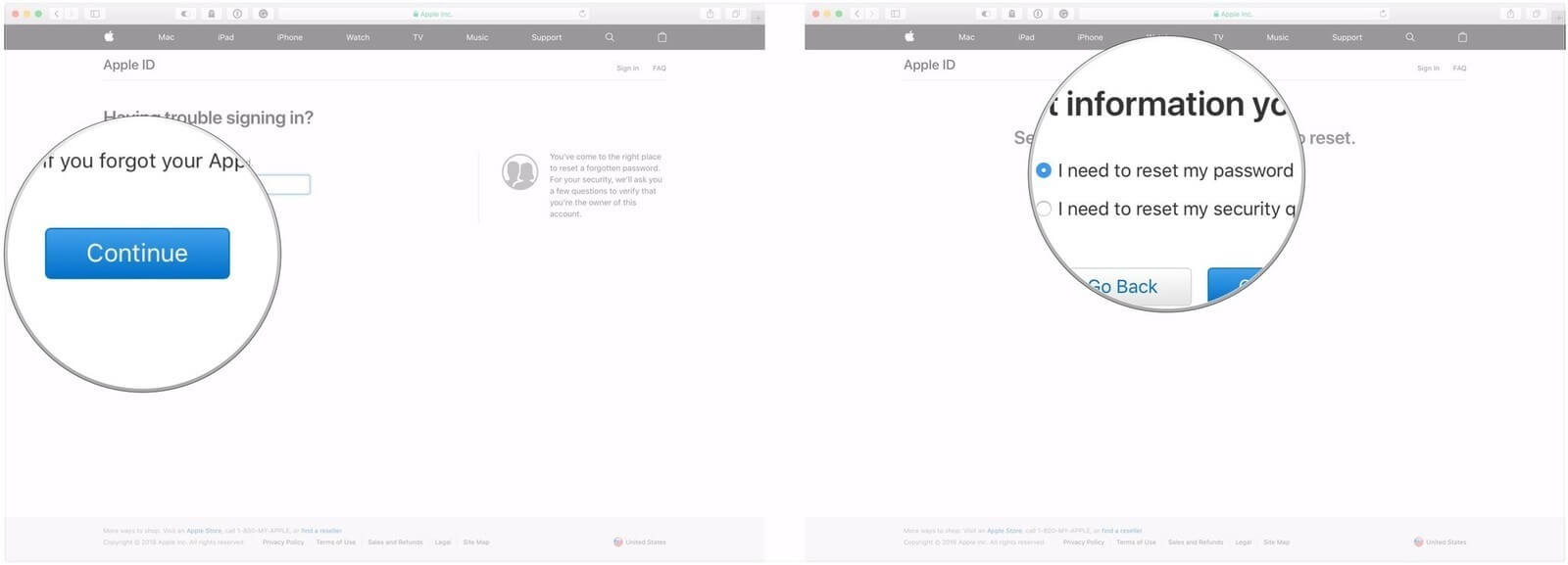
- Ina dhiaidh sin, cuirfear dhá rogha ort maidir le ríomhphost nó ceist slándála a fháil. Cliceáil "Faigh Ríomhphost" agus tapáil "Lean ar aghaidh" agus ansin "Déanta."
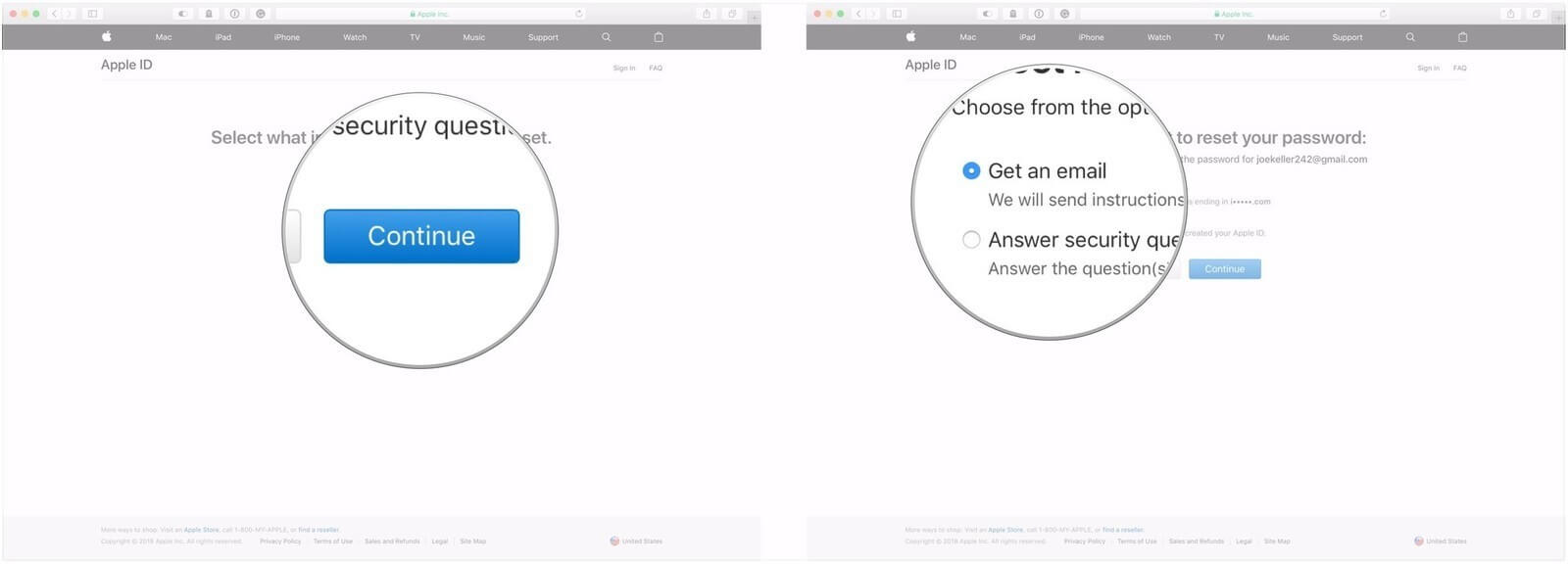
- Anois, déan nascleanúint chuig do r-phost, áit a bhfaighidh tú an t-ábhar "Conas do phasfhocal Apple ID a athshocrú."
- 7. Buail "Athshocraigh Anois."
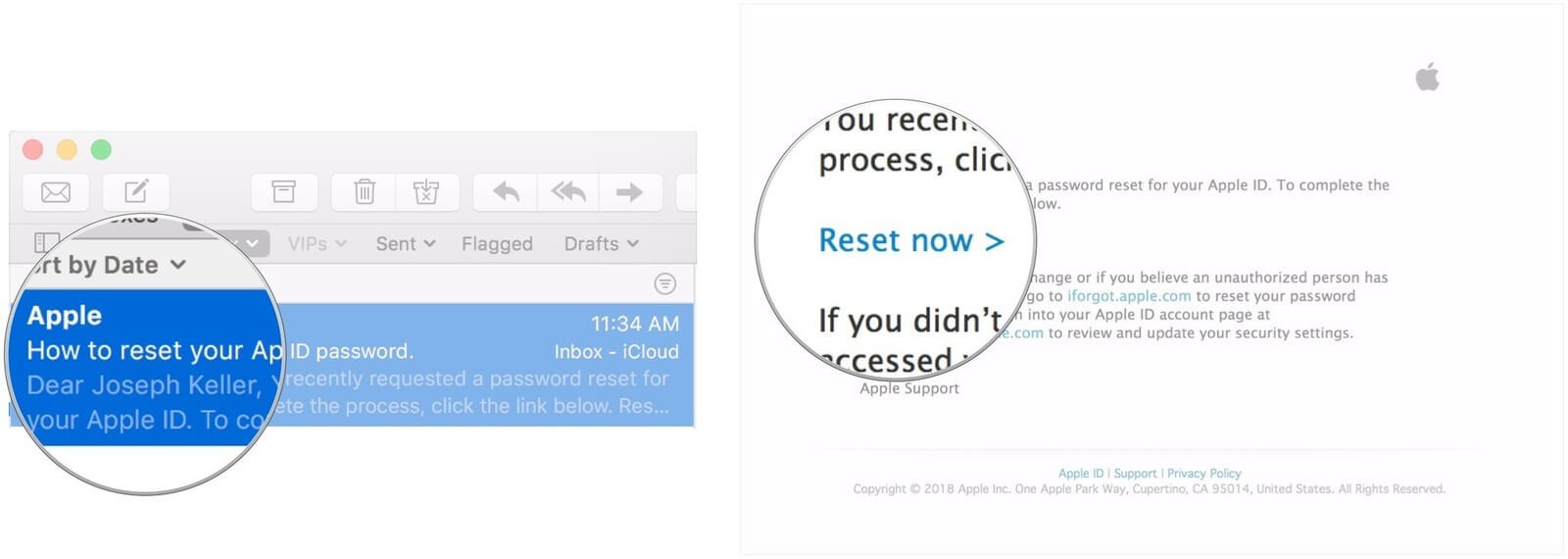
- Anois tagann an chuid is fearr leat nuair is féidir leat do phasfhocal nua a chlóscríobh ar deireadh.
- Cuir isteach é arís chun é a dhearbhú agus sconna ar "Athshocraigh Pasfhocal."
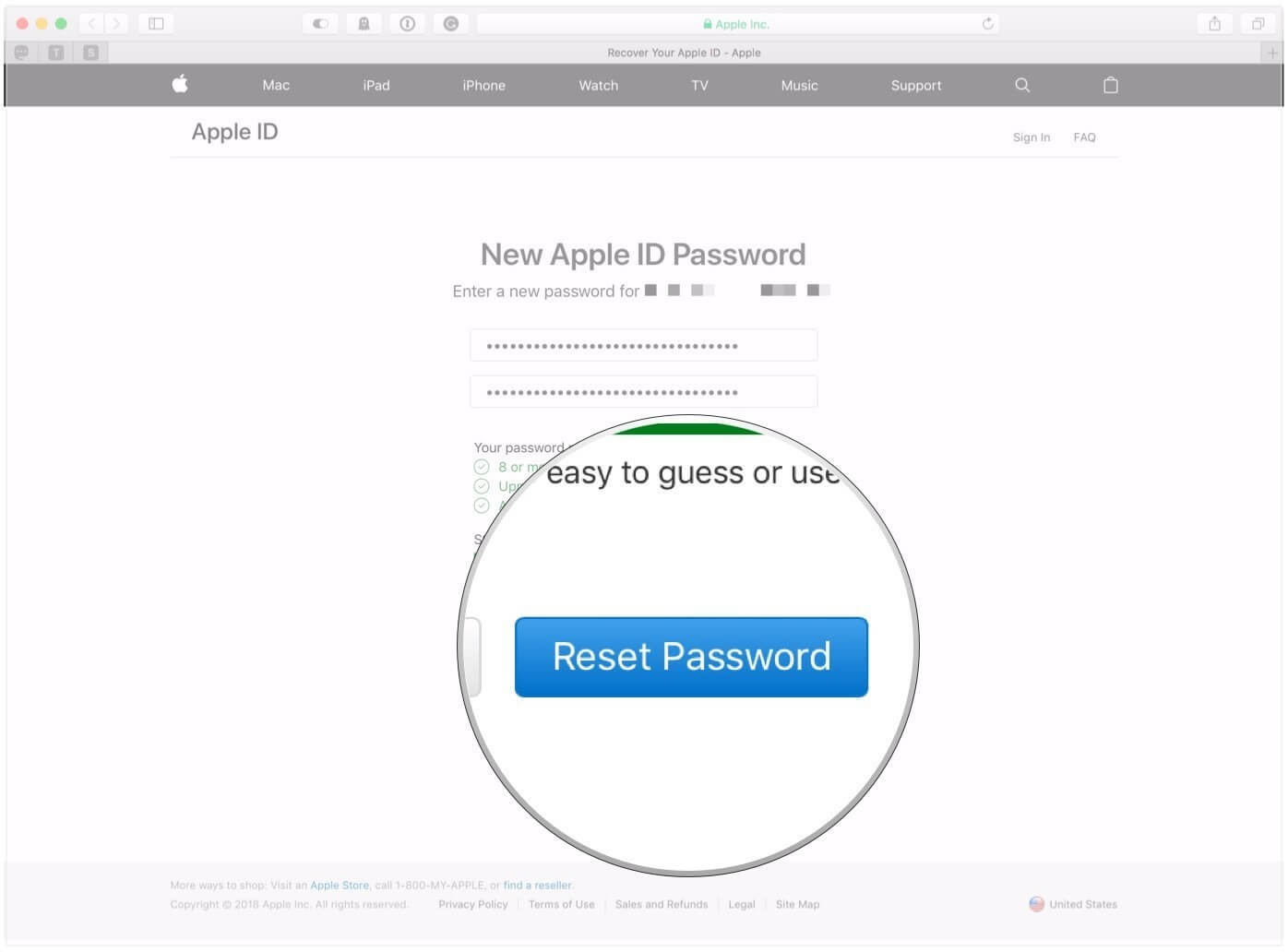
Cuid 3: Conas a athshocrú Apple ID má rinne mé dearmad ar mo phasfhocal Apple ID agus email?
Má tá tú ag lorg freagra ar an gceist dhó, "Conas a fháil Apple?" a bheidh tú a sheirbheáil anseo. Cuimsíonn an chuid seo Wondershare Dr.Fone, arb é a phríomhfhreagracht fadhbanna den chineál céanna a láimhseáil agus sonraí tábhachtacha a aisghabháil agus a aisghabháil ó fheistí éagsúla. Chomh maith leis seo, is féidir leis an úsáideoir a iPhone míchumasaithe a dhíghlasáil i gceann 5 soicind, rud atá thar a bheith spreagúil anois, nach gceapann tú?
Seo a leanas roinnt buntáistí a bhaineann leis na bogearraí ildánacha seo a úsáid.
- Ceadaíonn na bogearraí don úsáideoir úsáid gan stró trí chomhéadan atá éasca le húsáid a sholáthar.
- Dr.Fone Cuireann an t-úsáideoir a ghnóthú na sonraí ó gach feiste, lena n-áirítear iPhone, iTunes cúltaca, agus fiú iCloud cúltaca.
- Chomh maith leis sin, saibhríonn na bogearraí an t-úsáideoir leis an rogha a fháil ar ais teachtaireachtaí tábhachtacha, logs glao, grianghraif, físeáin, agus whatnot.
- Ceadaíonn Dr.Fone Scáileán Díghlasáil an t-úsáideoir a athshocrú an teileafón i gcás go bhfuil tú dearmad ar an ID agus do phasfhocal de do chuntas Apple.
Mar sin féin, tá sé tábhachtach a thabhairt faoi deara go mbeidh gach do shonraí a bheith caillte, agus beidh iPhone a bheith chomh maith le nua gan aon srian ID agus do phasfhocal. Sna céimeanna thíos tá treoirlínte simplí a athshocróidh do ID Apple má tá dearmad déanta agat ar an ID chomh maith le ríomhphost. Mar sin, lig dúinn tochailt isteach.
Céim 1: Ceangail an GléasChun starters, Íosluchtaigh Wondershare Dr.Fone i do chóras. Tar éis an próiseas a shuiteáil i gcrích, ceangal do gléas leis an gcóras. Seoladh na bogearraí agus brúigh " Scáileán Díghlasáil " ón gcomhéadan. Beartaíonn ar "Díghlasáil Apple ID" ó fhuinneog eile gur dealraitheach.

Tar éis an gléas a bheith ceangailte, iarrfar ort an bhfuil muinín agat as an ríomhaire seo trí ghníomh pras. Buail "Trust" agus lig do na rudaí a gcúrsa nádúrtha a rith.

Ina dhiaidh sin, beidh leid rabhaidh le feiceáil. Cineál "000000" agus sconna ar an gcnaipe "Díghlasáil" láithreach.

Tar éis sin, téigh go dtí do ghuthán "Settings," ansin bhuail an rogha "Ginearálta". Cliceáil ar "Athshocraigh" agus "Athshocraigh Gach socrú" ina dhiaidh sin. Clóscríobh isteach do phaschód chun an próiseas a dhearbhú.

Tar éis an gléas a athshocrú, cuireann an t-iarratas an próiseas i gcrích. Fan ar feadh cúpla nóiméad níos mó. Bain an fón as an gcóras agus é a úsáid gan aon bhac.

Cuid 4: Conas sean Apple ID? a scriosadh
I bhformhór na gcásanna, tá seanaitheantas cuntais ag úsáideoirí Apple nach bhfuil úsáideach dóibh, agus tá bealach amach ag teastáil uathu chun an cuntas sin a scriosadh. Ar an ámharaí an tsaoil, tá roinnt céimeanna simplí bunaithe againn chun an cuntas a scriosadh agus leanúint ar aghaidh le do shaol. Lean na céimeanna go beoga.
- Seoladh aon bhrabhsálaí gréasáin ar do ríomhaire nó ar Mac.
- Déan nascleanúint chuig privacy.apple.com.
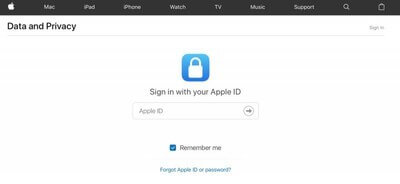
- Ó ann, clóscríobh do r-phost Apple ID agus do phasfhocal. Moltar duit iad a chlóscríobh i gceart.
- Freagair an cheist slándála nó an fíordheimhniú dhá fhachtóir atá bunaithe agat don chuntas sin.
- Ó fhuinneog Apple ID agus Príobháideacht, brúigh “Lean ar aghaidh.”
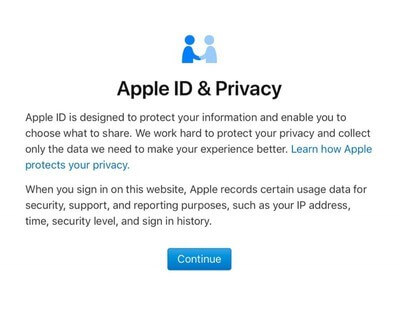
- Faoin bpainéal ar "Scrios do Chuntas," roghnaigh "Get Started."
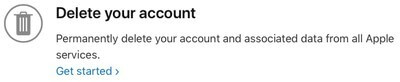
- Tar éis sin, luaigh an chúis le do chuntas a scriosadh agus cliceáil ar "Lean ar aghaidh." Ag bogadh ar aghaidh, gheobhaidh an t-úsáideoir roinnt faisnéise tábhachtach. Is féidir leat tapáil "Ar aghaidh."
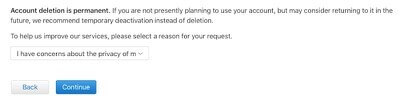
- Athbhreithnigh na téarmaí agus na coinníollacha maidir le do chuntas Apple ID a scriosadh agus arís brúigh "Lean ar aghaidh." Anois, roghnaigh na bealaí is mian leat leanúint ar aghaidh ag fáil na nuashonruithe stádais. Buail "Ar aghaidh."
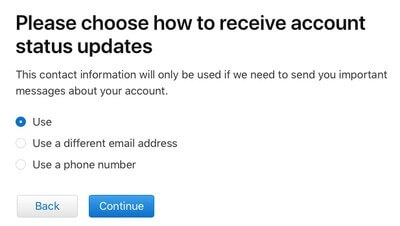
- Tá cód rochtana ann a ligeann don úsáideoir teagmháil a dhéanamh le Apple i gcás aon cheisteanna. Tar éis duit an cód rochtana a fháil, clóscríobh é agus cliceáil ar "Lean ar aghaidh."
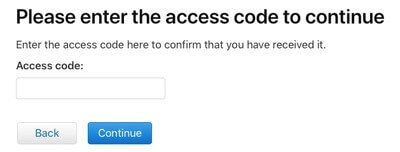
- Cliceáil ar "Scrios Cuntas" ina dhiaidh sin.
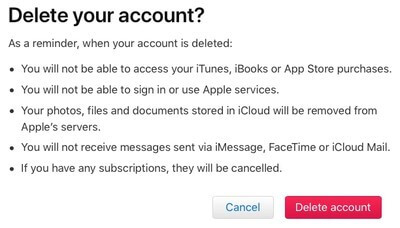
- Scriosfar an cuntas i gceann seacht lá. Go dtí sin, fanfaidh sé gníomhach, agus caithfidh an t-úsáideoir a chinntiú nach bhfuil an cuntas logáilte isteach ar aon ghléas eile.”
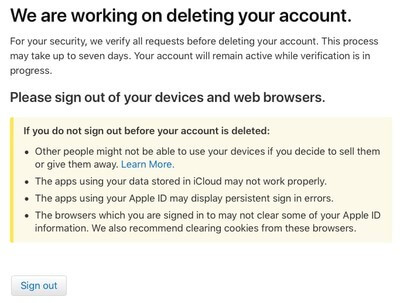
Conclúid
D'éirigh leis an alt na modhanna a chlúdach a bhfuil an cumas acu ionsaí imní a sheachaint má tá dearmad déanta ag an úsáideoir ar a r-phost Apple ID chomh maith le pasfhocal. Tar éis na céimeanna sin go cúramach beidh an t-úsáideoir i gceannas ar resetting an focal faire agus dhíghlasáil an ID Apple. Thairis sin, is féidir le duine a sheanchuntas Apple a scriosadh freisin mura bhfuil sé in úsáid. Tá súil againn go raibh an t-alt ina chóireáil cabhrach do gach úsáideoir iOS.
iDevices Lock Screen
- Scáileán glas iPhone
- Seachbhóthar iOS 14 Scáileán Glas
- Athshocrú crua ar iOS 14 iPhone
- Díghlasáil iPhone 12 gan Pasfhocal
- Athshocraigh iPhone 11 gan Pasfhocal
- Scrios iPhone Nuair atá sé Faoi Ghlas
- Díghlasáil iPhone faoi Mhíchumas gan iTunes
- Seachbhóthar paschód iPhone
- Monarcha Athshocraigh iPhone Gan Paschód
- Athshocraigh paschód iPhone
- Tá iPhone díchumasaithe
- Díghlasáil iPhone Gan Athchóirigh
- Díghlasáil Paschód iPad
- Faigh Isteach iPhone Faoi Ghlas
- Díghlasáil iPhone 7/7 Plus gan Paschód
- Díghlasáil Paschód iPhone 5 gan iTunes
- Lock App iPhone
- Scáileán Lock iPhone Le Fógraí
- Díghlasáil iPhone gan ríomhaire
- Díghlasáil paschód iPhone
- Díghlasáil iPhone gan paschód
- Faigh Isteach I Fón Faoi Ghlas
- Athshocraigh iPhone faoi ghlas
- Scáileán Lock iPad
- Díghlasáil iPad Gan Pasfhocal
- Tá iPad faoi Mhíchumas
- Athshocraigh iPad Pasfhocal
- Athshocraigh iPad gan focal faire
- Glasáil amach as iPad
- Dearmad déanta agat ar Pasfhocal Glais Scáileáin iPad
- Bogearraí Díghlasáil iPad
- Díghlasáil iPad faoi Mhíchumas gan iTunes
- Tá iPod faoi mhíchumas Ceangail le iTunes
- Díghlasáil Apple ID
- Díghlasáil MDM
- Apple MDM
- MDM do ipad
- Scrios MDM ó iPad na Scoile
- Bain MDM ó iPhone
- Íosluchtaigh MDM do iPhone
- Seachbhóthar MDM iOS 14
- Bain MDM ó iPhone agus Mac
- Bain MDM ó iPad
- Jailbreak Bain MDM
- Díghlasáil Paschód Am Scáileáin






Séamas Dáibhis
Eagarthóir Foirne
Rátáil ginearálta 4.5 ( ghlac 105 páirt)