Conas iPhone faoi Mhíchumas a Dhíghlasáil gan iTunes? 3 Bhealaí ar Chaithfidh Atá Leat a bheith ar Eolas
Bealtaine 05, 2022 • Comhdaithe go: Bain Scáileán Glais Gléas • Réitigh cruthaithe
Má tá dearmad déanta agat ar phaschód do iPhone nó má tá do ghléas díchumasaithe, tá tú tar éis dul i dtír san áit cheart. Tá bealaí éagsúla ann maidir le conas iPhone faoi mhíchumas a dhíghlasáil gan iTunes, agus tá sé inoibrithe freisin do shocrú faoi mhíchumas iPad gan iTunes. Uaireanta dearmad a dhéanamh ar an paschód do iPhone is féidir tascanna tedious a thabhú. Mar sin féin, is féidir iPhone nó iPad faoi mhíchumas a shocrú go héasca gan a bheith ag brath ar iTunes. Sa phost seo, cuirfimid 3 réitigh ar fáil do shocrú iPhone faoi mhíchumas gan iTunes.
- Cuid 1: Conas iPhone faoi mhíchumas a dhíghlasáil le clár tríú páirtí [iOS 14.6]
- Cuid 2: Díghlasáil an teileafón ag erasing sé le Aimsigh Mo iPhone
- Cuid 3: Díghlasáil iPhone faoi mhíchumas le Siri (iOS 8.0 - iOS 11)
Cuid 1: Conas a dhíghlasáil iPhone faoi mhíchumas gan iTunes le uirlis dhíghlasáil
Más rud é nach bhfuil tú ag iarraidh a chur faoi deara aon damáiste do firmware iOS agus an fhadhb a réiteach disabling iPhone, an uirlis Dr.Fone - Díghlasáil Scáileán an méid is gá duit. Is cuid den fhoireann uirlisí Dr.Fone agus soláthraíonn sé réiteach thar a bheith slán agus tapa a shocrú iPhone faoi mhíchumas. I measc an tionscail, tá sé i gcónaí ar an gcéad cheann a thacaíonn leis na leaganacha iOS is déanaí.
Ní hamháin chun iPhone faoi mhíchumas a shocrú gan iTunes, is féidir é a úsáid freisin chun neart saincheisteanna eile a réiteach cosúil le hionsaithe malware, iPhone i bhfostú sa lúb athshlánaithe , scáileán gorm an bháis , agus níos mó. Ina theannta sin, tá comhéadan éasca le húsáid aige agus tugann sé torthaí iontaofa, rud a fhágann gur uirlis iOS riachtanach é.

Dr.Fone - Díghlasáil Scáileán
Deisigh "Tá iPhone Díchumasaithe Ceangail le iTunes" Earráid I 5 Nóiméad
- Ag fáiltiú roimh réiteach a shocrú "iPhone faoi mhíchumas, ceangal le iTunes."
- Go héifeachtach bhaint as an scáileán glas iPhone gan an paschód.
- Oibríonn sé do gach samhail de iPhone, iPad, agus iPod.
- Go hiomlán ag luí leis na iOS is déanaí.

Chun foghlaim conas iPhone faoi mhíchumas a dhíghlasáil gan iTunes, is féidir leat na céimeanna seo a leanas a leanúint:
Céim 1 . Seoladh Dr.Fone - Díghlasáil Scáileán ar do chóras. Ón scáileán fáilte, roghnaigh an rogha " Díghlasáil Scáileán " chun tús a chur leis an bpróiseas.

Céim 2 . Anois, ag baint úsáide as cábla USB / lightning, ceangal do iPhone leis an gcóras agus fanacht ar feadh tamaill mar go mbeidh an t-iarratas a aithint go huathoibríoch é. Ina dhiaidh sin, cliceáil ar an gcnaipe " Díghlasáil iOS Scáileán ".

Céim 3 . Tar éis a bhrath do gléas, beidh sé ar taispeáint comhéadan nuair is gá an modh DFU iPhone a chur i ngníomh. Lean ar aghaidh trí na treoracha a leanúint.

Céim 4 . Cuir faisnéis cheart ar fáil a bhaineann le múnla do iPhone, leagan firmware, agus níos mó sa bhfuinneog nua. Déan cinnte go bhfuil an t-eolas ceart curtha ar fáil agat roimh chliceáil ar an gcnaipe “ Íoslódáil ”.

Céim 5 . Déanfaidh an feidhmchlár an nuashonrú firmware gaolmhar do do ghléas a íoslódáil go huathoibríoch. Seans go dtógfaidh sé tamall an íoslódáil a chríochnú. Ina dhiaidh sin, cliceáil ar an gcnaipe " Díghlasáil Anois ".

Céim 6 . Clóscríobh isteach an cód dearbhaithe ón treoir ar an scáileán chun an próiseas a thosú.

Céim 7 . Nuair a bheidh sé críochnaithe go rathúil, cuirfear in iúl duit leis an teachtaireacht seo a leanas. Mura bhfuil tú sásta leis na torthaí, is féidir leat cliceáil ar an gcnaipe “Bain triail as Arís” chun an próiseas a dhéanamh arís.

Beidh do gléas úrnua, agus bheadh tú in ann an cheist "iPhone nó iPad faoi mhíchumas" a shocrú gan iTunes chomh maith.
Físeán teagaisc: díghlasáil iPhone/iPad/iPod touch faoi mhíchumas gan iTunes
Cuid 2: Conas a dhíghlasáil iPhone faoi mhíchumas le Aimsigh Mo iPhone
Creideann formhór na ndaoine gur féidir leo an tsaincheist faoi mhíchumas iPhone a réiteach ach amháin trí chúnamh iTunes a ghlacadh. Cé gur féidir leat a chur ar ais i gcónaí do iPhone le iTunes , nach bhfuil sé an réiteach amháin atá ar fáil.
Is é ceann de na modhanna is mó a úsáidtear chun deisiú iPhone faoi mhíchumas a dhéanamh gan iTunes ná gné Find My iPhone de chuid Apple. Is féidir é a úsáid chun do ghléas a aimsiú, a ghlasáil nó a athshocrú go cianda. Má tá do iPhone caillte agat, bheadh sé seo ina réiteach idéalach chun é a ghlasadh nó a ábhar a scriosadh gan aon trioblóid.
Is féidir leat foghlaim conas iPhone faoi mhíchumas a dhíghlasáil gan iTunes trí na treoracha seo a chur i bhfeidhm.
Céim 1 . Ar an gcéad dul síos, logáil isteach i do chuntas iCloud ó bhrabhsálaí gréasáin trí do ID Apple agus do phasfhocal a sholáthar. Tabhair cuairt ar an " Faigh Mo iPhone " alt agus sconna ar an rogha "Gléasanna". Taispeánfaidh sé liosta de na feistí go léir atá nasctha le do ID Apple. Roghnaigh an gléas iOS atá díchumasaithe.
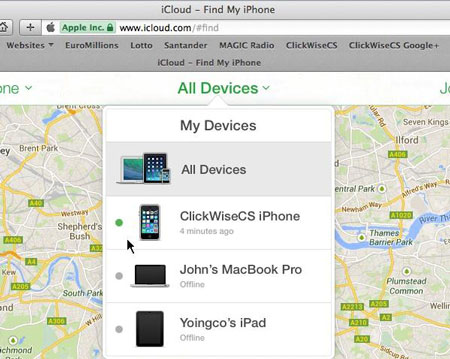
Céim 2 . Ón áit seo, is féidir leat an gléas a aimsiú, fuaim a imirt air, é a ghlasáil, nó é a scriosadh. Chun iPhone nó iPad faoi mhíchumas a shocrú gan iTunes, caithfidh tú do ghléas a scriosadh. Cliceáil ar an rogha "IPhone Léirscrios" agus a dhearbhú do rogha.
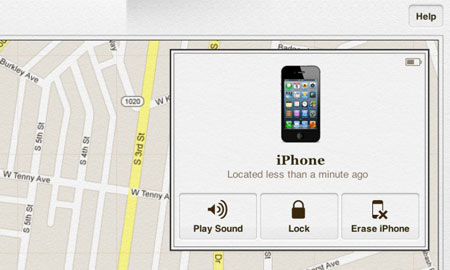
Fan ar feadh tamaill mar an "Faigh Mo iPhone" Beidh gné a scriosadh go cianda do gléas iOS. Ní gá a rá, díchumasóidh sé a ghlas freisin.
Cuid 3: Conas a dhíghlasáil iPhone faoi mhíchumas gan iTunes ag baint úsáide as Siri (iOS 8.0 - iOS 11)
B'fhéidir go bhfuil mearbhall ort go bhfuil iPhone díchumasaithe chun ceangal le iTunes, ach conas é a dhíghlasáil gan ríomhaire? D'fhéadfadh sé go gcuirfeadh sé iontas ort le beagán, ach is féidir leat saincheist dhíchumasaithe scáileáin iPhone a réiteach le Siri freisin. Mar sin féin, ní féidir leis an réiteach oibriú ach le gléasanna a ritheann ar iOS 8.0 go iOS 11.
Ina theannta sin, bhí sé speculated ar dtús mar bearna i iOS. Mar sin, b'fhéidir go mbeadh ort a lán iarracht a dhéanamh chun an fhadhb iPhone faoi mhíchumas a shocrú ag baint úsáide as an teicníc seo. Cé nach scriosfaidh sé seo sonraí do ghléis , agus bheadh tú in ann an paschód a shárú ar dtús.
Chun iPhone nó iPad faoi mhíchumas a chur ar ais gan iTunes, lean na treoracha seo de réir a chéile.
Céim 1 . Ar dtús, coinnigh an cnaipe Baile ar do ghléas chun Siri a ghníomhachtú agus iarr ar an am i láthair trí rud éigin cosúil le, "Hey Siri, cén t-am é?" nó aon rud eile a thaispeánfadh an clog a rá. Beartaíonn ar an deilbhín Clog chun tús a chur leis an bpróiseas.
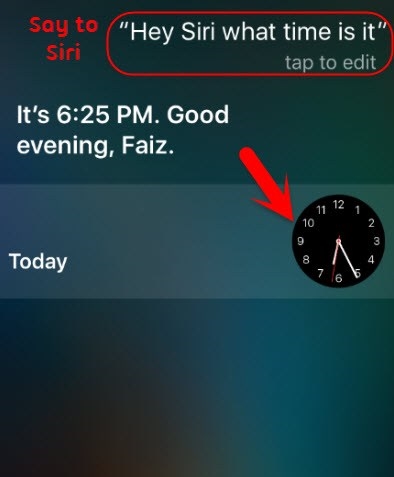
Céim 2 . Tabhair cuairt ar chomhéadan Clog an Domhain agus roghnaigh clog eile a chur leis.
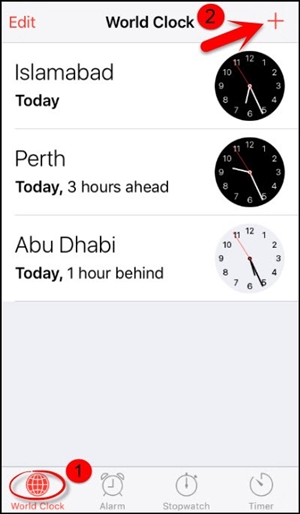
Céim 3 . Iarrfaidh an comhéadan ort cathair a roghnú. Clóscríobh rud ar bith is mian leat agus sconna ar an rogha " Roghnaigh go léir ".
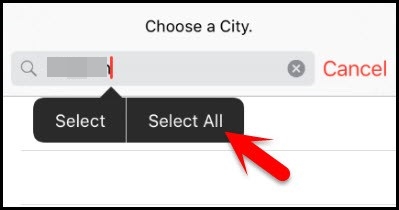
Céim 4 . Ina dhiaidh sin, is féidir leat a fháil ann roghanna éagsúla cosúil le gearrtha, a chóipeáil, a shainiú, etc Beartaíonn ar an " Comhroinn " rogha.
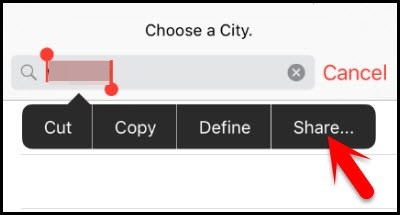
Céim 5 . Osclóidh sé seo fuinneog eile, ag liostú roghanna éagsúla a bhaineann le roinnt. Tap ar an deilbhín Teachtaireacht chun leanúint ar aghaidh.
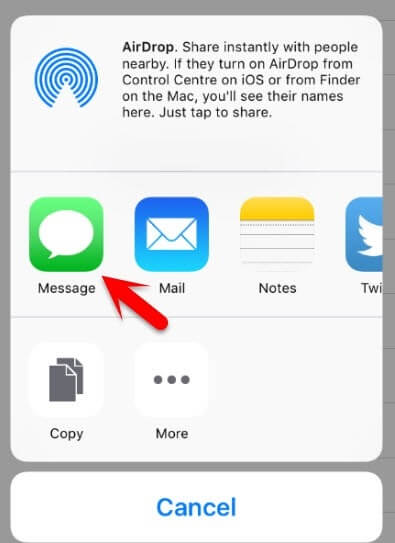
Céim 6 . Clóscríobh rud ar bith sa réimse “Chun” agus tapáil an cnaipe ar ais ar an méarchlár.
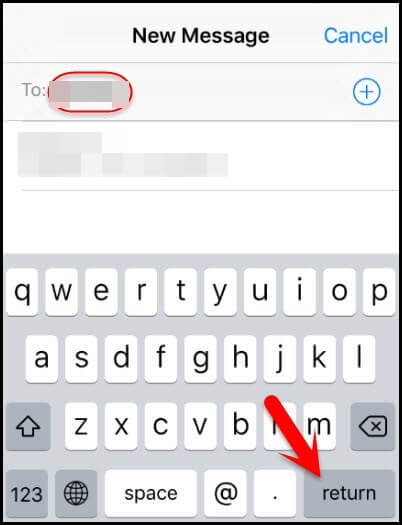
Céim 7 . Cuirfidh sé seo béim ar an téacs atá curtha ar fáil i ndath glas. Roghnaigh é agus sconna ar an deilbhín móide.
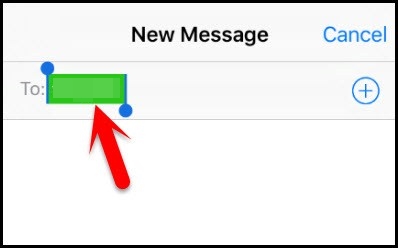
Céim 8 . Osclóidh sé fuinneog nua. Ón áit seo, sconna ar an gcnaipe " Cruthaigh Teagmháil Nua ".
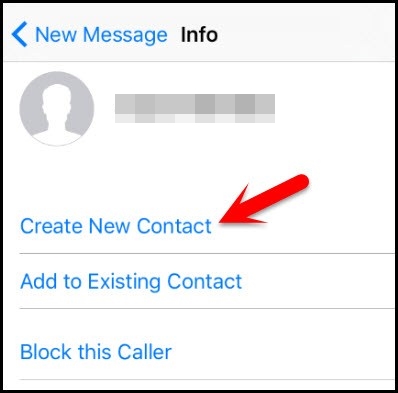
Céim 9 . Ar an scáileán Cuir teagmhála nua leis, roghnaigh grianghraf a chur leis agus sconna ar an rogha " Cuir Grianghraf ".
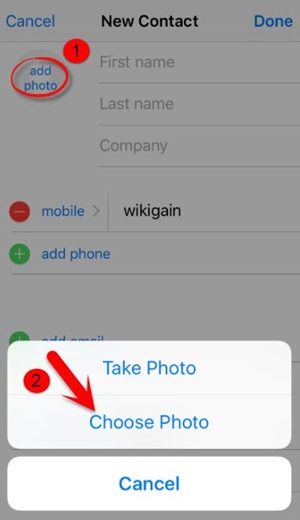
Céim 10 . Osclóidh sé seo an Leabharlann Grianghraf. Ón áit seo, is féidir leat cuairt a thabhairt ar aon albam.
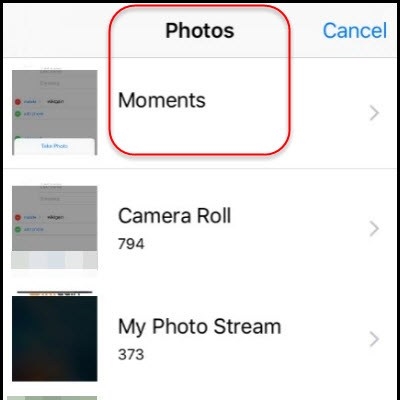
Céim 11 . In ionad pictiúr a roghnú, níl le déanamh ach an comhéadan a fhágáil ach an cnaipe Baile a bhrú. Osclóidh sé seo scáileán baile an iPhone.
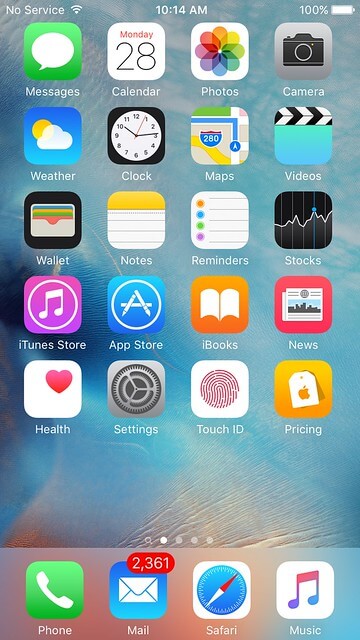
Ós rud é go meastar gur bealach éalaithe é i iOS, ní bealach éifeachtach é chun an cheist faoi mhíchumas iPhone a shárú i leaganacha nua iOS. Má theipeann ar an réiteach seo, moltar duit i gcónaí dul go Réiteach 1 le haghaidh oiriúnach níos fearr.
Wrap sé suas!
Tar éis a leanas na réitigh seo, ba mhaith leat a úsáid do iPhone agus surpass a passcode gan aon trioblóid. Anois, nuair a fhios agat conas a dhíghlasáil iPhone faoi mhíchumas gan iTunes, is féidir leat é a úsáid go simplí do gléas de réir do riachtanais. Téigh ar aghaidh agus roghnaigh do rogha is fearr a dhéanamh iPhone shocrú faoi mhíchumas gan iTunes. Íosluchtaigh Dr.Fone - Díghlasáil Scáileán chun aon cheist dhíghlasáil a bhaineann le do iPhone a réiteach go sábháilte agus go hiontaofa.
iDevices Lock Screen
- Scáileán glas iPhone
- Seachbhóthar iOS 14 Scáileán Glas
- Athshocrú crua ar iOS 14 iPhone
- Díghlasáil iPhone 12 gan Pasfhocal
- Athshocraigh iPhone 11 gan Pasfhocal
- Scrios iPhone Nuair atá sé Faoi Ghlas
- Díghlasáil iPhone faoi Mhíchumas gan iTunes
- Seachbhóthar paschód iPhone
- Monarcha Athshocraigh iPhone Gan Paschód
- Athshocraigh paschód iPhone
- Tá iPhone díchumasaithe
- Díghlasáil iPhone Gan Athchóirigh
- Díghlasáil Paschód iPad
- Faigh Isteach iPhone Faoi Ghlas
- Díghlasáil iPhone 7/7 Plus gan Paschód
- Díghlasáil Paschód iPhone 5 gan iTunes
- Lock App iPhone
- Scáileán Lock iPhone Le Fógraí
- Díghlasáil iPhone gan ríomhaire
- Díghlasáil paschód iPhone
- Díghlasáil iPhone gan paschód
- Faigh Isteach I Fón Faoi Ghlas
- Athshocraigh iPhone faoi ghlas
- Scáileán Lock iPad
- Díghlasáil iPad Gan Pasfhocal
- Tá iPad faoi Mhíchumas
- Athshocraigh iPad Pasfhocal
- Athshocraigh iPad gan focal faire
- Glasáil amach as iPad
- Dearmad déanta agat ar Pasfhocal Glais Scáileáin iPad
- Bogearraí Díghlasáil iPad
- Díghlasáil iPad faoi Mhíchumas gan iTunes
- Tá iPod faoi mhíchumas Ceangail le iTunes
- Díghlasáil Apple ID
- Díghlasáil MDM
- Apple MDM
- MDM do ipad
- Scrios MDM ó iPad na Scoile
- Bain MDM ó iPhone
- Íosluchtaigh MDM do iPhone
- Seachbhóthar MDM iOS 14
- Bain MDM ó iPhone agus Mac
- Bain MDM ó iPad
- Jailbreak Bain MDM
- Díghlasáil Paschód Am Scáileáin






Daisy Raines
Eagarthóir Foirne
Rátáil ginearálta 4.5 ( ghlac 105 páirt)