4 Bealaí chun iPad a Dhíghlasáil Gan Paschód
Apr 28, 2022 • Filed to: Bain Device Lock Screen • Réitigh cruthaithe
Má fhaigheann tú an iPad faoi ghlas agus nach cuimhin leat an focal faire, ansin gheobhaidh tú an réiteach is fearr anseo. Go rómhinic, déanann úsáideoirí dearmad ar phasfhocal a ngléas iOS, rud a chuireann bac orthu rochtain a fháil air. Cé nach bhfuil bealach ag Apple feistí iOS a dhíghlasáil gan a chuid sonraí a chailliúint, tá bealaí áirithe ann chun an fhadhb seo a réiteach. Mar sin féin, bheadh do shonraí agus socruithe staire a bheith caillte. Chun foghlaim conas iPad a dhíghlasáil gan an paschód, seo iad na modhanna cearta.
Cuid 1: Conas a dhíghlasáil iPad gan paschód le Dr.Fone - Díghlasáil Scáileán (iOS)?
Trí leas a bhaint as Dr.Fone - Díghlasáil Scáileán (iOS) , Is féidir leat an scaoilfeadh glas ar do gléas tar éis tacaíocht suas go léir do shonraí ó beidh sé wipe na sonraí go léir tar éis dhíghlasáil. Is Dr.Fone uirlis an-dul chun cinn is féidir a réiteach go léir na saincheisteanna móra ar do gléas iOS. Ó scáileán an bháis go dtí an gléas bhfostú sa mhodh a ghnóthú, is féidir é a shocrú beagnach gach na saincheisteanna a bhaineann le do iPhone nó iPad. Lean na céimeanna a fháil amach conas a dhíghlasáil an iPad gan focal faire ag baint úsáide as foireann uirlisí Dr.Fone:

Dr.Fone - Díghlasáil Scáileáin (iOS)
Seachbhóthar Scáileán Lock iPhone/iPad Gan Aon Iarracht.
- Bain an ID aghaidhe, Touch ID ar do ghléasanna iOS.
- Díghlasáil pasfhocail scáileáin ó gach iPhone agus iPad.
- Luí go hiomlán leis na iOS 15 agus iPhone13 is déanaí.

Céim 1. Suiteáil Dr.Fone - Díghlasáil Scáileán (iOS) ar do ríomhaire. Ina dhiaidh sin, seoladh an t-iarratas agus cliceáil ar an iarratas "Díghlasáil Scáileáin".

Céim 2. Ansin, ceangal do iPad le ríomhaire le cábla USB. Cliceáil ar an gcnaipe "Díghlasáil iOS Scáileán" chun tús a chur leis an bpróiseas má tá do gléas ceangailte go rathúil.

Céim 3. Next, le do thoil roghnaigh roinnt eolas bunúsach ar nós samhail gléas, leagan córais agus ansin cliceáil ar "Start";


Céim 4. Féadfaidh an próiseas íoslódáil a ghlacadh beagán ama.

Céim 5. Tar éis é a íoslódáil, cliceáil ar "Díghlasáil Anois." Iarrfaidh an t-iarratas ort do rogha a dhearbhú. Chun seo a dhéanamh, cuir isteach an cód taispeáint agus cliceáil ar an gcnaipe "Díghlasáil" chun dul ar aghaidh.

Céim 6. Anois tá an fhoireann uirlisí ag iarraidh a dheisiú do gléas agus díreach fanacht ar feadh tamaill. Sa deireadh, taispeánfaidh sé leid mar seo.

Tar éis duit foghlaim conas an iPad a dhíghlasáil gan focal faire, is féidir leat an gléas iOS a dhícheangal agus é a úsáid mar is mian leat.
Cuid 2: Conas a dhíghlasáil iPad gan paschód ag baint úsáide as Aimsigh Mo iPhone?
Chun é a dhéanamh níos fusa d’úsáideoirí a gcuid gléasanna a aimsiú go cianda, tá an tseirbhís Find My iPhone/iPad tugtha isteach ag Apple. Tá sé nasctha le iCloud agus is féidir a úsáid freisin chun neart tascanna eile chomh maith. Sula dtéann tú ar aghaidh leis an réiteach seo, ba chóir go mbeadh a fhios agat na dintiúir do chuntas iCloud atá nasctha leis an iPad faoi seach. Is féidir leat foghlaim conas an iPad a dhíghlasáil gan paschód trí na céimeanna seo a leanas a leanúint:
Céim 1. Ar dtús, téigh go dtí an láithreán gréasáin oifigiúil iCloud agus logáil isteach le do ID Apple agus do phasfhocal. Bí cinnte gurb é seo an cuntas céanna a bhaineann le do iPad.
Céim 2. Ón scáileán fáilte de iCloud, roghnaigh an rogha "Aimsigh iPhone."
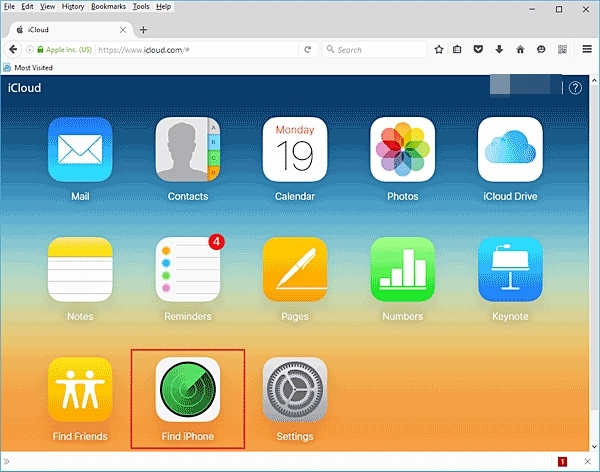
Céim 3. Anois tá tú ag teacht isteach i comhéadan nua. Just a cliceáil ar an rogha "Gach Gléas" agus roghnaigh do iPad.
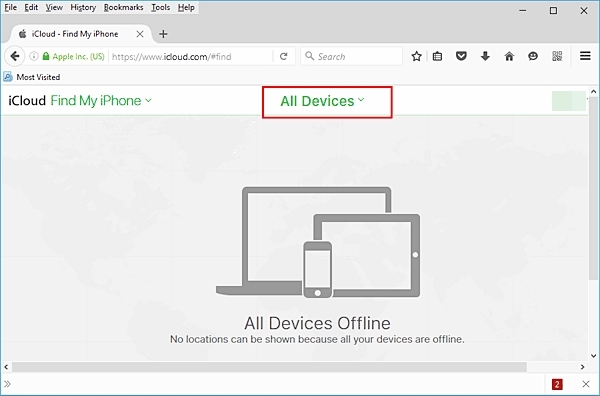
Céim 4. Beidh sé seo ar taispeáint do iPad agus go léir na roghanna eile a bhaineann leis. Chun do gléas a dhíghlasáil, cliceáil ar an gcnaipe "Léirscrios iPhone".
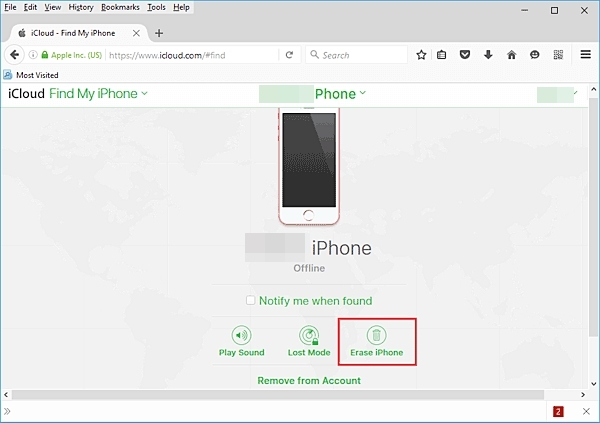
Céim 5. Deimhnigh do rogha agus fanacht ar feadh tamaill mar a bheidh do iPad a scriosadh.
Mar go mbeidh do iPad a atosú, ní bheidh sé aon scáileán glas agus is féidir leat rochtain a fháil air gan aon trioblóid. Cé, tar éis an teicníc seo a leanas a fháil amach conas a dhíghlasáil iPad gan focal faire, scriosfar do shonraí iPad.
Cuid 3: Conas a dhíghlasáil iPad gan paschód le iTunes?
Tá beagnach gach úsáideoir iOS eolach ar iTunes mar is féidir leis cabhrú leo na sonraí agus na comhaid meán ar a ngléas a bhainistiú. Ina theannta sin, is féidir leat é a úsáid freisin iTunes chun cúltaca agus ar ais feiste iOS. Ina theannta sin, is uirlis iontach é iTunes freisin chun cabhrú leat an iPad a dhíghlasáil gan focal faire. Ós rud é go mbeidh sé ar ais freisin do iPad go hiomlán, tá sé molta a ghlacadh a cúltaca roimh ré. Is féidir leat foghlaim conas an iPad a dhíghlasáil gan paschód trí na céimeanna seo a leanas a leanúint:
Céim 1. Seoladh an iTunes is déanaí ar do Windows nó Mac agus ceangal do iPad leis.
Céim 2. Chomh fada agus a bhfuil do iPad braite ag iTunes, roghnaigh sé as an alt feistí, agus téigh go dtí a "Achoimre" leathanach.
Céim 3. Ón bpainéal ar dheis, cliceáil ar an "Athchóirigh iPad" rogha.
Céim 4. Deimhnigh do oibríocht agus fan. Déanfar do iPad a athchóiriú.
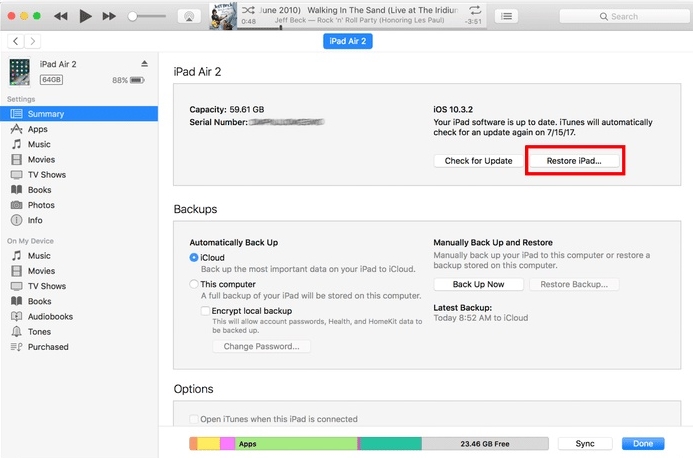
Cuid 4: Conas a dhíghlasáil an iPad gan paschód i Mód Aisghabháil?
Mura n-oibríonn aon cheann de na réitigh thuasluaite, is féidir leat an iPad a dhíghlasáil freisin gan focal faire trína chur i mód aisghabhála. Beidh sé seo ar ais do iPad go hiomlán agus fáil réidh lena paschód dúchais chomh maith. Seo na sonraí duit le fáil amach conas iPad a dhíghlasáil gan paschód:
Céim 1. Oscail iTunes ar do ríomhaire.
Céim 2. Anois, mhúchadh do gléas ar dtús agus lig sé chuid eile ar feadh cúpla soicind.
Céim 3. Chun é a chur ar an modh a ghnóthú, brúigh an cnaipe Power agus an cnaipe Baile ag an am céanna. Lean ort ag brú orthu ar feadh 10 soicind ar a laghad. Feicfidh tú lógó Apple ar an scáileán.
Céim 4. Scaoileadh an cnaipe Power agus fós ag brú ar an gcnaipe Baile ar do iPad. Ceangail do iPad le do chóras agus beidh an tsiombail iTunes taispeáint ar an scáileán.

Céim 5. Chomh luath agus a bheadh tú ag nascadh an iPad le iTunes, beidh an modh a ghnóthú do gléas a bhrath sé le teachtaireacht a thaispeánann thíos.
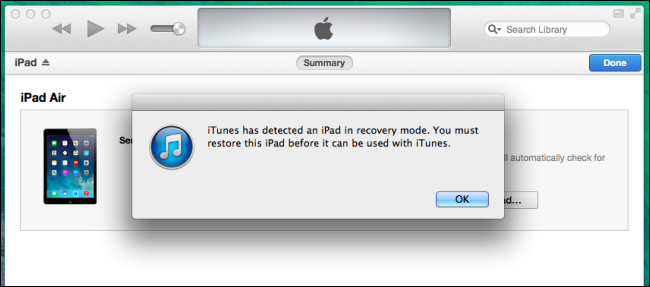
Céim 6. Cliceáil OK a dhearbhú agus lig iTunes ar ais do gléas go huathoibríoch.
Conclúid
Anois is féidir leat a fhios conas an iPad a dhíghlasáil gan focal faire. Is féidir le foireann uirlisí Dr Fone a bheith ar do rogha is fearr más mian leat a dhíghlasáil do iPad gan focal faire agus saor in aisce duit féin ó oibríochtaí casta. Is uirlis iontach é freisin agus cabhróidh sé leat le cineálacha eile saincheisteanna cosúil le do shonraí a bhaineann le do chuid sonraí a thabhairt ar ais agus a chur ar ais láithreach.
iDevices Lock Screen
- Scáileán glas iPhone
- Seachbhóthar iOS 14 Scáileán Glas
- Athshocrú crua ar iOS 14 iPhone
- Díghlasáil iPhone 12 gan Pasfhocal
- Athshocraigh iPhone 11 gan Pasfhocal
- Scrios iPhone Nuair atá sé Faoi Ghlas
- Díghlasáil iPhone faoi Mhíchumas gan iTunes
- Seachbhóthar paschód iPhone
- Monarcha Athshocraigh iPhone Gan Paschód
- Athshocraigh paschód iPhone
- Tá iPhone díchumasaithe
- Díghlasáil iPhone Gan Athchóirigh
- Díghlasáil Paschód iPad
- Faigh Isteach iPhone Faoi Ghlas
- Díghlasáil iPhone 7/7 Plus gan Paschód
- Díghlasáil Paschód iPhone 5 gan iTunes
- Lock App iPhone
- Scáileán Lock iPhone Le Fógraí
- Díghlasáil iPhone gan ríomhaire
- Díghlasáil paschód iPhone
- Díghlasáil iPhone gan paschód
- Faigh Isteach I Fón Faoi Ghlas
- Athshocraigh iPhone faoi ghlas
- Scáileán Lock iPad
- Díghlasáil iPad Gan Pasfhocal
- Tá iPad faoi Mhíchumas
- Athshocraigh iPad Pasfhocal
- Athshocraigh iPad gan focal faire
- Glasáil amach as iPad
- Dearmad déanta agat ar Pasfhocal Glais Scáileáin iPad
- Bogearraí Díghlasáil iPad
- Díghlasáil iPad faoi Mhíchumas gan iTunes
- Tá iPod faoi mhíchumas Ceangail le iTunes
- Díghlasáil Apple ID
- Díghlasáil MDM
- Apple MDM
- MDM do ipad
- Scrios MDM ó iPad na Scoile
- Bain MDM ó iPhone
- Íosluchtaigh MDM do iPhone
- Seachbhóthar MDM iOS 14
- Bain MDM ó iPhone agus Mac
- Bain MDM ó iPad
- Jailbreak Bain MDM
- Díghlasáil Paschód Am Scáileáin






Alice MJ
Eagarthóir Foirne
Rátáil ginearálta 4.5 ( ghlac 105 páirt)