Pantalla branca do iPad? Aquí tes como solucionalo agora!
27 de abril de 2022 • Arquivado para: solucionar problemas dos dispositivos móbiles iOS • Solucións comprobadas
O iPad é xeralmente un dispositivo informático fiable. Permanece no modo de espera esperando a túa entrada e podes traballar e xogar no dispositivo durante incontables horas seguidas. As actualizacións están dispoñibles sobre a marcha, co menor tempo de inactividade posible. Con todo, non é de estrañar que o iPad lidere as puntuacións de consumo de tabletas do mundo, sen que ningunha outra tableta se achegue de lonxe. Entón, se o teu iPad está atrapado na pantalla branca, naturalmente estarás preocupado e sen saber o que pasou. Por que a pantalla do iPad é branca ? Ben, aquí tes o porqué e o que podes facer ao respecto. Sigue lendo!
Parte I: Por que está o iPad atascado na pantalla branca? Podo solucionalo eu mesmo?
O iPad pode quedar atascado na pantalla branca polos seguintes motivos:
Jailbreaking o iPad
O jailbreak é a causa número un da pantalla branca do iPad . O jailbreak segue sendo unha moda, aínda que iPadOS chegou a pasos axigantados da nomenclatura de "xardín amurallado" que os dispositivos iOS recibiron nos seus primeiros días. O jailbreak desbloquea e mesmo engade funcionalidades que o sistema non proporciona normalmente e, como tal, pode causar problemas co iPad xa que Apple non avala nin admite nada.
Actualizacións do sistema
Durante as actualizacións do sistema, o iPad reinicia polo menos dúas veces. Se algo sae mal nese momento, pode quedar atascado na pantalla branca. Ademais, a corrupción non detectada no ficheiro de firmware tamén pode provocar a pantalla branca do iPad.
Mostrar/ Outros problemas de hardware
Podes estar pensando que non fixeches o jailbreak nin actualizaches o iPad, entón por que o iPad está pegado na pantalla branca para ti? Ben, pode haber un problema de hardware que estea causando isto. Ás veces, o fallo pode ser temporal e pode resolverse de varias maneiras, ás veces é un fallo de hardware e é necesario investigar máis, pero iso só o poden facer os profesionais da Apple Store.
Parte II: Como arranxar a pantalla branca do iPad facilmente
Entón, cales son as formas en que podemos tentar arranxar o iPad atascado na pantalla branca? Aquí están.
Solución 1: desconecta/reconecta o cargador
Pouco podes facer cando tes unha pantalla branca no iPad, porque isto significa que o iPad tampouco responde. O primeiro que podes facer para activar algo no iPad neste momento é desconectar o cargador e enchufarlo de novo (se estaba cargando) ou conectar o cargador se non estaba conectado, para ver se iso saca o iPad. pantalla branca.
Solución 2: intente un reinicio duro
O seguinte que podes facer é probar un reinicio duro do iPad para ver se o iPad atascado na pantalla branca reinicia e arranca normalmente. Aquí tes como forzar o reinicio dun iPad:
iPad con botón de inicio
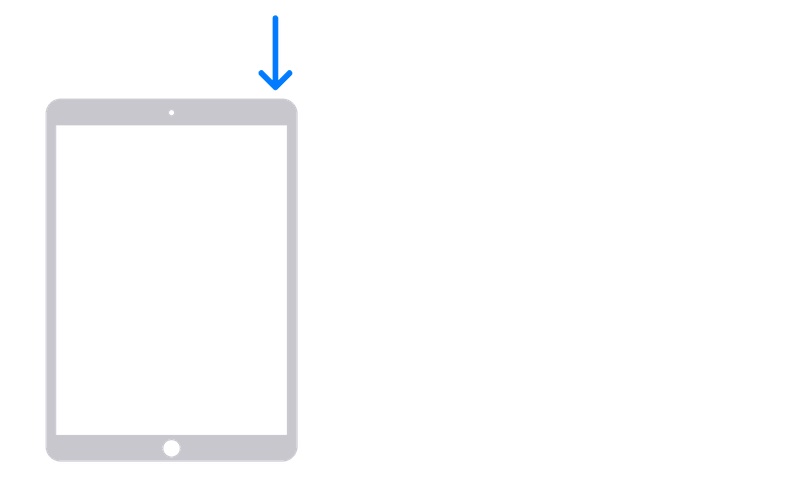
Paso 1: para un iPad cun botón de inicio, manteña premido o botón de acendido ata que apareza a pantalla deslizante. Arrastra o control deslizante para apagar o iPad.
Paso 2: Manteña premido o botón de acendido para reiniciar o iPad.
iPad sen botón de inicio
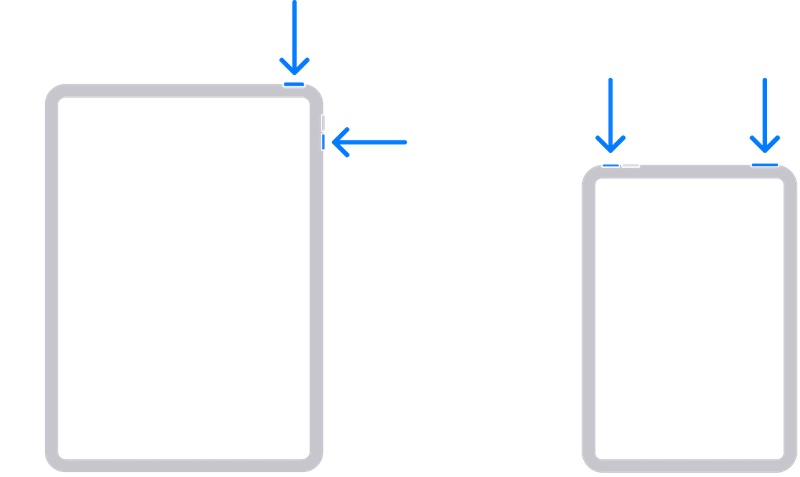
Paso 1: Manteña premida calquera das teclas de volume e o botón de acendido ata que apareza a pantalla deslizante. Arrastre para apagar o iPad.
Paso 2: Preme o botón de acendido e manteña premido ata que se reinicie o iPad.
Solución 3: Repare iPadOS/Reinstale iPadOS usando iTunes ou Finder
O seguinte que podes facer para arranxar a pantalla branca do iPad é tentar reinstalar/reparar iPadOS para que o software se actualice completamente. Este método descargará o firmware máis recente de Apple e reinstalalo no dispositivo. Aquí tes como reparar/reinstalar iPadOS usando iTunes ou Finder:
Paso 1: Conecte o iPad ao ordenador mediante un cable autorizado por Apple. Esta guía usa macOS e Finder para demostrar. Se o iPad aparece no Finder, podes proceder a restauralo facendo clic en Restaurar iPad:
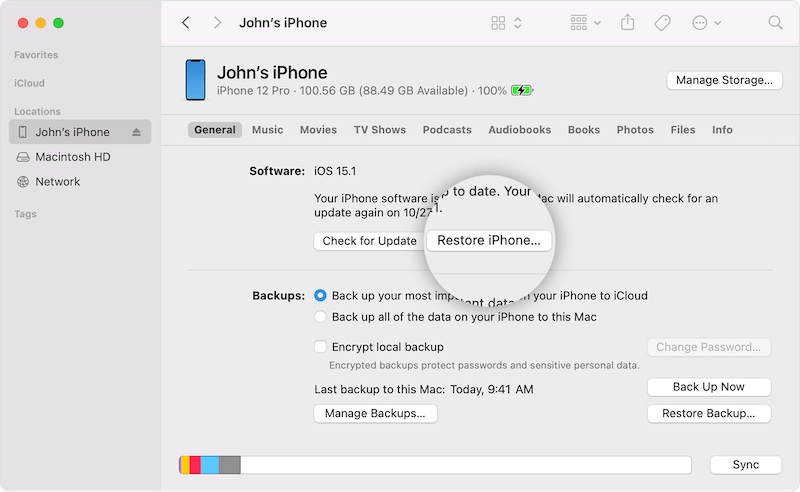
Paso 2: No seguinte paso, fai clic en "Restaurar" para comezar a restaurar o iPad á configuración de fábrica.
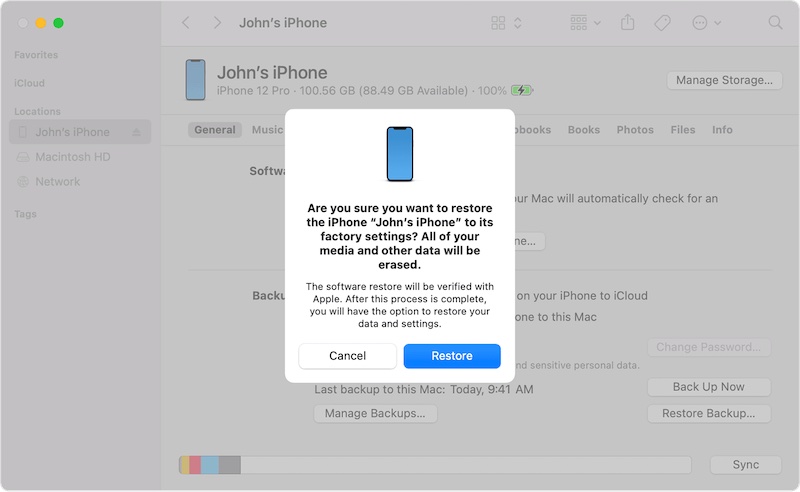
No caso de que o iPad non fose detectado ao conectarse ao ordenador, é posible que teñas que poñer o iPad en modo de recuperación. Aquí tes como facelo:
iPad con botón de inicio
Paso 1: Mantendo o iPad conectado ao ordenador, prema o botón Inicio e o botón superior (ou o botón lateral) e manteña premido ata que apareza a pantalla do modo de recuperación:

iPad sen botón de inicio
Paso 1: preme o botón de volume máis próximo ao botón de acendido e solta
Paso 2: preme o outro botón de volume e solta
Paso 3: Manteña premido o botón de acendido ata que apareza a pantalla do modo de recuperación.
O resto do proceso é o mesmo: en Finder/iTunes. Cando se detecte o dispositivo no modo de recuperación, terás unha opción para restaurar o iPad. Escolla "Restaurar" e continúe. O firmware descargarase e instalarase no dispositivo.
Solución 4: Repara iPadOS/ reinstala iPadOS usando Wondershare Dr.Fone

Dr.Fone - Reparación do sistema
Repara os erros do sistema iOS sen perda de datos.
d- Só arranxa o teu iOS ao normal, sen perda de datos.
- Resolve varios problemas do sistema iOS atascado no modo de recuperación , o logotipo branco de Apple , a pantalla negra , o bucle ao iniciar, etc.
- Cambia a versión de iOS sen iTunes.
- Funciona para todos os modelos de iPhone, iPad e iPod touch.
- Totalmente compatible co último iOS 15.

Quizais teña notado que usar o xeito de Apple significa que obterá o ficheiro de firmware máis recente de Apple. Non obstante, ás veces, o problema en si foi causado por unha actualización de software á última versión e, en tales casos, axuda a reinstalar unha versión anterior do software no iPad. Ben, Apple non che deixará facelo directamente, terás que atopar o IPSW para restauralo ti mesmo. Non obstante, podes usar unha ferramenta de terceiros chamada Dr.Fone para axudarche. Aquí tes como usar Wondershare Dr.Fone - System Repair (iOS) para arranxar a pantalla branca da morte do iPad:
Paso 1: Obter Dr.Fone
Paso 2: Conecta o teu iPad ao ordenador e inicia Dr.Fone

Paso 3: seleccione o módulo de reparación do sistema. Hai dous modos para escoller: Estándar e Avanzado. O modo Estándar soluciona iPadOS sen eliminar os datos do usuario, mentres que o modo Avanzado eliminará os datos do usuario para unha reparación máis completa.

Paso 4: Na seguinte pantalla, verá o nome do dispositivo listado xunto coa versión do firmware:

Podes usar o menú despregable para escoller a versión de firmware que queres instalar. Selecciona a versión xusto antes da última actualización que causou a pantalla branca da morte do iPad.
Paso 5: Fai clic en Inicio para iniciar o proceso de descarga do firmware.
Paso 6: Cando se complete a descarga, verificarase o ficheiro do firmware e Dr.Fone estará listo para arranxar o iPad:

Paso 7: fai clic en Resolver agora.

Despois de completar o proceso, o iPad reiniciarase e solucionarase o problema.
Conclusión
A pantalla branca do iPad é un problema especialmente grave xa que as correccións son máis ben de natureza. Ou o problema resolverase con reinicios ou reparación do sistema ou estás a buscar un custoso servizo de hardware. Afortunadamente, se non fixeches o jailbreak do teu iPad, é probable que o problema estea baseado en software, tamén coñecido como un fallo, e que se poida resolver reiniciando ou reinstalando iPadOS ou, no peor dos casos, reinstalando completamente o firmware usando iTunes/ Finder ou ferramentas como Wondershare Dr.Fone que tamén che permitirán volver a unha versión anterior de iPadOS con igual facilidade. Se o iPad aínda está atrapado na pantalla branca, entón, desafortunadamente, este pode ser un problema de hardware co que os profesionais da Apple Store poderán axudarche.
Problemas do iPhone
- Problemas de hardware do iPhone
- Problemas do botón de inicio do iPhone
- Problemas do teclado do iPhone
- Problemas dos auriculares do iPhone
- iPhone Touch ID non funciona
- Sobrequecemento do iPhone
- A linterna do iPhone non funciona
- O interruptor silencioso do iPhone non funciona
- iPhone Sim non é compatible
- Problemas de software do iPhone
- O código de acceso do iPhone non funciona
- Google Maps non funciona
- A captura de pantalla do iPhone non funciona
- iPhone Vibrate non funciona
- As aplicacións desapareceron do iPhone
- As alertas de emerxencia do iPhone non funcionan
- Non se mostra a porcentaxe de batería do iPhone
- A aplicación do iPhone non se está actualizando
- Google Calendar non se sincroniza
- A aplicación de saúde non segue os pasos
- O bloqueo automático do iPhone non funciona
- Problemas de batería do iPhone
- Substitúe a batería do iPhone 6
- Batería do iPhone
- Problema de batería do iPhone
- iPhone non se cargará
- Problemas multimedia do iPhone
- Problema de eco do iPhone
- Cámara de iPhone negra
- iPhone non reproducirá música
- Erro de vídeo de iOS
- Problema de chamada do iPhone
- Problema do timbre do iPhone
- Problema coa cámara do iPhone
- Problema da cámara frontal do iPhone
- iPhone non soando
- iPhone non soa
- Problemas de correo do iPhone
- Restablecer o contrasinal do correo de voz
- Problemas de correo electrónico do iPhone
- O correo electrónico do iPhone desapareceu
- O correo de voz do iPhone non funciona
- O correo de voz do iPhone non se reproducirá
- iPhone Non se pode conectar ao correo
- Gmail non funciona
- Yahoo Mail non funciona
- Problemas de actualización do iPhone
- iPhone atascado no logotipo de Apple
- Fallou a actualización do software
- Actualización verificando iPhone
- Non se puido contactar co servidor de actualización de software
- Problema de actualización de iOS
- Problemas de conexión/rede do iPhone
- Problemas de sincronización do iPhone
- iPhone está desactivado Conéctate a iTunes
- iPhone Sen servizo
- Internet do iPhone non funciona
- iPhone WiFi non funciona
- iPhone Airdrop non funciona
- O punto de acceso do iPhone non funciona
- Os Airpods non se conectarán ao iPhone
- Apple Watch non se sincroniza co iPhone
- As mensaxes do iPhone non se sincronizan con Mac






Daisy Raines
redactor de persoal
Clasificación xeral 4.5 ( 105 participaron)