Yadda ake Shiga iPhone 11 Idan An manta lambar wucewa
Afrilu 28, 2022 • An aika zuwa: Cire Allon Kulle Na'ura • Tabbatar da mafita
Dukanmu muna da sirri a cikin iPhone ɗinmu ko wasu mahimman bayanan kuɗi ko kasuwanci waɗanda duk muke fatan kariya daga samun damar maras so. Don wannan, mun saita lambar wucewa. Amma menene idan iPhone 11/11 Pro (Max) lambar wucewa ta ku kuka manta? Da kyau, kuna iya yanzu mamakin yadda ake yin iPhone 11/11 Pro (Max) wucewar lambar wucewa, daidai? Babu damuwa! Muna nan don taimaka muku tare da ingantattun mafita don sake saitin lambar wucewa ta iPhone 11 ba tare da iTunes ko tare da shi ba. Bari mu bincika.
- Sashe na 1. Buše iPhone 11/11 Pro (Max) lambar wucewa ta allo a daya danna (buše kayan aiki da ake bukata)
- Part 2. Mayar da wani iTunes madadin for iPhone 11/11 Pro (Max)
- Sashe na 3. Mayar da iPhone 11/11 Pro (Max) a dawo da yanayin don cire lambar wucewar allo
- Sashe na 4. Yi amfani da "Find iPhone" daga iCloud
- Sashe na 5. Yaya game da iPhone 11/11 Pro (Max) ƙuntatawa lambar wucewa?
Sashe na 1. Buše iPhone 11/11 Pro (Max) lambar wucewa ta allo a daya danna (buše kayan aiki da ake bukata)
Na farko da na ƙarshe ma'auni don iPhone 11/11 Pro (Max) lambar wucewa cire a cikin kawai wani al'amari na guda click ne Dr.Fone - Screen Buše (iOS) . Tare da taimakon wannan m kayan aiki, yin iPhone 11/11 Pro (Max) lambar wucewa sake saitin ne ko da sauki fiye da wani madadin. Ba wai kawai zai iya yin hanyar wucewa ta lambar wucewa ta iPhone 11/11 Pro (Max) ba, kuna iya yin amfani da wannan kayan aiki don kewaye allon kulle na wayar Android kuma. Ba abin mamaki bane? Haka kuma, wannan iko kayan aiki aiki effortlessly tare da latest iOS 13 version har ma da mafi 'yan iPhone model da. Anan ne mataki-mataki koyawa akan hanyar wucewa ta lambar wucewa ta iPhone 11/11 Pro (Max).
Mataki 1: Shigar da kaddamar da Dr.Fone - Screen Buše (iOS)
Samun kayan aiki Dr.Fone - Screen Buše (iOS) sauke da kuma shigar a kan kwamfutarka tsarin. Sa'an nan kafa haɗi tsakanin kwamfutarka da iPhone.
Yanzu, kaddamar da kayan aiki sa'an nan ficewa ga "Buše" tayal daga babban allo.

Mataki 2: Boot a cikin farfadowa da na'ura / DFU yanayin
Mataki na gaba da kuke buƙatar aiwatarwa shine zaɓin yanayin daidai, watau "Buɗe allo na iOS". Sa'an nan, za a sa ka yi booting na'urar a cikin farfadowa da na'ura / DFU yanayin. Umarnin kan allo zai jagorance ku kan yadda ake yin shi.

Mataki 3: Biyu-Duba iPhone bayanai
A kan mai zuwa allon, za ku ji a nuna "Na'ura Model" da kuma mafi 'yan kwanan nan "System Version" wanda yake jituwa tare da iPhone. Kawai, danna maɓallin "Fara" a nan.

Mataki 4: Yi iPhone 11/11 Pro (Max) lambar wucewa cire
Da zarar, da software downloads da firmware ta atomatik, za ka iya ci gaba zuwa iPhone 11/11 Pro (Max) lambar wucewa sake saitin. Danna maɓallin "Buɗe Yanzu" akan allon na gaba kuma a cikin ɗan gajeren lokaci za a sanar da ku cewa an gama cire lambar wucewa ta iPhone 11/11 Pro (Max).

Part 2. Mayar da wani iTunes madadin for iPhone 11/11 Pro (Max)
Anan za mu saba da sake saitin lambar wucewa ta iPhone 11/11 Pro (Max) ta amfani da mashahurin kayan sarrafa bayanan iOS, iTunes. Amma tabbata cewa iTunes version shigar a kan kwamfutarka ne up to date ko kuma ba a sani ba kurakurai iya amfanin gona sama a tsakanin. A ƙarshe, sabon iPhone 11/11 Pro (Max) ɗinku na iya ma samun tubali. Ka yi tunanin wannan shi ne? To, a nan ne wata matsala tare da iTunes, kana bukatar ka samu your iPhone haɗa kawai zuwa pre-synced ko pre-amintaccen kwamfuta. Ko kuma, wannan koyawa ba za ta kawo muku wani alheri ba.
Mataki 1: Da farko, samun your iPhone 11/11 Pro (Max) haɗa zuwa PC. Sa'an nan, kaddamar da iTunes latest version. Za ta atomatik gane your iPhone. Da zarar gano, matsa "Na'ura" icon a kan hagu saman kusurwar iTunes.
Mataki 2: Sa'an nan, buga "Summary" zaɓi daga hagu panel sa'an nan kana bukatar ka buga "Maida iPhone" button. Tabbatar da ayyukanku ta kawai danna maɓallin "Maida" akan saƙon pop-up kuma kun gama. Yanzu, kawai jira tsari don kammala.
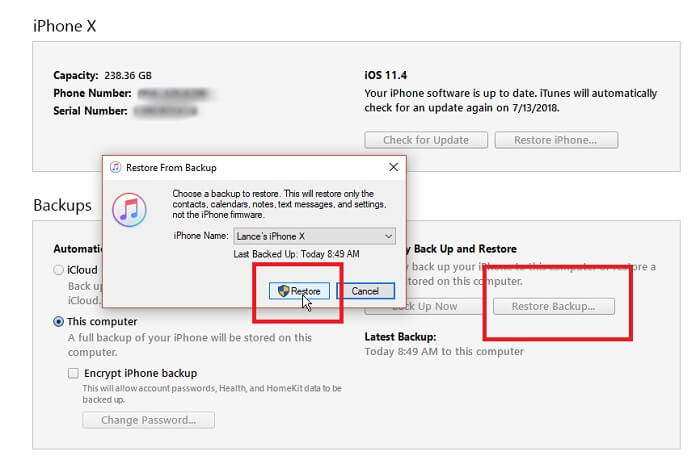
Sashe na 3. Mayar da iPhone 11/11 Pro (Max) a dawo da yanayin don cire lambar wucewar allo
Idan ko ta yaya, sama bayani kasa kuma kana kawai ba su iya samun iPhone 11/11 Pro (Max) lambar wucewa sake saiti. Kuna buƙatar kora na'urarku zuwa yanayin dawowa sannan kuyi sake saitin masana'anta. Wannan zai lalle share kashe duk abin da daga iPhone ciki har da lambar wucewa da. Anan akwai matakan da ke tattare da yin booting na iPhone 11/11 Pro (Max) a yanayin dawowa.
- Abu na farko da farko, kashe iPhone ɗinku ta hanyar tura maɓallin "Side" ƙasa tare da ɗayan maɓallin "Volume". Ci gaba da danna su har sai kun ga alamar "Power-off" akan allonku. Yanzu, kawai ja shi don kashe na'urarka.
- Na gaba, haɗa iPhone 11/11 Pro (Max) da kwamfutarka da ƙarfi tare da taimakon ingantacciyar kebul. Da fatan za a tabbatar da danna kuma ka riƙe maɓallin "Side" a halin yanzu.
- Tabbatar kada ka bari tafi da Side button har dawo da yanayin allo ya bayyana a kan iPhone.
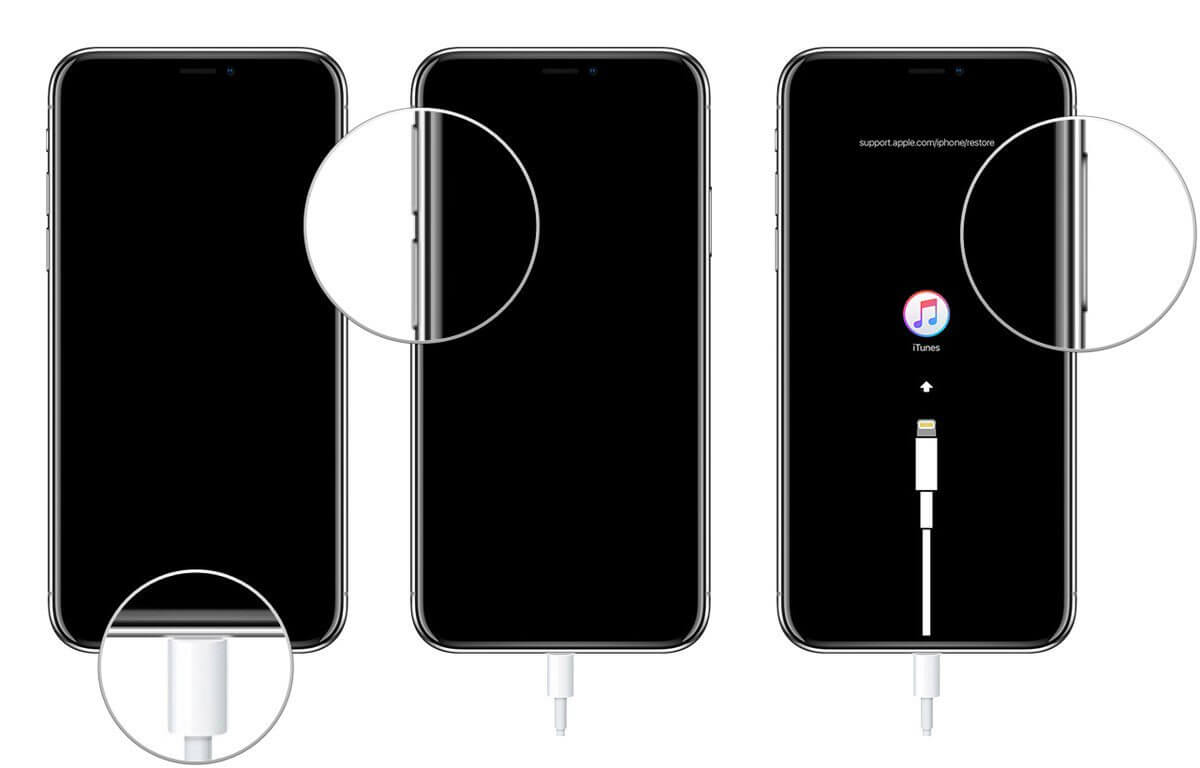
- Da zarar na'urar da aka kora a dawo da yanayin, iTunes zai jefa pop up sako cewa "iTunes ya gano wani iPhone a dawo da yanayin". Kawai, buga "Ok" button a kan saƙon sa'an nan kuma tura da "Maida iPhone" button bi da gaskatãwa ayyukanku.
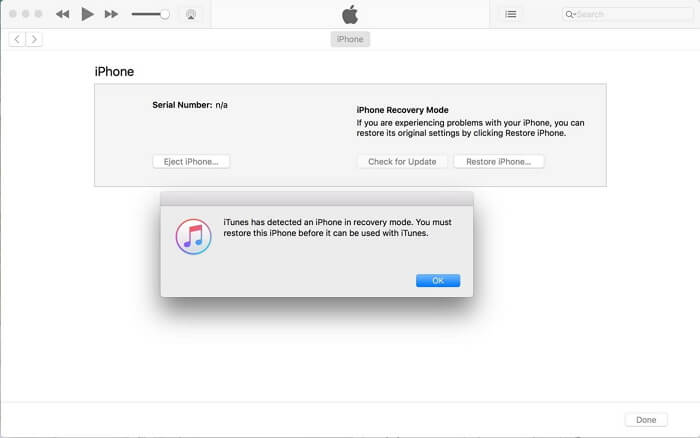
Sashe na 4. Yi amfani da "Find iPhone" daga iCloud
Koyawa na gaba don iPhone 11/11 Pro (Max) cire lambar wucewa ta iCloud ne. Don wannan, grad damar zuwa kowace kwamfuta da ke gefenku. Ko kuma, kuna iya amfani da kowace na'urar wayar hannu amma tabbatar da cewa dole ne a haɗa ta zuwa cibiyar sadarwar WiFi ko samun fakitin bayanai masu aiki. Haka kuma, da kulle iPhone a kan abin da za ku yi iPhone 11/11 Pro (Max) lambar wucewa sake saitin ya kamata kuma da wani aiki jona don yin wannan koyawa aiki.
Note: Tun da za mu buše your iPhone amfani Nemo My iPhone sabis na iCloud. Yana da muhimmanci cewa "Find My iPhone" sabis da aka sa a gabani a kan iPhone.
Mataki 1: Kaddamar da browser a kan kowace smartphone na'urar ko kwamfuta. Sa'an nan, ziyarci official website iCloud.com.
Mataki 2: Yanzu, yi amfani da guda Apple account kaga tare da iPhone 11/11 Pro (Max) don shiga zuwa iCloud. Sa'an nan, ficewa ga "Find My iPhone" icon a kan kaddamar da kushin.
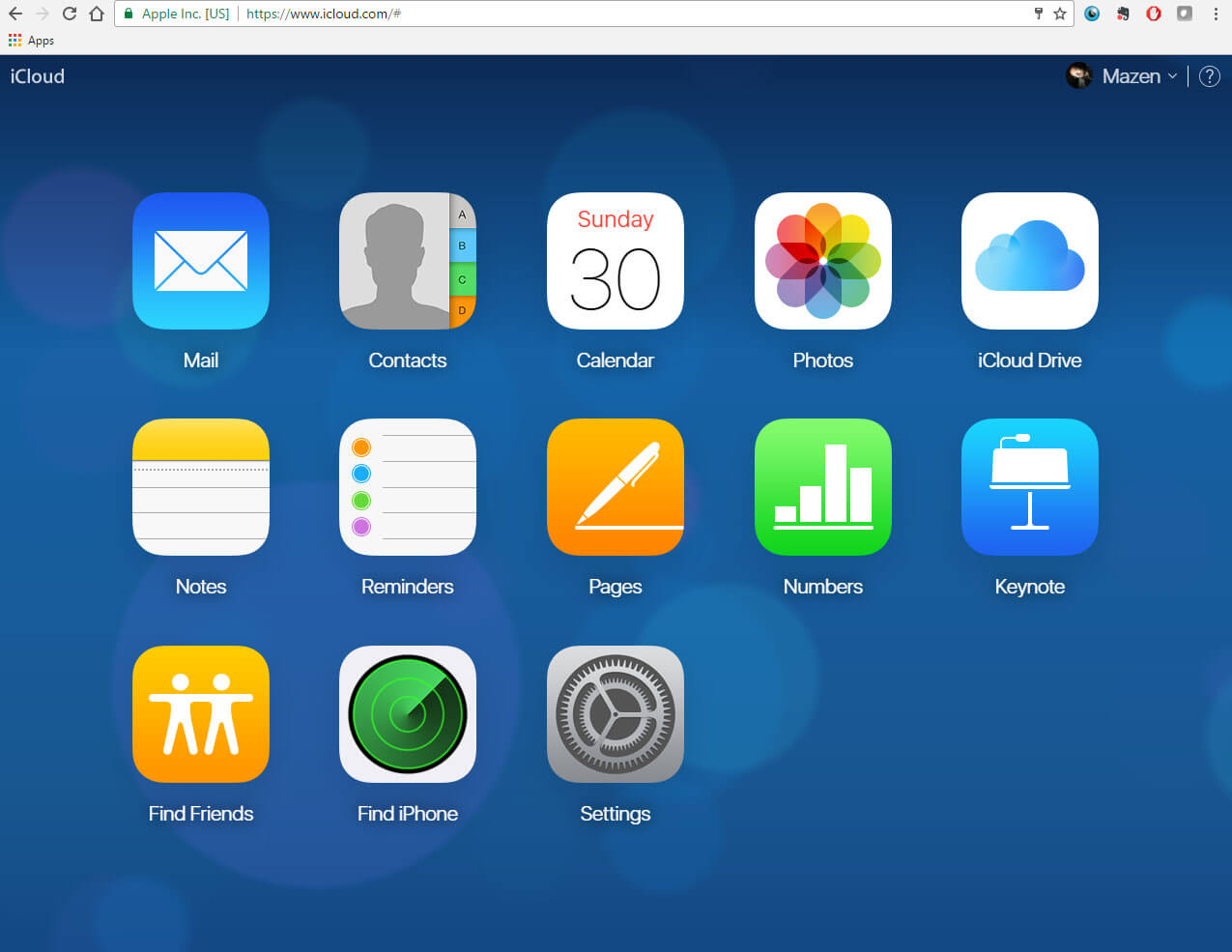
Mataki 3: Next, matsa a kan "All Devices" drop-saukar menu samuwa a kan saman midsection sa'an nan zaɓi iPhone 11 cewa kana so ka kewaye da lambar wucewa kashe.
Mataki 4: Sa'an nan, za ku ji samun shaida pop-up taga a kan allo. Matsa maɓallin "Goge iPhone" akan shi sannan ka tabbatar da ayyukanka. Za a share duk saituna da bayanai daga nesa daga iPhone 11 naku yanzu.
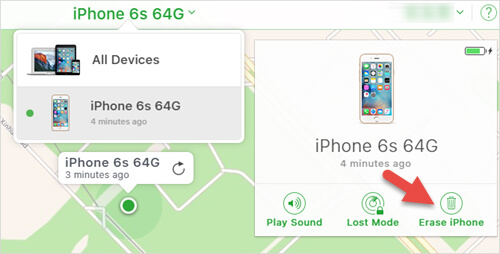
Mataki 5: A ƙarshe, jira tsari don kammala kuma a kan kammala saita na'urarka kamar yadda aka saba.
Sashe na 5. Yaya game da iPhone 11/11 Pro (Max) ƙuntatawa lambar wucewa?
Hane-hane na iPhone 11/11 Pro (Max) muhimmin saiti ne wanda ake amfani da shi don kulle saitin ayyukan iPhone. Waɗannan hane-hane na iPhone kuma an san su da Gudanar da Iyaye. Wannan yana nufin mutum zai iya yin amfani da waɗannan saitunan don toshe ko ɓoye waƙoƙin da ke da fayyace waƙoƙi / abun ciki ko hana YouTube gudu, da sauransu.
Yana da mahimmanci don saita lambar wucewar lambobi 4 idan kuna son amfani da saitunan ƙuntatawa na iPhone. Yanzu, idan ka ko ta yaya manta da lambar wucewa da aka saita don yin amfani da iPhone ƙuntatawa, kana bukatar ka mayar da iPhone tare da taimakon iTunes cire lambar wucewa ta baya. Amma tabbatar da ba don mayar da wani tsohon madadin na iPhone ko kuma, tsohon lambar wucewa wanda za ka iya sani ba za a kunna. A ƙarshe, yin halin ku ya fi muni.
Sake saita/Canza lambar wucewa ta hani na iPhone 11/11 Pro (Max).
Yanzu, idan kun san lambar wucewar ƙuntatawa ta iPhone 11/11 Pro (Max) kuma kawai kuna son sake saita shi. Sa'an nan kuma bi jerin matakan da aka ambata a kasa.
- Kaddamar da "Settings" na iPhone sa'an nan samun cikin "General" bi da "Restrictions". Yanzu, za a tambaye ku don maɓalli a lambar wucewa ta yanzu.
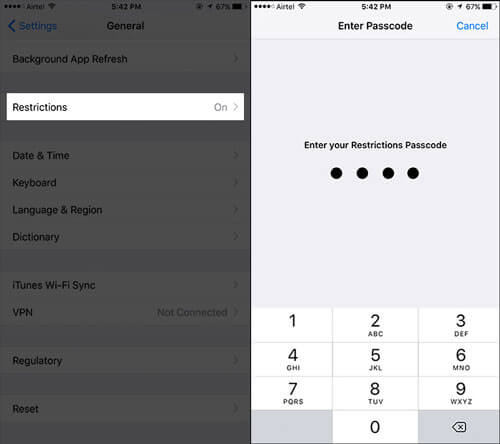
- Da zarar kun shigar da lambar wucewa ta yanzu, danna kan “Disable Restrictions” kuma don tabbatar da ayyukanku, maɓalli a lambar wucewar ku lokacin da aka sa.
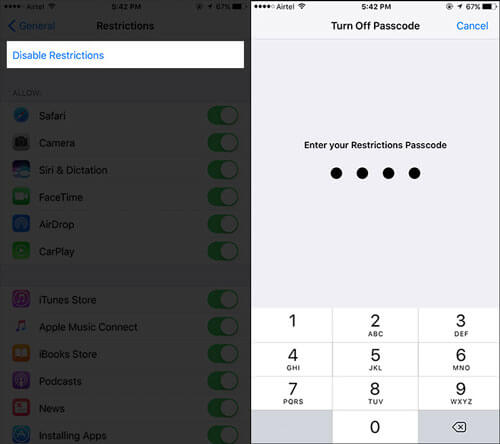
- A ƙarshe, danna "Enable Restrictions". Za a umarce ku don saita sabuwar lambar wucewa yanzu. Yi kuma kun gama.
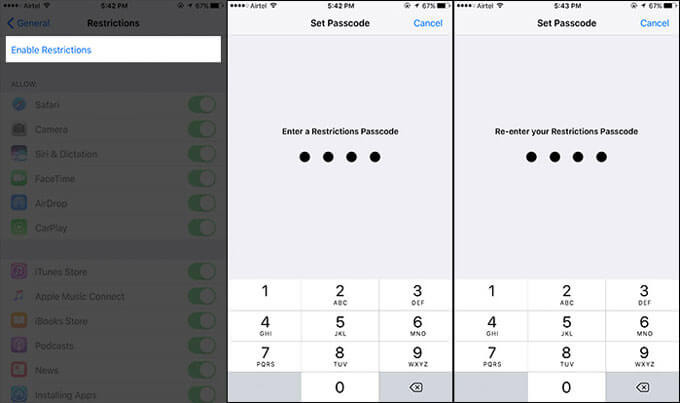
Kulle allo na iDevices
- IPhone Kulle Screen
- Kewaya allon kulle iOS 14
- Hard Sake saitin akan iOS 14 iPhone
- Buɗe iPhone 12 ba tare da kalmar wucewa ba
- Sake saita iPhone 11 ba tare da kalmar wucewa ba
- Goge iPhone Lokacin da ke Kulle
- Buše naƙasasshen iPhone ba tare da iTunes ba
- Kewaya lambar wucewa ta iPhone
- Factory Sake saitin iPhone Ba tare da lambar wucewa
- Sake saita iPhone lambar wucewa
- An kashe iPhone
- Buše iPhone Ba tare da Mayar da
- Buɗe lambar wucewar iPad
- Shiga cikin Kulle iPhone
- Buše iPhone 7/7 Plus ba tare da lambar wucewa ba
- Buše iPhone 5 lambar wucewa ba tare da iTunes
- Kulle App na iPhone
- Allon Kulle iPhone Tare da Fadakarwa
- Buše iPhone Ba tare da Computer
- Buše iPhone lambar wucewa
- Buše iPhone ba tare da lambar wucewa ba
- Shiga Waya Kulle
- Sake saita Kulle iPhone
- Allon Kulle iPad
- Buše iPad Ba tare da Kalmar wucewa ba
- An kashe iPad
- Sake saita iPad Password
- Sake saita iPad ba tare da Kalmar wucewa ba
- An kulle daga iPad
- Manta Kalmar wucewa ta Kulle allo
- iPad Buɗe Software
- Buše iPad ɗin da aka kashe ba tare da iTunes ba
- An kashe iPod Haɗa zuwa iTunes
- Buše Apple ID
- Buɗe MDM
- Farashin MDM
- iPad MDM
- Share MDM daga iPad School
- Cire MDM daga iPhone
- Kewaya MDM akan iPhone
- Kewaya MDM iOS 14
- Cire MDM daga iPhone da Mac
- Cire MDM daga iPad
- Jailbreak Cire MDM
- Buɗe lambar wucewar Lokacin allo






Alice MJ
Editan ma'aikata
Gabaɗaya rated 4.5 ( 105 sun shiga)