Yadda za a buše iPhone 7/6 lambar wucewa ba tare da Computer?
Afrilu 28, 2022 • An aika zuwa: Cire Allon Kulle Na'ura • Tabbatar da mafita
"Yadda za a buše iPhone 6 lambar wucewa ba tare da computer? An kulle ni daga iPhone ta kuma ba zan iya ze tuna lambar wucewa ta!"
Kwanan nan, mun sami yalwa da queries kamar wannan daga masu amfani da suka manta su iPhone lambar wucewa kuma ba za su iya samun damar shi. Idan kana kuma faruwa ta hanyar guda da kuma so su koyi yadda za a kewaye iPhone 5 lambar wucewa ba tare da kwamfuta, sa'an nan ka zo da hakkin wuri. A cikin wannan post, za mu yi muku saba da biyu daban-daban mafita don buše iPhone kuma cewa ma ba tare da amfani da kwamfutarka. Ta wannan hanya, ba ka bukatar ka yi amfani da wani ɓangare na uku kayan aiki don koyon yadda za a buše iPhone 5 lambar wucewa ba tare da kwamfuta. Mun ba da mafita ta mataki-mataki don iri ɗaya a cikin sassan masu zuwa.
Part 1: Yadda buše iPhone 7/6 lambar wucewa ba tare da kwamfuta ta amfani da iCloud?
Idan ka tuna your iCloud takardun shaidarka, sa'an nan za ka iya sauƙi koyi yadda za a buše iPhone 6 lambar wucewa ba tare da kwamfuta. Ko da yake, wannan ya zo tare da kama. Tun da Apple ba ya ba da damar kai tsaye hanyar sake saita iPhone lambar wucewa, kana bukatar ka shafe na'urarka. Zai sake saita lambar wucewar na'urar ku kuma bayananku zai ɓace. Saboda haka, kafin mu ci gaba, tabbatar da cewa kana da a madadin na'urar a shirye. Ta wannan hanya, za ka iya mayar da madadin da ba zai sha wahala daga kowane irin data asarar. Don koyon yadda za a kewaye iPhone 5 lambar wucewa ba tare da kwamfuta, bi wadannan matakai:
1. Don fara da, kana bukatar ka shiga-in to iCloud ta official website dama a nan: https://www.icloud.com/. Kuna iya yin wannan akan kowace na'urar hannu.
2. Samar da iCloud takardun shaidarka na asusunka da aka riga nasaba da iPhone.
3. A iCloud home page zai samar da daban-daban zažužžukan. Kawai danna kan "Find iPhone" don ci gaba.
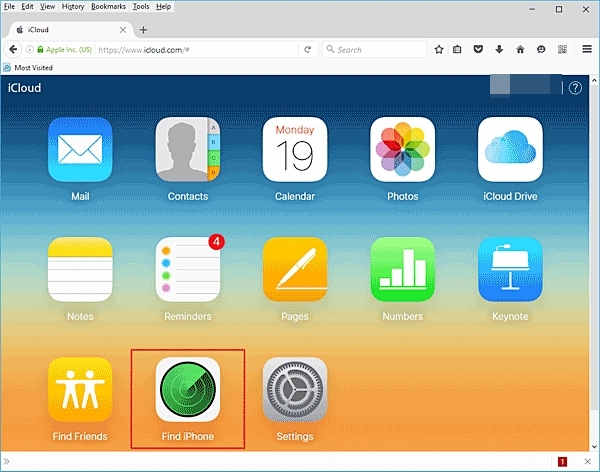
4. Wannan zai kaddamar da Find my iPhone dubawa a kan allo. Don zaɓar iPhone, danna kan "All Devices" zaɓi kuma zaɓi iPhone da aka kulle.
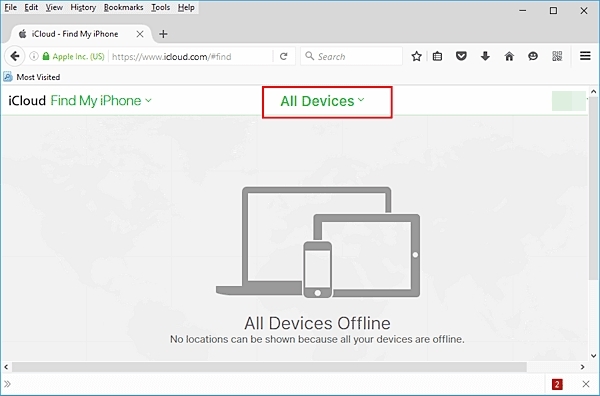
5. Kamar yadda za ka zaɓa your iPhone, shi zai nuna daban-daban zažužžukan alaka da shi.
6. Kawai danna kan "Goge iPhone" da kuma tabbatar da zabi.
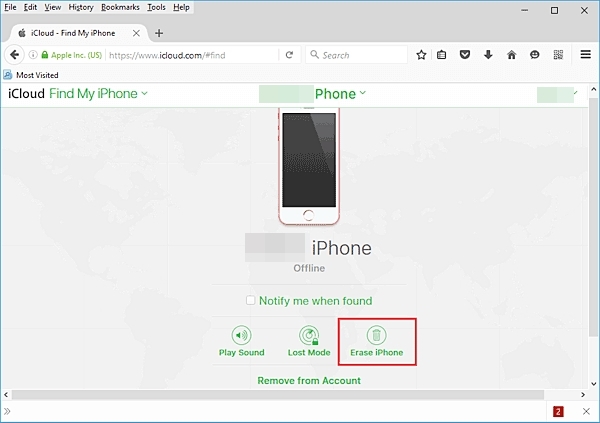
7. Jira har wani lokaci kamar yadda zai sake saita iPhone mugun.
Kamar yadda ka gani, da Find my iPhone sabis da aka majorly gabatar don gano wurin da batattu iOS na'urar. Ko da yake, za ka iya amfani da shi zuwa ringi na'urarka ko shafe shi mugun da. Ta wannan hanyar, za ka iya koyi yadda za a buše iPhone 5 lambar wucewa ba tare da kwamfuta. Hakanan za'a iya aiwatar da dabarar a cikin wasu nau'ikan iPhone kamar iPhone 6, 6 Plus, 7, 7 Plus, da ƙari.
Hankali: Duk bayanan ku za a goge yayin da kuke buɗewa da wannan kayan aikin.

Dr.Fone - Buɗe allo (iOS)
Buše iPhone / iPad Kulle allo Ba tare da Hassle.
- Intuitive umarnin don buše iPhone ba tare da lambar wucewa.
- Cire allon kulle iPhone a duk lokacin da aka kashe.
- Yana aiki don duk samfuran iPhone, iPad da iPod touch.
- Cikakken jituwa tare da sabuwar iOS 11.

Sashe na 2: Yadda za a buše iPhone 7/6 lambar wucewa ba tare da kwamfuta ta amfani da Siri bug?
Wannan na iya ba ku mamaki, amma akwai madogara a cikin Siri wanda za'a iya amfani da shi don buše na'urar. Ko da yake maganin ba zai yi aiki a kowane lokaci ba, babu laifi a gwada shi. By wadannan wannan dabara, za ka iya koyi yadda za a buše iPhone 6 lambar wucewa ba tare da kwamfuta yayin fuskantar wani data asarar. Ainihin, yana aiki don na'urorin iOS masu gudana akan iOS 8.0 zuwa iOS 10.1. Za a bukata don bi wadannan stepwise umarnin don koyi yadda za a kewaye iPhone 5 lambar wucewa ba tare da kwamfuta.
1. Don farawa da, kuna buƙatar kunna Siri akan na'urar ku. Ana iya yin wannan ta hanyar dogon latsa maɓallin Gida kawai.
2. Yanzu, tambayi Siri game da lokacin yanzu ta hanyar ba da umarni kamar "Hey Siri, nawa ne lokaci?"
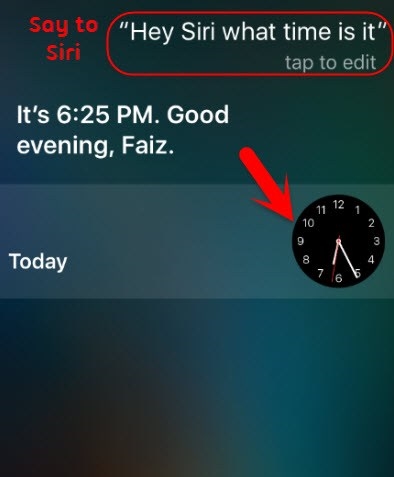
3. Wannan zai sa Siri ya nuna halin yanzu tare da alamar agogo kusa da shi. Kawai danna agogo.
4. Wannan zai baka damar samun damar duniya agogo alama a kan na'urarka. Daga nan, zaku iya duba agogon agogo. Matsa alamar "+" don ƙara wani agogo.
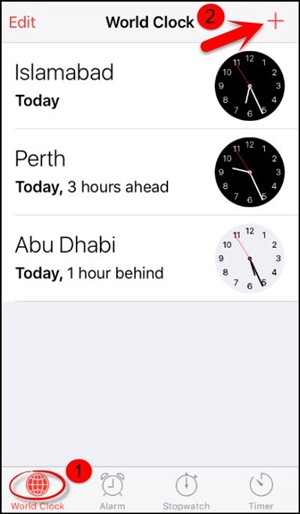
5. The dubawa zai samar da wani search mashaya daga inda za ka iya neman wani birni. Kawai rubuta wani abu don samar da shigarwar rubutu.
6. Matsa rubutun don samun zaɓuɓɓuka daban-daban masu alaƙa da shi. Jeka tare da zaɓin "Zaɓi duk" don ci gaba.
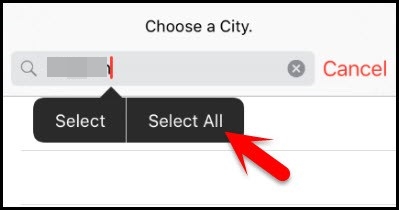
7. Wannan zai sake samar da daban-daban zažužžukan kamar yanke, kwafi, ayyana, da dai sauransu Tap kan "Share" button.
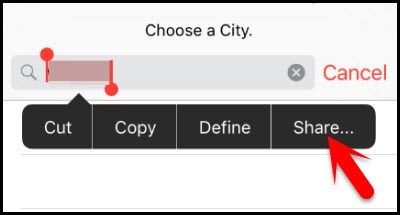
8. Daga nan, za ka iya samun daban-daban zažužžukan don raba wannan rubutu. Daga cikin duk zaɓuɓɓukan da aka bayar, danna gunkin Saƙo.
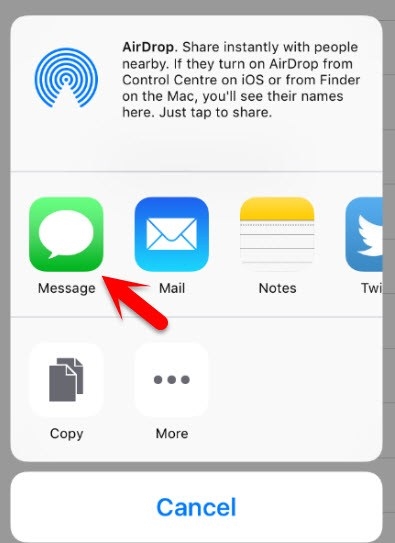
9. Wannan zai bude wani sabon dubawa daga inda za ka iya rubuta wani sabon sako. A filin “Don”, zaku iya rubuta kowane rubutu kuma ku taɓa maɓallin dawowa akan madannai don ci gaba.
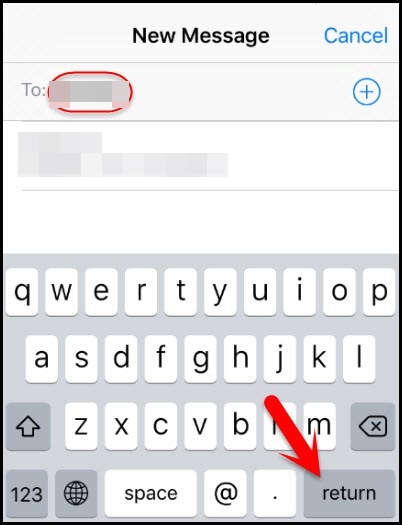
10. Wannan zai sa rubutun ya zama kore. Kamar yadda za a zaɓa, sake taɓa gunkin ƙara ("+").
11. Kamar yadda za ka matsa shi, zai kaddamar da wani sabon dubawa. Matsa "Ƙirƙiri sabon Tuntuɓi" don ci gaba.
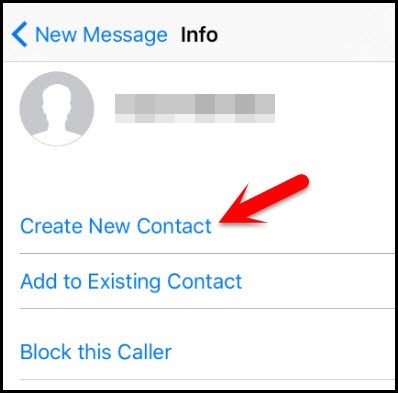
12. Wannan zai kaddamar da wani sabon dubawa don ƙara lamba. Za ka iya kawai matsa a kan "Ƙara Photo" zaɓi.
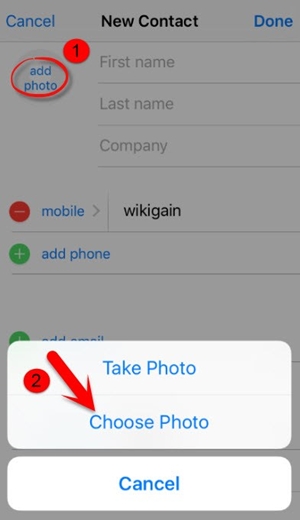
13. Daga bayar da zažužžukan, matsa a kan "Zabi Photo" button don zaɓar hoto daga library.
14. Kamar yadda photo library za a kaddamar, za ka iya lilo da album ka zabi.
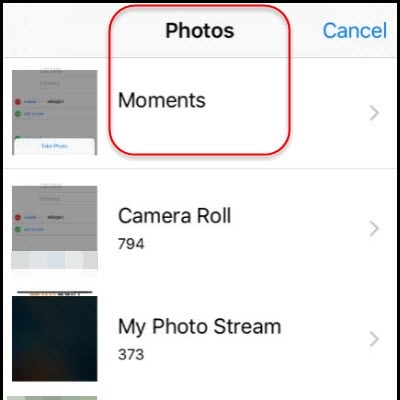
15. Jira na ƴan daƙiƙa kaɗan kuma danna maɓallin Gida sau ɗaya. Wannan zai kai ka zuwa ga Fuskar allo na na'urarka.
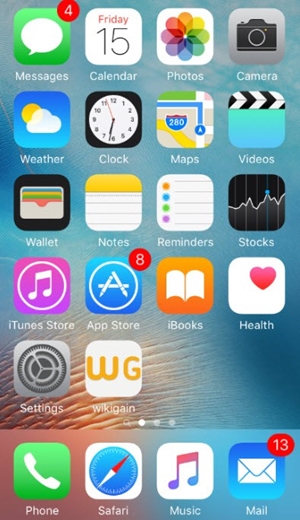
By wadannan sauki matakai, za ka iya koyi yadda za a buše iPhone 5 lambar wucewa ba tare da kwamfuta. Haka hanya kuma za a iya amfani da sauran versions na iPhone da buše shi ba tare da wani data asarar.
Za ka iya bi ko dai daga cikin wadannan mafita su koyi yadda za a buše iPhone 5 lambar wucewa ba tare da kwamfuta. Tun iCloud zai shafe ka iOS na'urar, za ka iya yi amfani da Siri ta rauni. Wannan zai baka damar buše na'urarka ba tare da rasa bayananka ba. Ci gaba da ba da waɗannan mafita gwada kuma sanar da mu game da kwarewar ku a cikin sharhin da ke ƙasa.
Kulle allo na iDevices
- IPhone Kulle Screen
- Kewaya allon kulle iOS 14
- Hard Sake saitin akan iOS 14 iPhone
- Buɗe iPhone 12 ba tare da kalmar wucewa ba
- Sake saita iPhone 11 ba tare da kalmar wucewa ba
- Goge iPhone Lokacin da ke Kulle
- Buše naƙasasshen iPhone ba tare da iTunes ba
- Kewaya lambar wucewa ta iPhone
- Factory Sake saitin iPhone Ba tare da lambar wucewa
- Sake saita iPhone lambar wucewa
- An kashe iPhone
- Buše iPhone Ba tare da Mayar da
- Buɗe lambar wucewar iPad
- Shiga cikin Kulle iPhone
- Buše iPhone 7/7 Plus ba tare da lambar wucewa ba
- Buše iPhone 5 lambar wucewa ba tare da iTunes
- Kulle App na iPhone
- Allon Kulle iPhone Tare da Fadakarwa
- Buše iPhone Ba tare da Computer
- Buše iPhone lambar wucewa
- Buše iPhone ba tare da lambar wucewa ba
- Shiga Waya Kulle
- Sake saita Kulle iPhone
- Allon Kulle iPad
- Buše iPad Ba tare da Kalmar wucewa ba
- An kashe iPad
- Sake saita iPad Password
- Sake saita iPad ba tare da Kalmar wucewa ba
- An kulle daga iPad
- Manta Kalmar wucewa ta Kulle allo
- iPad Buɗe Software
- Buše iPad ɗin da aka kashe ba tare da iTunes ba
- An kashe iPod Haɗa zuwa iTunes
- Buše Apple ID
- Buɗe MDM
- Farashin MDM
- iPad MDM
- Share MDM daga iPad School
- Cire MDM daga iPhone
- Kewaya MDM akan iPhone
- Kewaya MDM iOS 14
- Cire MDM daga iPhone da Mac
- Cire MDM daga iPad
- Jailbreak Cire MDM
- Buɗe lambar wucewar Lokacin allo






Alice MJ
Editan ma'aikata
Gabaɗaya rated 4.5 ( 105 sun shiga)