10 Solutions e hoʻoponopono iPhone No Service pilikia
ʻAper 27, 2022 • Waiho ʻia i: Hoʻoponopono i nā pilikia o ka polokalamu kelepona ʻo iOS .
Hōʻike ʻia ka memo "No Service" ma ka pale iPhone no laila ʻaʻole hiki iā mākou ke hana i kā mākou kelepona. I loko o ia kūlana koʻikoʻi, lilo nā hana kumu a pau i ka hiki ʻole me nā kelepona a i ʻole nā memo. I kekahi manawa ʻAʻohe pilikia lawelawe a i ʻole iPhone 7 pilikia pūnaewele ke kumu e make pinepine ai ka pākaukau e ʻoi aku ka ʻino. Nui nā kumu ma hope o ka hanana ʻana o ka iPhone e hōʻike ʻole i kahi pilikia lawelawe e like me:
- Ua poino ke kāleka SIM
- ʻAʻohe uhi pūnaewele
- Nā hewa lako polokalamu, e like me ka hewa iPhone 4013
- ʻAʻole hoʻokomo pono ʻia ke kāleka SIM
- I kekahi manawa ʻo ka hoʻonui ʻana iā iOS ke kumu i ka hewa
No laila, ma ka ʻatikala i haʻi ʻia ma lalo nei, hoʻāʻo mākou e hoʻoponopono i ka pilikia ma ke ʻano maʻalahi.
Helu 1: Hoʻohou polokalamu
Pono ʻoe e hōʻoia i kāu hāmeʻa i kēia manawa, no ka mea e nānā mau ana i nā mea hou no kāu polokalamu. He mea maʻalahi ka hoʻonui ʻana iā iOS a no ia mea, aia kekahi mau ala maʻalahi.
I kēia Iulai, ua hoʻokuʻu kūhelu ʻo Apple i nā mana beta o iOS 12. Hiki iā ʻoe ke nānā i nā mea āpau e pili ana iā iOS 12 a me nā pilikia maʻamau ʻo iOS 12 Beta a me nā hoʻonā ma aneʻi.
A. No ka hoʻonui uea ʻole
- > E hele i nā ʻōkuhi
- > E koho i ke koho General
- > Kaomi ma ka hoʻohou polokalamu (inā loaʻa kekahi)
- > Kaomi ma ka Download
- > E hoʻouka i ka mea hou
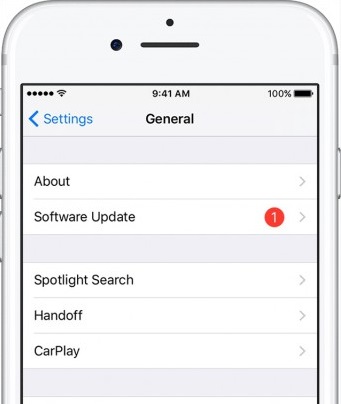
B. Hoʻohou me ka hoʻohana ʻana i iTunes
- > Hoʻohui i kāu kelepona i ke kamepiula
- > Wehe i ka iTunes
- > E koho i kāu kelepona (iPhone)
- > E koho i ka hōʻuluʻulu manaʻo
- > Kaomi ma ka 'Check for Update'
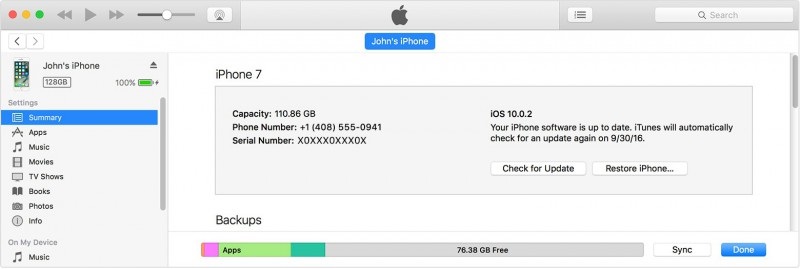
He hana koʻikoʻi ka hoʻomaikaʻi ʻana i ka Pūnaewele no ka mea e mālama ana i ka nānā ʻana i nā pōpoki i makemake ʻole ʻia (ʻo ia ke kumu o ka hewa i ka hāmeʻa), kōkua i ka nānā palekana a hoʻomaikaʻi i ka hana o ka hāmeʻa.
Pane 2: E nānā i nā kikoʻī o kāu lawelawe lawe lawe a hoʻonui
Inā ʻaʻole i hoʻonā ka hoʻoponopono ʻana i ka polokalamu i ka pilikia, a laila e nānā i kāu mea hoʻolako lawelawe no ka mea aia paha ua hoʻopau ʻia ka lawelawe ma muli o kekahi hewa ʻike ʻole mai ko lākou mau hopena e like me kekahi hana hoʻopunipuni a i ʻole ka uku lohi. Ma ia kūlana, ʻo ka hāʻawi ʻana i kahi kelepona maʻalahi i kāu mea lawelawe e hoʻonā i kou pilikia i loko o kekahi mau minuke.
Aia ma lalo iho nei ka papa inoa o nā mea kākoʻo o ke ao holoʻokoʻa:
https://support.apple.com/en-in/HT204039
Ma hope o kēlā, e nānā i nā hoʻonohonoho hoʻonohonoho mea lawe i kēlā me kēia manawa, no ka mea hiki ke loaʻa kekahi mau mea hou i kāu lawelawe lawe. No ka nānā ʻana i nā ʻōkuhi Carrier Update, e hele wale i ka Settings> General> About. Inā loaʻa nā mea hou, e kaomi iā Update

Pane 3: E nānā i kāu hoʻonohonoho ʻikepili kelepona
E makaʻala i nā hoʻonohonoho ʻikepili kelepona a pau e hōʻoia i ka hewa ʻole ma muli o kēia. ʻO kekahi o nā ʻanuʻu koʻikoʻi e pono ai ʻoe e nānā no kēia:
a. ʻO ka mea mua, e hōʻoia i ka mea ma lalo o ka uhi pūnaewele
b. A laila e nānā inā ua hoʻonoho ʻia ka ʻikepili kelepona i ON a i ʻole. No ka nānā ʻana i ke kūlana ʻikepili kelepona, e kipa i nā Settings>Cellular>Cellular Data
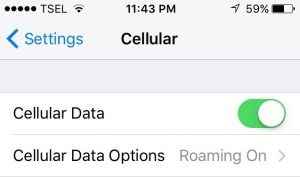
c. Inā ʻoe e huakaʻi ana a laila e hoʻopaʻa pono i ka ON o ka hele ʻana o ka ʻikepili. E hele i ka Settings> Cellular> Data Roaming e hiki ai i ka lawelawe.
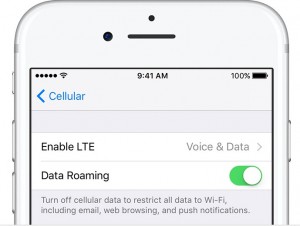
d. No ka hoʻopau ʻana i ke koho ʻana i ka pūnaewele / lawe lawe ʻakomi, e hele i nā ʻōkuhi> nā mea lawe aku> E hoʻopau i ke koho lawe kaʻa
Ma muli o ka hoʻololi mau ʻana o ka mea hoʻohana pūnaewele i kekahi manawa i kahi hewa a i ʻole iPhone ʻaʻohe pilikia lawelawe. E nānā i kēia pou e nānā pehea e hoʻoponopono ai i ka ʻikepili kelepona iPhone, ʻaʻole nā pilikia hana.
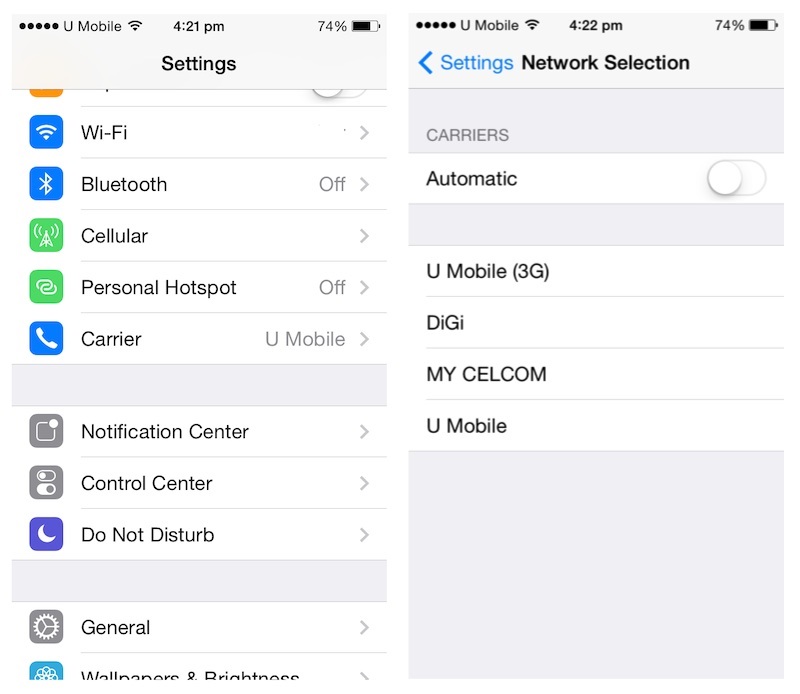
Pane 4: E hoʻololi i ke ʻano mokulele i ka a/i
ʻAʻole wale ke ʻano mokulele no ka mālama ʻana i ke kelepona ma ke ʻano leo i ka wā lele; Hiki iā ʻoe ke hoʻohana i kēia mea hana no nā kumu ʻē aʻe. E like me, inā e hōʻike ana kāu kelepona i nā pilikia pūnaewele a ʻaʻohe leka lawelawe e hoʻōki iā ʻoe mai ka hana maʻamau a laila, hiki iā ʻoe ke hoʻohana i kēia hana maʻalahi e hōʻoluʻolu i ka pūnaewele. E hoʻā wale i ka mode Airplane no kekahi mau kekona a laila e hoʻopau.
- > E hele i nā hoʻonohonoho
- > Nui
- > E koho i ke ʻano mokulele
- > E hoʻololi 'ON' i ke ʻano mokulele
- > E mālama iā 'ON' ma kahi o 60 kekona a i ʻole hoʻokahi minuke
- > A laila e hoʻopau i ke ʻano mokulele
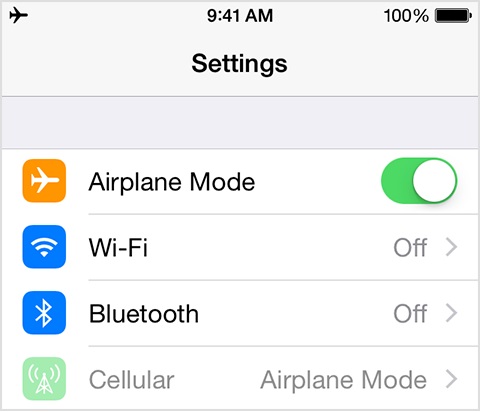
Hiki iā ʻoe ke hoʻā a hoʻopau i ka mode Airplane ma iPhone Control Panel.
- > Ma ka lalo o ka pale Home o ka Mea Hana
- > Swipe i ka pale e wehe i ke kikowaena mana
- > Ma ka ʻaoʻao hema hema e ʻike ʻia ka hōʻailona mokulele
- > Kaomi iā ON no 60 kekona a laila hoʻopau
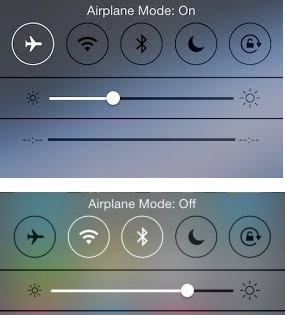
Pane 5: E hoʻokomo hou i ke kāleka SIM
Inā ʻaʻohe pilikia o ka iPhone ma muli o ka hoʻoponopono kūpono ʻole o ke kāleka SIM, hiki iā ʻoe ke hoʻokele i ka SIM ma ka hahai ʻana i nā ʻanuʻu i ʻōlelo ʻia ma lalo nei.
- > Wehe i ka pā me ke kōkua o ka pahu pepa a i ʻole SIM ejector
- > Wehe i ke kāleka SIM

- > E nānā inā he hōʻailona hōʻino inā ʻaʻole ʻike ʻia kēlā hōʻailona
- > E hoʻihoʻi i ke kāleka SIM a pani i ka pā
- > A laila e nānā inā pono ia
Nānā: Inā ʻike ʻoe i kekahi o ka pōʻino, ʻaʻahu a haehae paha i ka hōʻailona ma luna o ka SIM a laila pono ʻoe e hoʻopili i ka mea lawelawe e hoʻololi i ka SIM me kekahi.
Pane 6: Wehe i nā mea pono ʻole
Nui nā manawa mākou e hoʻolako i kā mākou iPhone me nā mea pono e like me ka uhi o waho. ʻAʻole hiki ke kūpaʻa i ka nui o ke kelepona. No laila, hiki iā ʻoe ke hoʻāʻo e wehe i ia mau mea hana e hoʻokuʻu i kāu kelepona a hoʻoholo i nā pilikia lawelawe.

Pane 7: Hoʻololi i ka leo a me ka hoʻonohonoho ʻikepili
I kekahi manawa hiki ke hoʻololi i ka hoʻonohonoho leo a me ka ʻikepili i ka hoʻoponopono ʻana i ka pilikia o ka hewa pūnaewele a i ʻole ka leka lawelawe. No ka mea, aia paha i waho kahi kokoke i ka uhi o kahi leo a i ʻole hōʻailona ʻikepili. No ia mea, penei nā ʻanuʻu e pono ai:
- > E hele i nā hoʻonohonoho
- > E koho i ke kelepona
- > E koho i ke koho ʻikepili kelepona
- > Koho i ka Leo a me ka ʻikepili
- > E hoʻololi iā 4G i 3G a i ʻole 3G i 4G
- > A laila e hoʻi i ka pale home e nānā i ka loaʻa o ka pūnaewele
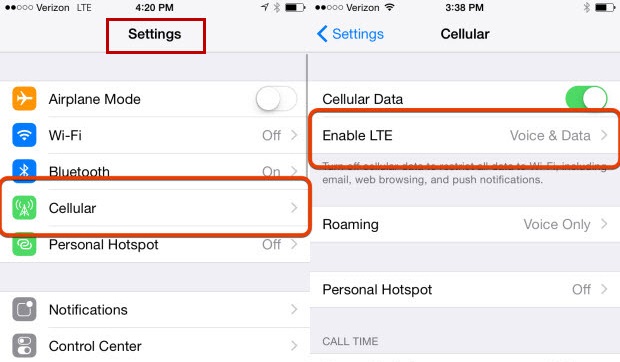
Pane 8: Hoʻihoʻi i nā ʻōkuhi āpau
Reset All Settings ʻo ia kekahi o nā koho e hōʻoluʻolu i ka ʻikepili kelepona, a ʻo ka mea nui e pili ana i ia mea ʻo ka hana ʻana pēlā ʻaʻole e nalowale kekahi o ka ʻikepili kelepona. E hele i nā hoʻonohonoho> General> Kaomi ma ka Reset> Reset all settings> Enter Passcode (Inā noi ia)> hōʻoia.
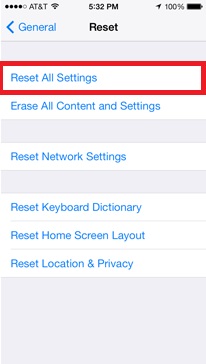
Pane 9: E nānā i ka hoʻonohonoho lā a me ka manawa
Pono ʻoe e hōʻoia i nā hoʻonohonoho no kou lā a me kou manawa i kēia manawa, no ka mea, pili kāu ʻōnaehana i ka ʻike hou a me ka ʻike hou e like me ka lā a me ka manawa. No ia mea, e hahai i ka ʻōnaehana i ʻōlelo ʻia ma lalo nei:
- > E hele i nā hoʻonohonoho
- > Kaomi ma ka General
- > E koho i ka lā a me ka manawa
- > Kaomi iā Set Automatically
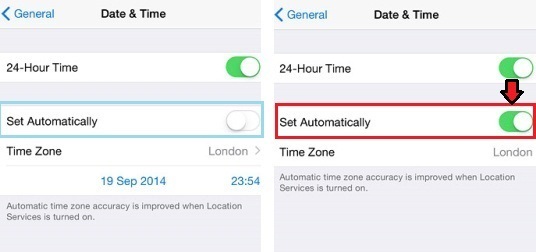
Pane 10: Hoʻoponopono hou i ka hoʻonohonoho pūnaewele
ʻO ka mea hope akā ʻaʻole ka mea liʻiliʻi loa, i ka hopena, hiki iā ʻoe ke hoʻāʻo e hoʻoponopono hou i ka pūnaewele. E hele i nā ʻōkuhi> General> Reset> Reset Network Settings.
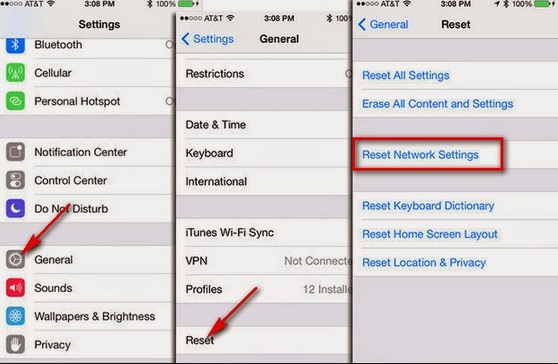
Ma mua o kou hoʻomaka ʻana e hoʻihoʻi i ka Pūnaewele, e hōʻoia e hoʻihoʻi i ka ʻikepili, inā ʻaʻole ma hope o ka hoʻonohonoho hou ʻana pono ʻoe e hoʻokomo hou i nā kikoʻī Pūnaewele e like me kāu ʻōlelo huna Wi-Fi a i ʻole nā kikoʻī ʻē aʻe me ka lima. E like me ka hoʻonohonoho hou ʻana i nā hoʻonohonoho pūnaewele e wehe i nā kikoʻī o ka pūnaewele a me kāna ʻōlelo huna o Wi-Fi, ʻikepili kelepona, APN, a i ʻole hoʻonohonoho VPS.
'Ōlelo Aʻo: Inā ʻaʻohe o nā ala i ʻōlelo ʻia ma luna nei e kōkua iā ʻoe, a laila, ʻaʻole pono e hopohopo, hiki iā ʻoe ke kipa i ka ʻaoʻao kākoʻo Apple a i ʻole e hoʻonohonoho i kahi koho Genius Bar no ke kōkua hou aku.
Ua lilo ʻo iPhone i mea nui loa o ko mākou ola, ʻo ka hapa nui o ko mākou manawa e pili pū me ia. ʻO kēlā me kēia pilikia me ia he mea paʻakikī; no laila ma kēia ʻatikala, ʻo kā mākou mea nui e hoʻoponopono ai i ka pilikia ma kahi ala maʻalahi a maikaʻi hoʻi i hiki iā ʻoe ke loaʻa kahi ʻike kīnā ʻole me ia. A i ka wā e hiki mai ana, ʻaʻole ʻoe e alo i kekahi pilikia pūnaewele iPhone 6.
Nā pilikia iPhone
- Nā pilikia lako iPhone
- Nā pilikia pihi Home iPhone
- Nā pilikia kīpē iPhone
- Nā pilikia kelepona iPhone
- ʻAʻole hana ka iPhone Touch ID
- ʻO ka wela nui o iPhone
- ʻAʻole hana ʻia ke kukui uila iPhone
- ʻAʻole hana ʻo iPhone Silent Switch
- ʻAʻole kākoʻo ʻia ka iPhone Sim
- Nā pilikia polokalamu iPhone
- ʻAʻole hana ka iPhone Passcode
- ʻAʻole hana ʻo Google Maps
- ʻAʻole hana ʻia ka iPhone Screenshot
- ʻAʻole hana ʻo iPhone Vibrate
- Ua nalowale nā polokalamu mai iPhone
- ʻAʻole hana nā ʻōlelo aʻoaʻo pilikia iPhone
- ʻAʻole hōʻike ʻia ka pākēneka pākaukau iPhone
- ʻAʻole hōʻano hou ka iPhone App
- ʻAʻole ʻo Google Calendar ʻaʻole sync
- ʻAʻole ʻimi ʻo Health App i nā ʻanuʻu
- ʻAʻole hana ka iPhone Auto Lock
- Nā Pilikia Pākīpika iPhone
- iPhone Media pilikia
- iPhone Echo pilikia
- ʻEleʻele ka pahu kiʻi iPhone
- ʻAʻole e pāʻani ʻo iPhone i ke mele
- IOS Video Bug
- iPhone kelepona pilikia
- iPhone Ringer pilikia
- Pilikia Paʻi Paʻi iPhone
- ʻO iPhone Front Camera pilikia
- ʻAʻole kani ka iPhone
- ʻAʻole kani ka iPhone
- iPhone Mail pilikia
- Hoʻoponopono hou i ka ʻōlelo huna leo leo
- iPhone Email pilikia
- Ua nalowale ka leka uila iPhone
- ʻAʻole hana ka leka uila iPhone
- ʻAʻole e pāʻani ʻia ka leka uila iPhone
- ʻAʻole hiki iā iPhone ke loaʻa ka pilina Mail
- ʻAʻole hana ʻo Gmail
- ʻAʻole hana ʻo Yahoo Mail
- Nā pilikia iPhone Update
- Hoʻopaʻa ʻia ka iPhone ma ka Apple Logo
- ʻAʻole i hāʻule ka polokalamu hou
- iPhone hōʻoia hou
- ʻAʻole hiki ke hoʻokaʻaʻike ʻia ka Pūnaewele Hoʻohou Pūnaewele
- IOS update Pilikia
- Nā pilikia pili iPhone / Pūnaewele
- iPhone Sync pilikia
- Ua pio ka iPhone Hoʻohui iā iTunes
- iPhone ʻAʻole lawelawe
- ʻAʻole hana ka Pūnaewele iPhone
- ʻAʻole hana ka iPhone WiFi
- ʻAʻole hana ka iPhone Airdrop
- ʻAʻole hana ʻo iPhone Hotspot
- ʻAʻole pili nā Airpods i ka iPhone
- ʻAʻole pili ʻo Apple Watch me iPhone
- ʻAʻole hoʻonohonoho nā memo iPhone me Mac




ʻO Alice MJ
Lunahooponopono limahana
Heluhelu maʻamau 4.5 ( 105 i komo)