ʻAʻole hana ʻo Siri ma iPhone 13/12/11? Eia ka Ho'oponopono Maoli!
Mei 12, 2022 • Waiho ʻia i: Hoʻoponopono i nā pilikia o ka polokalamu kelepona ʻo iOS.
ʻAʻole kānalua ʻo Siri ʻo ia kekahi o nā kōkua pilikino pilikino akamai loa ma waho, kahi ʻāpana koʻikoʻi o iPhone a me nā polokalamu iOS hou. Hoʻomaka mua ʻia i ka makahiki 2011, ʻoiaʻiʻo ua hele lōʻihi i nā makahiki i hala. Eia naʻe, nui nā mea hoʻohana iPhone e hoʻopiʻi e pili ana iā Siri ʻaʻole e hana ma kā lākou mau polokalamu. Mai hopohopo inā ke alo nei ʻoe iā Siri ʻaʻole e hana ana ma iPhone 13/12/11 a i ʻole nā mea hana ʻē aʻe o iOS. E hele i kēia mau manaʻo a hoʻoholo i ka Siri ʻaʻole hana iPhone 13/12/11 pilikia.
Ua papa inoa mākou i nā ala lapuwale 8 e hoʻoponopono ai i ka pilikia ʻaʻole hana ʻo Siri ma aneʻi e maʻalahi i nā mea iā ʻoe.
1. E hoʻomaka hou iā Siri e hoʻoponopono i ka hana ʻole o Siri
Inā ʻaʻohe pilikia nui me kāu kelepona, a laila hiki iā ʻoe ke hoʻoponopono i ka Siri ʻaʻole hana iPhone 13/12/11 pilikia ma ka hoʻonohonoho hou ʻana i ka hiʻohiʻona. No ka hana ʻana i kēia, pono ʻoe e hoʻohuli iā Siri, e hoʻomaha, a hoʻohuli hou iā ia ma hope o kekahi manawa.
1. E hoʻokuʻu i nā ʻōkuhi o kāu kelepona > General > Siri.
2. Toggle i ke koho o "Siri".
3. E hōʻoia i kāu koho ma ke kaomi ʻana i ke pihi "E hoʻohuli iā Siri".
4. E kali no kekahi manawa e pio ʻo Siri.
5. Ma hope o kekahi mau minuke, e hoʻohuli iā ia e hiki ai iā Siri.
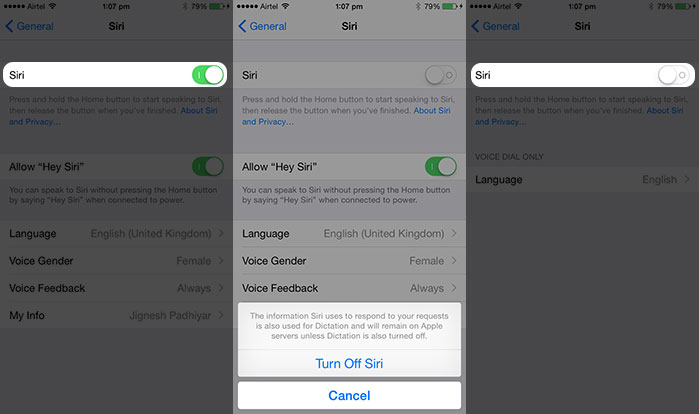
2. Hoʻoponopono hou i nā hoʻonohonoho pūnaewele
Inā loaʻa kahi pilikia me ka pūnaewele ma kāu kelepona, a laila hiki ke hoʻopilikia i ka hana kūpono o Siri pū kekahi. No ka hoʻoholo ʻana i kēia pilikia ʻaʻole hana ʻo Siri i ka iPhone 13/12/11 pilikia, pono ʻoe e hoʻonohonoho hou i nā hoʻonohonoho pūnaewele ma kāu kelepona. ʻOiai, e holoi kēia i kāu mau ʻōlelo huna WiFi i mālama ʻia a me nā hoʻonohonoho pūnaewele pū kekahi.
1. E hele i iPhone ka Settings> General a piula wai ma luna o ka "Reset" koho.
2. E koho i ka pihi "Reset Network Settings".
3. E ʻae me ka memo pop-up ma ke kaomi ʻana i ka "Reset Network Settings" hou.
4. E kali no kekahi manawa e hoʻomaka hou ana kāu kelepona.
5. Hoʻohui hou i kahi pūnaewele a hoʻohana iā Siri ma kāu iPhone .
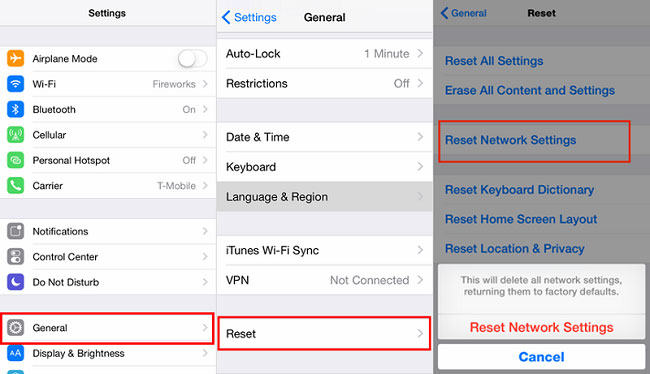
3. Hoʻomaka hou i kāu kelepona
I kekahi manawa, ʻo nā mea a pau e hoʻoholo ai i kahi pilikia e pili ana i kāu iPhone he hoʻomaka hou. Ma muli o ka hoʻihoʻi ʻana i ka pōʻaiapili mana o kēia manawa ma kāu kelepona, hiki iā ia ke hoʻoholo i nā paio a me nā pilikia. E hoʻomaka hou i kāu iPhone, e hahai i kēia mau ʻanuʻu:
1. E kaomi i ke pihi Power (sleep/wake) ma kāu kelepona (aia ma luna).
2. E hōʻike ana kēia i ka pale Power slider.
3. E hoʻolei iā ia e hoʻopau i kāu kelepona.
4. E kali no kekahi mau minuke e pio ana kāu kelepona.
5. E kaomi hou i ke pihi Mana e hoʻomaka hou.
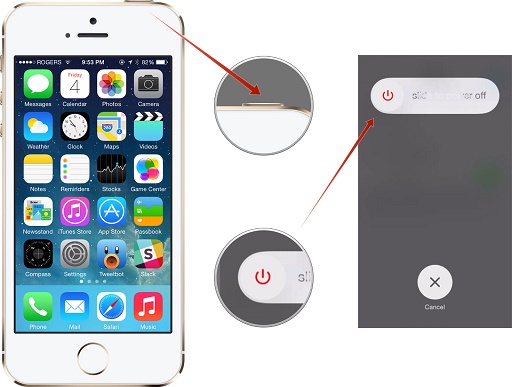
4. Aia ka hi'ona "Hey Siri"?
Hoʻohana ka hapa nui o ka poʻe iā Siri ma ka ʻōlelo ʻana i ke kauoha "Hey Siri" ma mua o ke kaomi ʻana i ka pihi home. E ʻike i ka pilikia hana ʻole o Siri ma ke kaomi lōʻihi ʻana i ka pihi Home a nānā pālua i nā mea āpau. Eia hou, e hahai i kēia mau ʻanuʻu e hōʻoia i ka hoʻā ʻana o ka hiʻohiʻona "Hey Siri".
1. E hele i ka papa kuhikuhiE> General a piula wai ma luna o ka "Siri" koho.
2. E hoʻololi iā Siri a ʻae i nā koho "Hey Siri".
3. E hōʻoia i kāu koho a haʻalele i ka pale.
I kēia manawa, e ʻōlelo i ke kauoha "Hey Siri" e nānā inā hana a ʻaʻole paha.
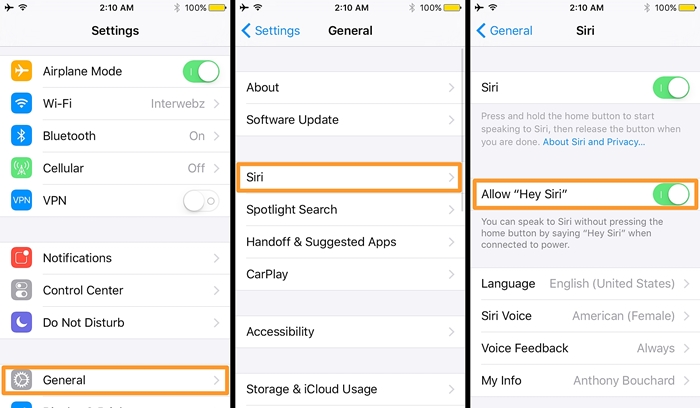
5. Hōʻano hou i ka mana iOS
Inā ʻoe e hoʻohana nei i kahi mana paʻa ʻole o iOS, hiki iā ia ke kumu i ka pilikia ʻole o ka Siri iPhone 13/12/11 pilikia. Hiki iā ia ke hopena i nā pilikia ʻē aʻe ma kāu kelepona pū kekahi. No laila, makemake ʻia e hōʻano hou i kāu kelepona i kahi mana iOS paʻa. Hiki ke hana i kēia ma ka hahai ʻana i kēia mau ʻanuʻu:
1. E hele i ka iPhone ka Settings> General> Software Update.
2. Mai ʻaneʻi, hiki iā ʻoe ke nānā i ka mana hou o IOS i loaʻa. E kaomi i ka pihi "Hoʻoiho a hoʻokomo".
3. E kali no kekahi manawa e like me ka hoʻoiho ʻana i ka mana hou o IOS.
4. E hōʻoia i kāu koho ma ke komo ʻana i kāu passcode hou a hoʻokomo i ka IOS update.
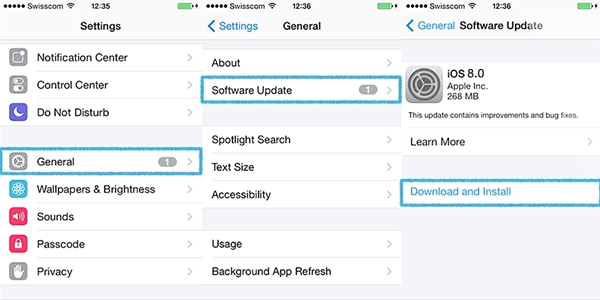
6. Hoʻopau/i ka Dictation
I kēia mau lā, nui nā mea hoʻohana i ʻike i ka hiʻohiʻona Dictation ma kā lākou hāmeʻa e hoʻopili i ka hana kūpono o Siri. No laila, hiki iā ʻoe ke hoʻoholo i ka Siri ʻaʻole e hana ana i ka iPhone 13/12/11 ma ka hoʻopau ʻana / i ka dictation. Hiki ke hana ia ma ka hahai ʻana i kēia mau ʻanuʻu:
1. E hele i kāu kelepona ʻo Settings > General > Keyboards.
2. E ʻimi i ka hiʻona o "Enable Dictation" ma lalo o ka ʻāpana o kāu ʻōlelo i koho ʻia.
3. Inā ia, e hoohuli ia ma ka hooiaio ana i ka pop-up memo.
4. Ma hope o ka hoʻohuli ʻana iā ia, e hoʻohana iā Siri. Inā hana ia, hiki iā ʻoe ke hoʻohuli hou i ka Dictation a hoʻāʻo iā Siri.
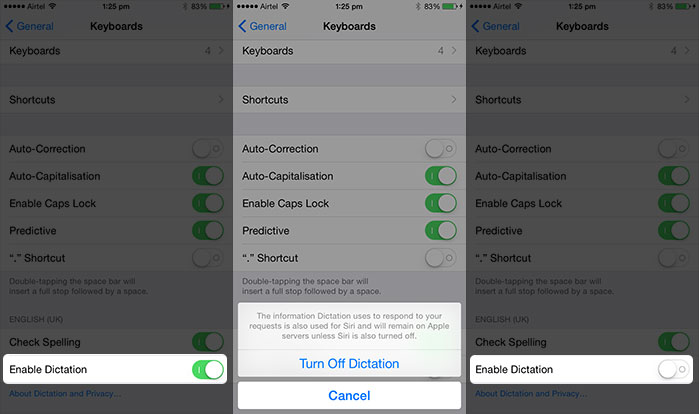
Ma ka hahai ʻana i kēia ʻenehana, hiki iā ʻoe ke ʻike inā ke keʻakeʻa nei ka hiʻohiʻona Dictation i ka hana a Siri a ʻaʻole paha.
7. E nānā i ka pōʻino o ka lako a i ʻole ka pilikia pūnaewele
Hiki paha ke poino ka microphone o kāu kelepona. ʻAʻole wale ka pōʻino kino, hiki ke hoʻopilikia ʻia kāu microphone e ka lepo pū kekahi. E hoʻomaʻemaʻe i kāu microphone a hoʻāʻo i kona ʻano leo ma ke kelepona ʻana i kekahi.
Eia hou, ʻaʻohe pilikia pūnaewele me kāu kelepona. Hiki iā ʻoe ke hele mau i kāu mau hoʻonohonoho WiFi a e hōʻoia ua pili ʻoe i kahi pūnaewele paʻa e hoʻoholo i kekahi pilikia me Siri.
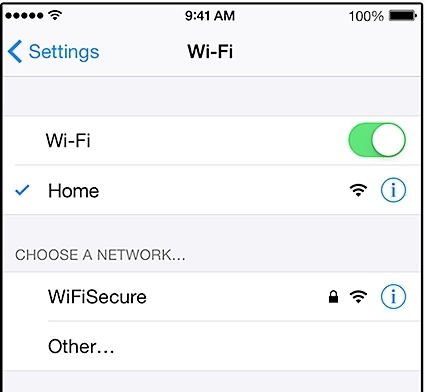
8. Hoʻihoʻi hou i kāu hāmeʻa
Inā ʻaʻohe mea ʻē aʻe e hana, a laila pono ʻoe e noʻonoʻo e hoʻonohonoho hou i kāu kelepona. Pono ʻoe e mālama i kēia ma ke ʻano he hopena hope loa ia e holoi ai i kāu ʻikepili a mālama ʻia nā hoʻonohonoho mai kāu kelepona. No laila, ʻōlelo ʻia e lawe i kahi kope o kāu ʻikepili ma mua. Hiki iā ʻoe ke hoʻonohonoho hou i kāu kelepona ma ka hahai ʻana i kēia mau ʻanuʻu:
1. E hele i iPhone ka Settings> General a piula wai ma luna o ka "Reset" koho.
2. Ano, piula wai ma luna o ka pihi "Erase a pau maʻiʻo a me ka hoʻonohonoho".
3. E hōʻoia i kāu koho ma ka hāʻawi ʻana i kāu passcode.
4. E kali no kekahi manawa e like me kāu kelepona e hoʻonohonoho hou.
5. Ma hope o ka hoʻomaka hou ʻana, hoʻonohonoho i kāu kelepona mai ka wā ʻōpala.
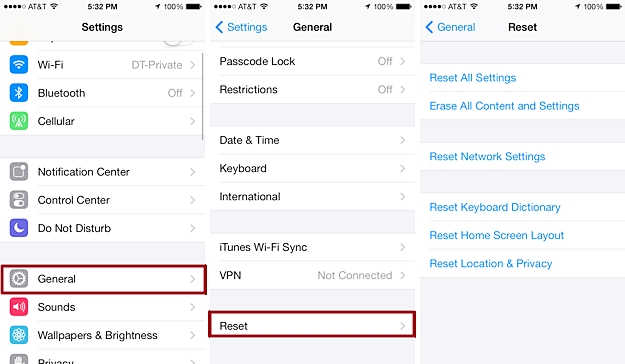
Ma hope o ka hahai ʻana i kēia mau manaʻo, maopopo mākou hiki iā ʻoe ke hoʻoholo i ka pilikia ʻole o Siri ma kāu kelepona. Inā loaʻa iā ʻoe kahi manaʻo e hoʻoponopono i ka hana ʻole o Siri i ka iPhone 13/12/11, e ʻoluʻolu e kaʻana like me kā mākou poʻe heluhelu i nā ʻōlelo ma lalo nei.
Hoʻoponopono iPhone
- Nā pilikia polokalamu iPhone
- Palena Polū iPhone
- Pākuʻi Keʻokeʻo iPhone
- Hāʻule ka iPhone
- iPhone Make
- Poino wai o iPhone
- Hoʻoponopono i ka iPhone Bricked
- Nā pilikia hana iPhone
- ʻO ka iPhone Proximity Sensor
- iPhone Loaʻa pilikia
- iPhone Microphone Pilikia
- Pilikia iPhone FaceTime
- iPhone GPS pilikia
- Pilikia Volume iPhone
- iPhone Digitizer
- ʻAʻole e huli ka pale iPhone
- Nā pilikia iPad
- iPhone 7 pilikia
- ʻAʻole hana ʻia ka Speaker iPhone
- ʻAʻole hana ka hoʻolaha iPhone
- ʻAʻole paha e kākoʻo ʻia kēia mea kōkua
- Nā pilikia iPhone App
- iPhone Facebook pilikia
- ʻAʻole hana ʻo iPhone Safari
- ʻAʻole hana ʻo iPhone Siri
- Pilikia iPhone Calendar
- E ʻimi i kaʻu pilikia iPhone
- iPhone Alarm pilikia
- ʻAʻole hiki ke hoʻoiho i nā polokalamu
- Nā ʻōlelo aʻoaʻo iPhone




ʻO Alice MJ
Lunahooponopono limahana
Heluhelu maʻamau 4.5 ( 105 i komo)