ʻO 18 iPhone 7 pilikia a me nā hoʻoponopono wikiwiki
ʻAper 27, 2022 • Waiho ʻia i: Hoʻoponopono i nā pilikia o ka polokalamu kelepona ʻo iOS .
Ua lanakila ʻo Apple ma luna o nā miliona o nā mea hoʻohana me kāna moʻo iPhone poʻokela. Ma hope o ka hoʻokomo ʻana i ka iPhone 7, ua lawe maoli ia i kahi lele hou. Eia nō naʻe, aia kekahi mau manawa ke kū nei nā mea hoʻohana i nā ʻano pilikia iPhone 7. No ka hōʻoia i loaʻa iā ʻoe kahi ʻike pilikia ʻole me kāu hāmeʻa, ua helu mākou i nā pilikia iPhone 7 like ʻole a me kā lākou hoʻoponopono ʻana i kēia alakaʻi. E heluhelu a aʻo pehea e hoʻoponopono ai i nā pilikia like ʻole me iPhone 7 Plus i ka manawa pōkole.
Mahele 1: 18 maʻamau iPhone 7 pilikia a me Solutions
1. ʻAʻole hoʻopaʻa ʻia ka iPhone 7
ʻAʻole i hoʻopaʻa ʻia kāu iPhone 7? Mao hopohopo! Loaʻa ia me ka nui o nā mea hoʻohana iOS. ʻO ka mea nui paha, aia ka pilikia i kāu uwea hoʻouka a i ʻole ke awa hoʻohui. E ho'āʻo e hoʻopaʻa i kāu kelepona me kahi uwea ʻoiaʻiʻo hou a i ʻole e hoʻohana i kahi awa ʻē aʻe. Hiki iā ʻoe ke hoʻomaka hou e hoʻoponopono i kēia pilikia. E heluhelu i kēia alakaʻi e ʻike i ka mea e hana ai inā ʻaʻole hoʻopaʻa ka iPhone .

2. Pau ka pila me ka hoohana ole i ke kelepona
ʻO ka hapa nui, ma hope o ka hoʻokō ʻana i kahi mea hou, ʻike ʻia ke kahe wikiwiki ʻana o ka pākaukau iPhone me ka ʻole o ka hoʻohana ʻana i ka hāmeʻa. E hoʻoholo i nā pilikia iPhone 7 e pili ana i kāna pākaukau, e ʻike mua i kona hoʻohana ʻana. E hele i Settings a nānā i ka pau ʻana o ka pākaukau e nā polokalamu like ʻole. Eia kekahi, heluhelu i kēia pou ʻike e hoʻoponopono i nā pilikia e pili ana i ka pākaukau o kāu iPhone .
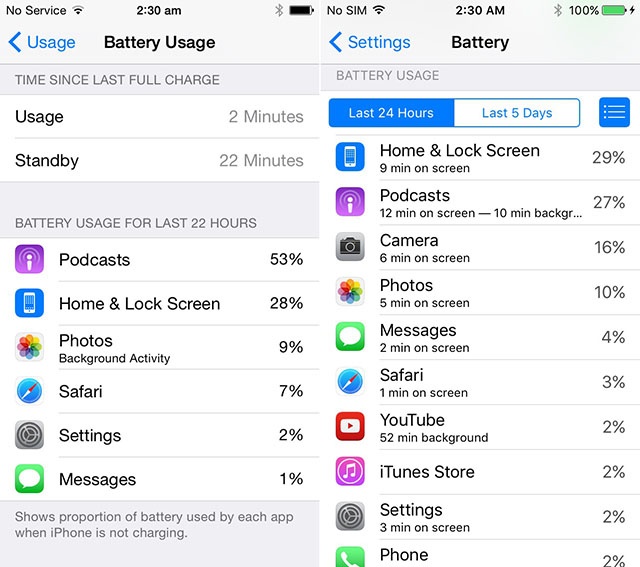
3. iPhone 7 pilikia overheating
Ua lohe mākou mai ka nui o nā mea hoʻohana iPhone 7 i kā lākou hāmeʻa e hoʻopau i ka wela mai ka uliuli. Hana ʻia kēia inā ʻaʻole hoʻohana ka mea hana. No ka hoʻoponopono ʻana i kēia mau pilikia iPhone 7, hoʻohou i kāu kelepona i kahi mana iOS paʻa. E hele i ka Settings> General> Software Update a loaʻa i kahi mana paʻa o iOS. Ua wehewehe kēia pou pehea e hoʻoponopono ai i ka pilikia overheating iPhone 7 ma ke ʻano maʻalahi.
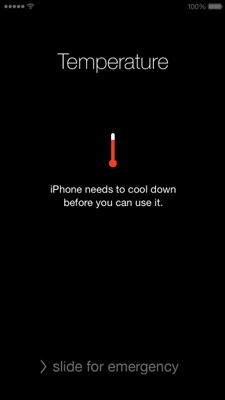
4. iPhone 7 pilikia ringer
Inā ʻaʻole hiki i kāu iPhone ke kani (me ke kani) i ke kelepona ʻana, a laila hiki ke lilo i mea lako a i ʻole ka pilikia pili polokalamu. ʻO ka mea mua, e nānā inā he leo paha kāu kelepona a ʻaʻole paha. Aia ka slider ma ka ʻaoʻao hema o ka hāmeʻa a pono e hoʻāla ʻia (i ka pale). Hiki iā ʻoe ke kipa aku i ka Settings> Sounds o kāu kelepona a hoʻololi i kona leo. E heluhelu hou e pili ana i nā pilikia ringer iPhone maanei.
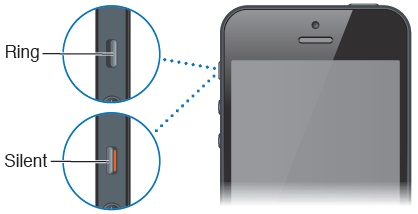
5. iPhone 7 kani pilikia
Aia kekahi manawa hiki ʻole i nā mea hoʻohana ke hoʻolohe i kekahi leo i ke kelepona ʻana. ʻO nā pilikia pili i ke kani a i ʻole ka leo me ka iPhone 7 Plus e hana maʻamau ma hope o kahi hoʻohou. E hele i kāu kelepona 'O ka hoʻonohonoho> Accessibility a huli i ke koho o "Phone Noise Cancellation". E ʻae kēia iā ʻoe e loaʻa kahi ʻike kelepona ʻoi aku ka maikaʻi. Eia hou, heluhelu i kēia pou e hoʻoponopono i nā pilikia iPhone 7 e pili ana i kona kani a me ka leo .
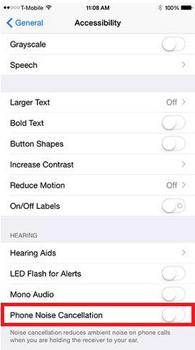
6. iPhone 7 echo/hissing pilikia
ʻOiai ke kelepona ʻana, inā lohe ʻoe i kahi leo a i ʻole ke kani ʻana i kāu kelepona, a laila hiki iā ʻoe ke kau i ke kelepona ma ka leo no ke kekona. Ma hope, hiki iā ʻoe ke paʻi hou iā ia e hoʻopau iā ia. Loaʻa paha ka pilikia me kāu pūnaewele. E kau wale i luna a kelepona hou e nānā i ka maikaʻi o ke kani. Hiki iā ʻoe ke hahai i kēia alakaʻi e hoʻoholo i kēia mau pilikia iPhone 7 echo/hissing pū kekahi.
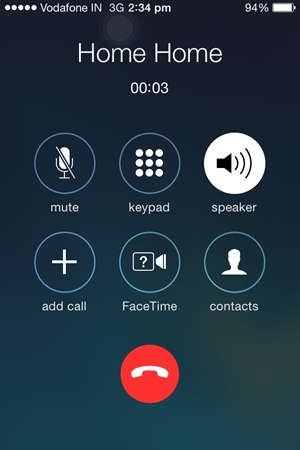
7. ʻAʻole hana ka mea ʻike kokoke
Hiki iā ʻoe ke kamaʻilio maʻemaʻe ma luna o kahi kelepona, multitask, a hana i nā ʻano hana ʻē aʻe. ʻOiai, inā ʻaʻole ia e hana ana ma kāu iPhone, a laila hiki iā ʻoe ke lawe i kekahi mau hana hou. No ka laʻana, hiki iā ʻoe ke hoʻomaka hou i kāu kelepona, hoʻopaʻa paʻa, hoʻihoʻi, hoʻokomo i ke ʻano DFU, etc. E aʻo pehea e hoʻoponopono ai i ka pilikia pili iPhone ma aneʻi.
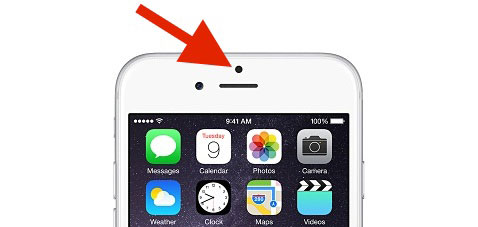
8. iPhone 7 kahea pilikia
Mai ka hiki ʻole ke kelepona ʻana i ka haʻalele ʻana i nā kelepona, hiki ke nui nā pilikia iPhone 7 e pili ana i ke kelepona ʻana. Ma mua o kou hoʻomau ʻana, e hōʻoia ʻaʻohe pilikia me kāu pūnaewele. Inā ʻaʻohe lawelawe kelepona ma kāu kelepona, ʻaʻole hiki iā ʻoe ke hana i kekahi kelepona. Eia naʻe, inā he pilikia me kāu kelepona iPhone , a laila heluhelu i kēia pou ʻike e hoʻoholo ai.
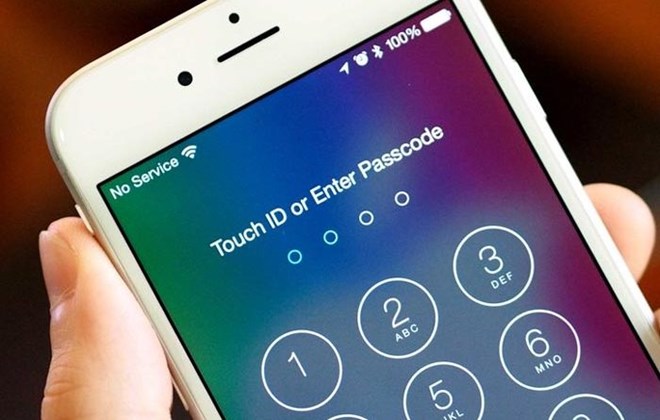
9. ʻAʻole hiki ke hoʻopili i kahi pūnaewele Wifi
Inā ʻaʻole hiki iā ʻoe ke hoʻopili i kahi pūnaewele Wifi, a laila e nānā inā hāʻawi ʻoe i ka ʻōlelo huna kūpono no ka pūnaewele a i ʻole. Nui nā ala e hoʻoponopono ai i kēia mau pilikia pūnaewele me ka iPhone 7 Plus. ʻO kekahi o nā ala maikaʻi e hana ai pēlā ma ka hoʻonohonoho hou ʻana i nā hoʻonohonoho pūnaewele. E hele i nā ʻōkuhi> General> Reset a piula wai i ka koho "Reset network settings". ʻOiai, inā ʻaʻole ʻoe makemake e lawe i kahi ana koʻikoʻi, a laila heluhelu i kēia alakaʻi e ʻike i kekahi mau hoʻoponopono maʻalahi i nā pilikia wifi iPhone.
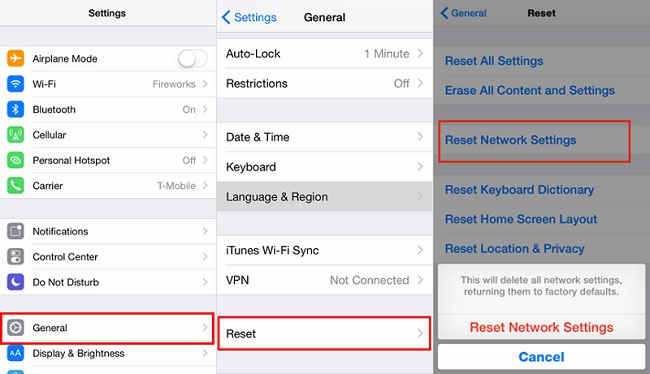
10. Hoʻohui WiFi paʻa ʻole
Loaʻa paha ma hope o ka pili ʻana i kahi pūnaewele Wifi, hiki i kāu kelepona ke ʻike i kekahi mau hemahema. ʻO nā manawa he nui, ʻaʻole hiki i nā mea hoʻohana ke hauʻoli i ka pilina pili ʻole a loaʻa nā pilikia e pili ana i kā lākou pūnaewele. E ho'āʻo e hoʻoholo i kēia pilikia ma ka hoʻonohonoho hou ʻana i kahi pūnaewele. E koho i ka pūnaewele Wifi a kaomi i ke koho "Poina i kēia Pūnaewele". E hoʻomaka hou i kāu kelepona a hoʻopili hou i ka pūnaewele Wifi. Eia kekahi, e kipa i kēia alakaʻi e aʻo pehea e hoʻoponopono ai i nā pilikia iPhone 7 e pili ana iā Wifi .
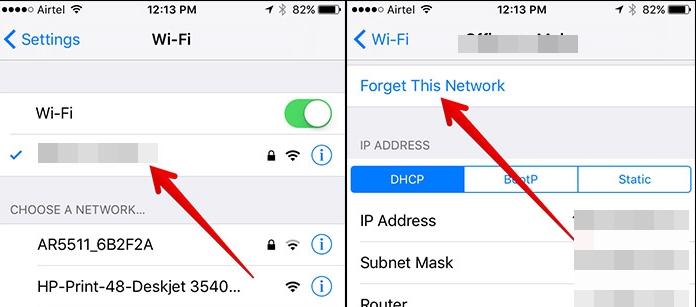
11. ʻAʻole lawe ʻia nā memo
Inā ʻoe i hōʻano hou i kāu hāmeʻa i kahi mana iOS hou a i ʻole ke hoʻohana nei me kahi kāleka SIM hou, a laila hiki iā ʻoe ke kū i kēia pilikia. ʻO ka mea pōmaikaʻi, he nui nā hoʻonā wikiwiki. ʻO ka hapa nui o ka manawa, hiki ke hoʻoholo ʻia ma ka hoʻonohonoho ʻana i ka lā a me ka manawa o kēia manawa. E hele i nā Settings> General> Date & Time a hoʻonoho iā ia i ka aunoa. E aʻo e pili ana i kekahi mau hoʻonā maʻalahi ma aneʻi .
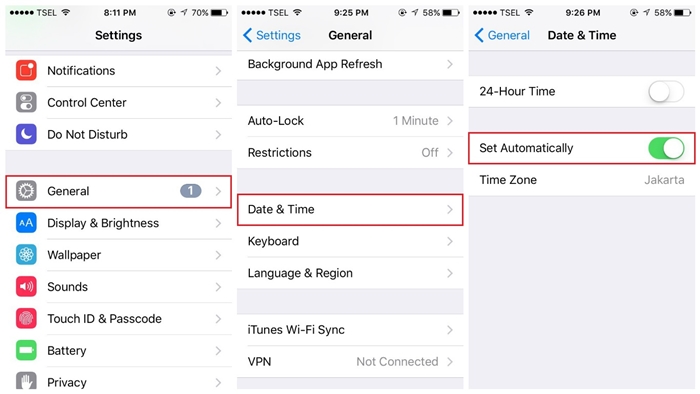
12. ʻAʻole hana nā hopena iMessage
Ua kamaʻāina paha ʻoe i nā ʻano hopena like ʻole a i kākoʻo ʻia e ka polokalamu iMessage hou loa. Inā ʻaʻole hiki i kāu kelepona ke hōʻike i kēia mau hopena, a laila e hele i kāna Settings> General> Accessibility> Reduce Motion a hoʻohuli i kēia hiʻohiʻona. E hoʻoholo kēia i nā pilikia me iPhone 7 Plus e pili ana i nā hopena iMessage.
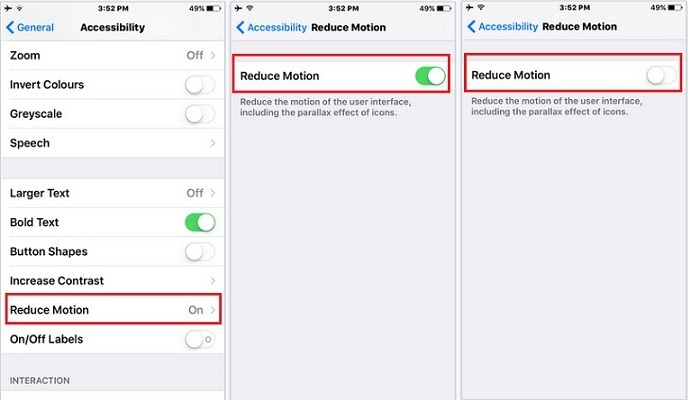
13. Ua paʻa ka iPhone 7 ma ka logo Apple
I nā manawa he nui, ma hope o ka hoʻomaka hou ʻana i kahi iPhone, paʻa wale ka hāmeʻa ma ka logo Apple. I kēlā me kēia manawa e kū ai ʻoe i kahi pilikia e like me kēia, e hele wale i kēia alakaʻi ʻike e hoʻoholo ai i ka iPhone 7 i paʻa i ka logo Apple . ʻO ka hapa nui, hiki ke hoʻopaʻa ʻia ma ka hoʻomaka hou ʻana i ka hāmeʻa.
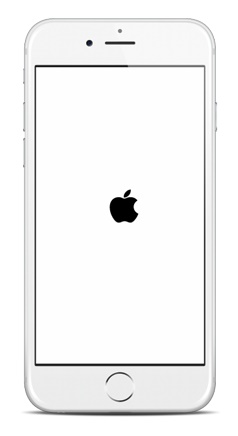
14. iPhone 7 paa i ka reboot loop
E like me ka paʻa ʻana i ka logo Apple, hiki ke hoʻopaʻa ʻia kāu hāmeʻa i ka loop reboot. I kēia hihia, e hoʻomaka hou ka iPhone me ka ʻole e komo i kahi ʻano paʻa. Hiki ke hoʻoponopono ʻia kēia pilikia ma ke kau ʻana i kāu kelepona i ke ʻano hoʻihoʻi ʻoiai e lawe ana i ke kōkua o iTunes. Hiki iā ʻoe ke hoʻohana i kahi hāmeʻa ʻaoʻao ʻekolu no ka hoʻoponopono ʻana a i ʻole e hoʻonohonoho hou i kāu kelepona. E aʻo hou e pili ana i kēia mau hoʻonā e hoʻoponopono i ka iPhone paʻa i ka reboot loop ma aneʻi.
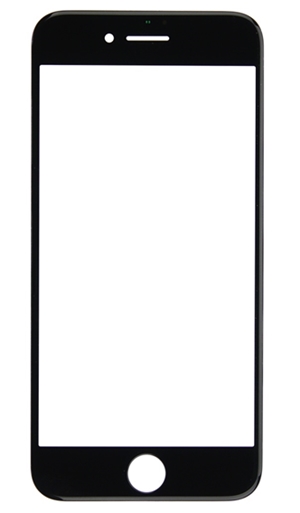
15. iPhone 7 pilikia pahupaʻiwikiō
E like me nā mea hana ʻē aʻe, hiki i ke kāmela iPhone ke hana hewa i kēlā me kēia manawa. ʻO ka hapa nui o ka manawa, ʻike ʻia ka hōʻike ʻana o ke kāmela i kahi pale ʻeleʻele ma kahi o kahi nānā. Hiki ke hoʻopaʻa ʻia kēia mau pilikia iPhone 7 e pili ana i kāna kāmela ma ka hoʻonui ʻana i kāu kelepona a i ʻole ma hope o ka hoʻihoʻi ʻana. Ua helu mākou i nā hoʻonā like ʻole i kēia pilikia ma kēia alakaʻi.
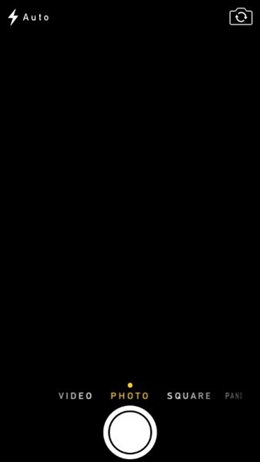
16. ʻAʻole hana ka iPhone 7 Touch ID
Manaʻo ʻia e hoʻohui i kahi manamana lima hou ma kāu kelepona i kēlā me kēia ʻeono mahina. Aia kekahi mau manawa ma hope o ka hana ʻana pēlā, hiki ke hana hewa ka Touch ID o kāu kelepona. ʻO ke ala maikaʻi loa e hoʻoponopono ai ma ke kipa ʻana i nā Settings> Touch ID & Passcode a holoi i ka manamana lima kahiko. I kēia manawa, hoʻohui i kahi manamana lima hou a hoʻomaka hou i kāu kelepona e hoʻoponopono i kēia pilikia.
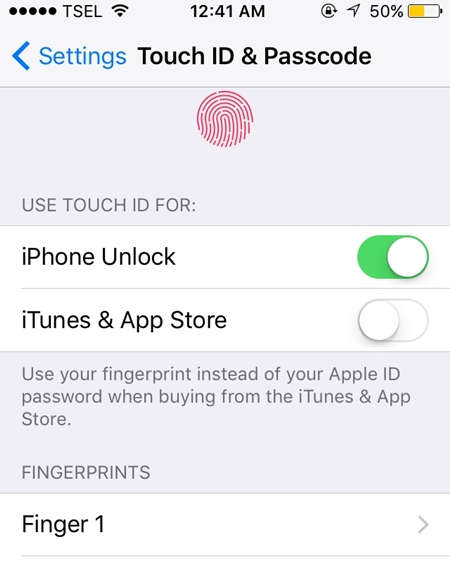
17. ʻAʻole hoʻohālikelike ʻia ʻo 3D Touch
Hiki ke hana hewa ʻole ka pale paʻi o kāu hāmeʻa ma muli o kahi lako polokalamu a i ʻole pilikia. Inā ʻaʻole i haʻihaʻi kino ʻia ka pale, a laila aia kekahi pilikia pili polokalamu ma hope o ia. Hiki iā ʻoe ke hele i Settings> General> Accessibility> 3D Touch a hoʻāʻo e calibrate me ka lima. Hiki iā ʻoe ke aʻo pehea e hoʻoponopono ai i nā pilikia pili i ka pale paʻi iPhone ma kēia pou.
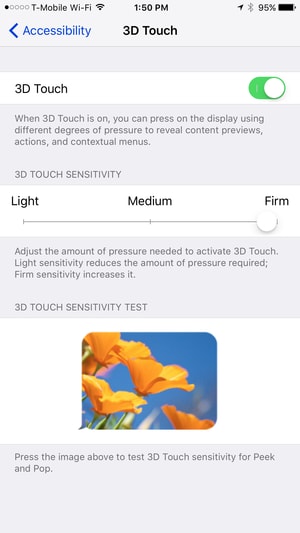
18. Ua paʻa ʻia ka hāmeʻa
Inā ua hoʻopaʻa ʻia kāu kelepona, a laila e hoʻāʻo e hoʻoponopono iā ia ma ka hoʻomaka hou ʻana. No ka hana ʻana pēlā, e kaomi lōʻihi i ke pihi Power a me Volume Down i ka manawa like no 10 mau kekona. E hoʻokuʻu i nā kī ke ʻike ʻia ka logo Apple. Nui nā ala ʻē aʻe e hoʻoponopono ai i kahi iPhone bricked . Ua papa inoa mākou iā lākou ma aneʻi.
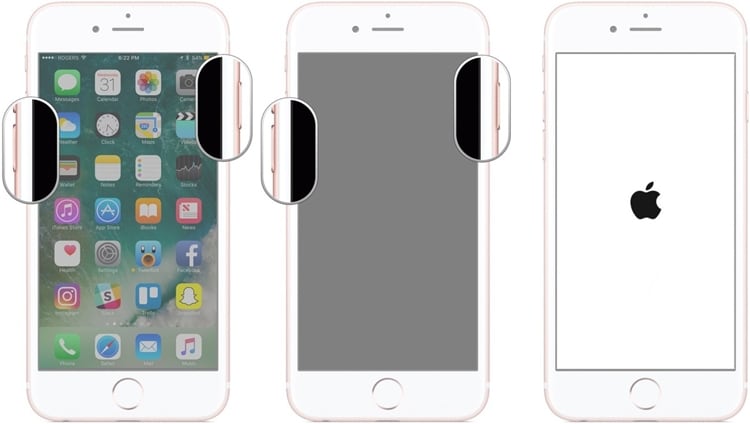
Manaʻo mākou ma hope o ka hele ʻana i kēia pou kikoʻī, hiki iā ʻoe ke hoʻoponopono i nā pilikia like ʻole me iPhone 7 Plus ma ka hele. Me ka pilikia ʻole, hiki iā ʻoe ke hoʻoponopono i kēia mau pilikia iPhone 7 a loaʻa iā ʻoe kahi ʻike akamai ʻole. Inā loaʻa iā ʻoe nā pilikia iPhone 7, e ʻoluʻolu e haʻi iā mākou e pili ana iā lākou ma nā ʻōlelo.
Hoʻoponopono iPhone
- Nā pilikia polokalamu iPhone
- Palena Polū iPhone
- Pākuʻi Keʻokeʻo iPhone
- Hāʻule ka iPhone
- iPhone Make
- Poino wai o iPhone
- Hoʻoponopono i ka iPhone Bricked
- Nā pilikia hana iPhone
- ʻO ka iPhone Proximity Sensor
- iPhone Loaʻa pilikia
- iPhone Microphone Pilikia
- Pilikia iPhone FaceTime
- iPhone GPS pilikia
- Pilikia Volume iPhone
- iPhone Digitizer
- ʻAʻole e huli ka pale iPhone
- Nā pilikia iPad
- iPhone 7 pilikia
- ʻAʻole hana ʻia ka Speaker iPhone
- ʻAʻole hana ka hoʻolaha iPhone
- ʻAʻole paha e kākoʻo ʻia kēia mea kōkua
- Nā pilikia iPhone App
- iPhone Facebook pilikia
- ʻAʻole hana ʻo iPhone Safari
- ʻAʻole hana ʻo iPhone Siri
- Pilikia iPhone Calendar
- E ʻimi i kaʻu pilikia iPhone
- iPhone Alarm pilikia
- ʻAʻole hiki ke hoʻoiho i nā polokalamu
- Nā ʻōlelo aʻoaʻo iPhone




ʻO Alice MJ
Lunahooponopono limahana
Heluhelu maʻamau 4.5 ( 105 i komo)