Pehea e hoʻoponopono ai i nā pilikia hoʻokipa iPhone
ʻAper 27, 2022 • Waiho ʻia i: Hoʻoponopono i nā pilikia o ka polokalamu kelepona ʻo iOS .
- Mahele 1: Ua alo anei ʻoe i kekahi pilikia hoʻokipa i ka hoʻohana ʻana i kāu iPhone?
- Mahele 2: Hoʻoponopono i nā pilikia hoʻokipa iPhone ma o ʻoe iho
Mahele 1: Ua alo anei ʻoe i kekahi pilikia hoʻokipa i ka hoʻohana ʻana i kāu iPhone?
Hiki ke loaʻa nā pilikia me ka hoʻokipa hōʻailona ke hoʻohana ʻoe i ka iPhone a loaʻa nā memo ma ka hōʻike e like me " ʻAʻole lawelawe", "E huli ana i ka lawelawe", "ʻAʻohe SIM", "E hoʻokomo i ke kāleka sim". Eia kekahi, hiki ke loaʻa nā pilikia me ka hōʻailona Wifi a i ʻole nā pūnaewele pūnaewele ʻike ʻole a ʻike ʻoe a loaʻa iā ʻoe i nā polokalamu ʻē aʻe. kāu iPhone a i ʻole e kāu mea lawelawe. Inā he iPhone hou ia, pono ʻoe e hele i ka hale kūʻai āu i kūʻai ai a hoʻololi. hilinaʻi iaʻu, pale ʻoe i nā pilikia e hiki mai ana. ʻO kekahi hihia ʻē aʻe paha he hōʻailona kāu ma nā wahi ʻē aʻe, akā ʻaʻole ma kou home. I kēia hihia, pono ʻoe e kelepona i kāu mea lawelawe. .
ʻOiai e ʻōlelo ʻia e hoʻomaikaʻi i kāu iPhone me ka iOS kūpono hou loa, hiki ke ala mai ka pilikia hoʻokipa. Ma mua o ka hana ʻana i kahi hoʻonui, pono ʻoe e hoʻihoʻi i kāu ʻikepili āpau mai kāu iPhone . E hoʻomākaukau wale inā loaʻa kekahi pilikia.
Hiki ke ala mai nā pilikia antenna inā hoʻopaʻa ʻia ka iPhone ma kahi ala e uhi ai i nā ʻaoʻao ʻelua o ka hui metala mai ka ʻaoʻao hema hema. Aia ia i kahi o ka antenna i loko o ka hāmeʻa. ʻO kekahi manaʻo e kūʻai i kahi hihia waho i mea e pale ai i kēia ʻano pilikia. I ko mākou manawa, nui nā hiʻohiʻona maikaʻi i waho, no laila ʻike ʻoe i kahi hihia maikaʻi loa no kāu iPhone.
Mahele 2: Hoʻoponopono i nā pilikia hoʻokipa iPhone ma o ʻoe iho
Ma ʻaneʻi hiki iā ʻoe ke loaʻa i nā manaʻo e hoʻoponopono i nā pilikia hoʻokipa iā ʻoe iho, ma mua o ka hele ʻana i kāu mea lawelawe.
1. Hiki iā ʻoe ke hoʻonohonoho hou i nā hoʻonohonoho pūnaewele mai kāu iPhone, ma ka hele ʻana i ka Settings> General> Reset a koho Reset Network Settings. Hiki i kēia hana ke hana i nā loli kūpono a hiki ke hoʻoponopono i nā pilikia pūnaewele.
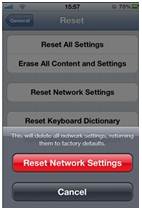
2. E kamaʻilio e pili ana i ka hoʻoponopono hou ʻana i kekahi mau hiʻohiʻona, hiki iā ʻoe ke hoʻonohonoho hou i nā ʻikepili āpau. Pono ʻoe e ʻimi i nā Settings ma kāu iPhone, a koho i ka General, a laila Reset a ʻo ka hana hope e koho i ka Reset All Settings. ʻAʻole e holoi kēia hana i kāu ʻikepili. Akā inā ʻoluʻolu ʻoe, hiki iā ʻoe ke hana i kahi hoʻihoʻi no kāu iPhone ma mua o ka hele ʻana i nā hoʻonohonoho.
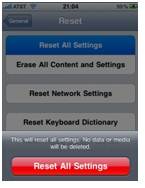
3. Hoʻihoʻi i kāu iPhone e like me ka iPhone hou he koho ʻē aʻe, akā pono ʻoe e mālama i kāu ʻikepili a pau mai kāu iPhone ma mua o ka hana ʻana i kēia hana drastic. I ka hoʻohana ʻana i ka iPhone, ua hōʻiliʻili ʻoe i nā ʻikepili he nui. ʻOiaʻiʻo, makemake ʻoe e mālama i kēia mau ʻike inā i kekahi manawa pono ka hoʻoponopono ʻana a pono e hoʻihoʻi ʻia kāu hāmeʻa.
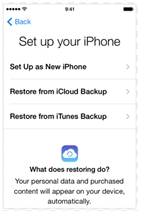
4. E pale i kāu iPhone me kahi hihia o waho, ʻoiai inā ua pilikia ʻoe ma mua o ka loaʻa ʻana o ka hōʻailona a ua hoʻoponopono ʻoe i kēia pilikia. I mea e pale aku ai i nā pilikia e hiki mai ana, e pili ana i ka hoʻokipa ʻia e ka antenna o kāu hāmeʻa, e mālama i kāu iPhone me kahi hihia waho.

Hoʻoponopono iPhone
- Nā pilikia polokalamu iPhone
- Palena Polū iPhone
- Pākuʻi Keʻokeʻo iPhone
- Hāʻule ka iPhone
- iPhone Make
- Poino wai o iPhone
- Hoʻoponopono i ka iPhone Bricked
- Nā pilikia hana iPhone
- ʻO ka iPhone Proximity Sensor
- iPhone Loaʻa pilikia
- iPhone Microphone Pilikia
- Pilikia iPhone FaceTime
- iPhone GPS pilikia
- Pilikia Volume iPhone
- iPhone Digitizer
- ʻAʻole e huli ka pale iPhone
- Nā pilikia iPad
- iPhone 7 pilikia
- ʻAʻole hana ʻia ka Speaker iPhone
- ʻAʻole hana ka hoʻolaha iPhone
- ʻAʻole paha e kākoʻo ʻia kēia mea kōkua
- Nā pilikia iPhone App
- iPhone Facebook pilikia
- ʻAʻole hana ʻo iPhone Safari
- ʻAʻole hana ʻo iPhone Siri
- Pilikia iPhone Calendar
- E ʻimi i kaʻu pilikia iPhone
- iPhone Alarm pilikia
- ʻAʻole hiki ke hoʻoiho i nā polokalamu
- Nā ʻōlelo aʻoaʻo iPhone




ʻO Alice MJ
Lunahooponopono limahana
Heluhelu maʻamau 4.5 ( 105 i komo)