ʻAʻole hiki ke hoʻoiho a hōʻano hou i nā polokalamu ma iPhone
Mar 07, 2022 • Waiho ʻia i: Nā ʻōlelo aʻoaʻo kelepona i hoʻohana pinepine ʻia.
E alakaʻi mākou iā ʻoe i nā kumu like ʻole e kaohi ana iā ʻoe mai ka hoʻoiho ʻana a i ʻole ka hoʻonui ʻana i kāu mau polokalamu iPhone me ka hāʻawi ʻana i nā hopena maikaʻi loa no ia. Inā ʻaʻohe pilikia me kāu pili pūnaewele a i ʻole Wi-Fi, a laila e loaʻa iā ʻoe kahi hoʻoponopono ma aneʻi. Hāʻawi kēia ʻatikala i nā hāʻina maikaʻi loa inā ʻaʻole hiki iā ʻoe ke hoʻoiho i nā polokalamu ma iPhone a i ʻole e hoʻonui i nā polokalamu ma luna.
Hoʻohuoi! E hele a hahai i nā ʻanuʻu e loaʻa ai ka hopena. Inā ʻaʻole hiki iā ʻoe ke hoʻoiho i nā polokalamu ma iPhone a i ʻole e hana i nā mea hou aʻe, aia kekahi ʻano o nā mea e nānā ʻia ma kahi kaʻina ma mua o ka hoʻomaka ʻana i ke kumu maoli i ulu ai kēia pilikia ma kahi mua.
Eia kekahi mau mea pono ʻoe e nānā:
- 1) E hōʻoia i ka pololei o ka Apple ID āu e hoʻohana nei
- 2) E hōʻoia i ka pau ʻana o nā kapu
- 3) E haʻalele a komo i ka hale kūʻai App
- 4) E nānā i ka waihona e kū nei
- 5) E hoʻomaka hou i ka iPhone
- 6) E mālama i kāu iPhone hou i ka mana hou loa o iOS
- 7) Hoʻololi i ka lā a me ka hoʻonohonoho manawa
- 8) Wehe a kau hou i ka App
- 9) Hoʻokaʻawale i ka hale kūʻai App Store
- 10) E hoʻohana i ka iTunes e Hoʻohou i ka App
- 11) Hoʻoponopono i nā ʻōkuhi āpau
- 12) Hoʻihoʻi i ka iPhone i nā ʻōnaehana hale hana
Hiki paha iā ʻoe ke hoihoi: iPhone 13 ʻAʻole e hoʻoiho i nā polokalamu. Eia ka Fix!
1) E hōʻoia i ka pololei o ka Apple ID āu e hoʻohana nei
Ok, no laila nā mea mua!! ʻIke ʻoe ke hoʻohana nei ʻoe i ka Apple ID pololei? Ke ho'āʻo nei ʻoe e hoʻoiho i kekahi polokalamu mai iTunes, hoʻopili ʻo ia iā ʻoe i kāu Apple id, ʻo ia ka mea pono ʻoe e kau inoa me kāu ID ma mua o kou hoʻomaka ʻana e hoʻoiho i ka app. No ka hōʻoia ʻana i kēia, e hele i nā ʻanuʻu i hāʻawi ʻia ma lalo nei:
- 1. E hoʻomaka ma ka wehe ʻana i ka App Store a kaomi ma ka "updates".
- 2. Ano piula wai "Kuai".
- 3. Ua hōʻike ʻia ka App ma aneʻi? Inā ʻaʻole, ʻo ia ka mea i hoʻoiho ʻia me kahi ID ʻokoʻa.
Eia kekahi, hiki ke hōʻoia ʻia kēia ma iTunes ma ka hoʻokele ʻana i kāu papa inoa apono e kiʻi i ka ʻike ma ke kaomi ʻana i ka app. Hiki iā ʻoe ke hoʻāʻo e hoʻohana i kekahi ID kahiko āu i hoʻohana ai i kekahi manawa i ka manawa a nānā inā hoʻoholo ia i ka pilikia.
2) E hōʻoia i ka pau ʻana o nā kapu
Ua hoʻohui ʻo Apple i kēia hiʻohiʻona ma iOS no nā kumu palekana. ʻO "Enable Restrictions" kekahi o ia mau hiʻohiʻona e hoʻopaʻa i ka hale e hoʻoiho i nā polokalamu. No laila, inā ʻaʻole hiki iā ʻoe ke hoʻoiho a hoʻonui i nā polokalamu, a laila ʻo ia paha kekahi o nā kumu e noʻonoʻo ai.
E hele i nā ʻanuʻu ma lalo nei e nānā inā hiki ke "Enable Restrictions" a pehea e hoʻopau ai:
- 1. E kaomi ma luna o ka Settings> General> Restrictions
- 2. Inā nīnau ʻia, e kikokiko i kāu ʻōlelo huna
- 3. Ano, piula wai ma luna o "ka hoʻouka Apps". Inā pio, ʻo ia hoʻi ka hoʻonui ʻana i ka app a ua ālai ʻia ke kau ʻana. Ma hope iho, e hoʻoneʻe i ka hoʻololi e hoʻā ai i mea e hoʻoiho a hoʻonui i nā polokalamu.
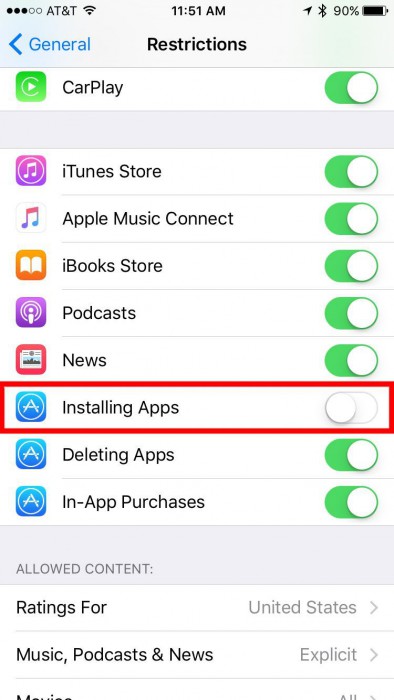
3) E haʻalele a komo i ka hale kūʻai App
I kekahi manawa, no ka hoʻoponopono ʻana i ka hewa inā ʻaʻole hiki iā ʻoe ke hoʻoiho i nā polokalamu ma iPhone , ʻo nā mea a pau āu e hana ai ʻo ka haʻalele ʻana a laila kau inoa hou me kāu Apple id. He hana maʻalahi ia akā hana i ka hapa nui o ka manawa. No ka hoʻomaopopo ʻana pehea e hana ai i kēia, e hele wale i nā ʻanuʻu:
- 1. E kaomi i nā ʻōkuhi> iTunes & App Store> ka papa kuhikuhi Apple ID
- 2. Kaomi i ka haʻalele ma ka pahu pop-up
- 3. ʻO ka hope, e hoʻokomo hou i kāu Apple ID a kau inoa e like me ka mea i hōʻike ʻia ma ke kiʻi ma lalo nei
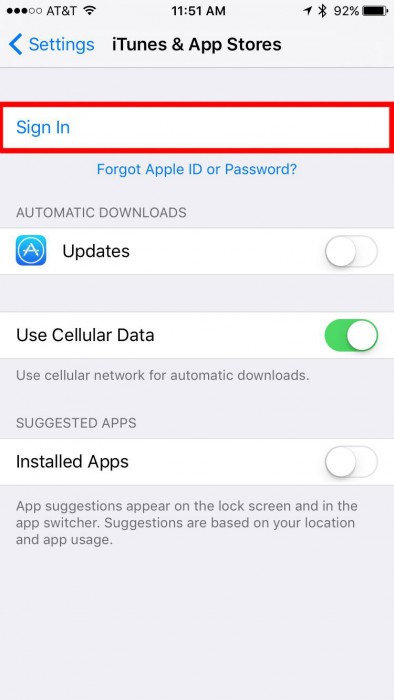
4) E nānā i ka waihona e kū nei
Me ka heluna nui o nā polokalamu kupaianaha ma iTunes, hoʻoiho mākou iā lākou me ka poina e pili ana i ka mālama kelepona. He pilikia pinepine kēia; No laila, ke pau ka iPhone i ka waiho ʻana ʻaʻole ia e ʻae iā ʻoe e hoʻoiho i nā polokalamu hou a hiki i kou hoʻokuʻu ʻana i kahi wahi ma ka holoi ʻana i nā polokalamu a me nā faila ʻē aʻe. I mea e nānā ai i kāu waihona manuahi:
- 1. E kāomi i nā ʻōkuhi> laulā> E pili ana
- 2. I kēia manawa e nānā i kahi waihona "loaʻa".
- 3. Maanei hiki iā ʻoe ke ʻike i ka nui o ka waiho ʻana ma kāu iPhone. Eia nō naʻe, hiki iā ʻoe ke hana i kekahi wahi ma ka holoi ʻana i nā faila makemake ʻole.
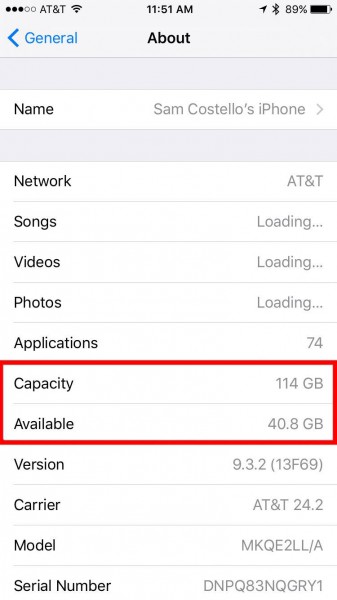
5) E hoʻomaka hou i ka iPhone
ʻO kēia paha ka maʻalahi o nā mea a pau akā hiki ke hana like me nā mea āpau. Ma ka hapanui o na hihia, hana kupanaha ia no ka mea, he hoomaha ka makemake o kou kelepona a pono e hoala hou no ka hana maʻamau. No ka hana ʻana i kēia, e hele i kēia mau ʻanuʻu:
- 1. E kaomi a paʻa i ke kī hiamoe/ala ma ka ʻaoʻao ʻaoʻao.
- 2. Ke ʻike ʻia ka pale mana paʻa, e hoʻoneʻe i ka slider mai ka hema a i ka ʻākau.
- 3. E kali a pau ka iPhone.
- 4. Eia hou, e kaomi a paʻa i ke kī moe a ʻike ʻoe i ka logo Apple e hoʻā.
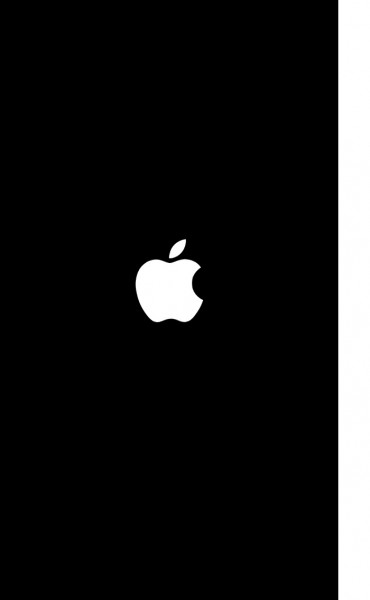
6) E mālama i kāu iPhone hou i ka mana hou loa o iOS
ʻO kahi hopena ʻē aʻe ʻo ka mālama ʻana i kāu iPhone me nā mana hou e like me kā lākou hoʻomaikaʻi ʻana i nā hoʻoponopono bug. He mea nui kēia inā ʻaʻole hiki iā ʻoe ke hoʻohou a hoʻoiho i nā polokalamu, no ka mea e koi ana nā mana hou o nā polokalamu i kahi mana hou o ka iOS e holo ana ma ka hāmeʻa. Hiki iā ʻoe ke hana i kēia ma ka hoʻokele ʻana i kāu hoʻonohonoho a laila, ma ke ʻano laulā, e ʻike ʻoe i kahi hōʻano polokalamu. Kaomi i kēlā a ua maikaʻi ʻoe e hele.
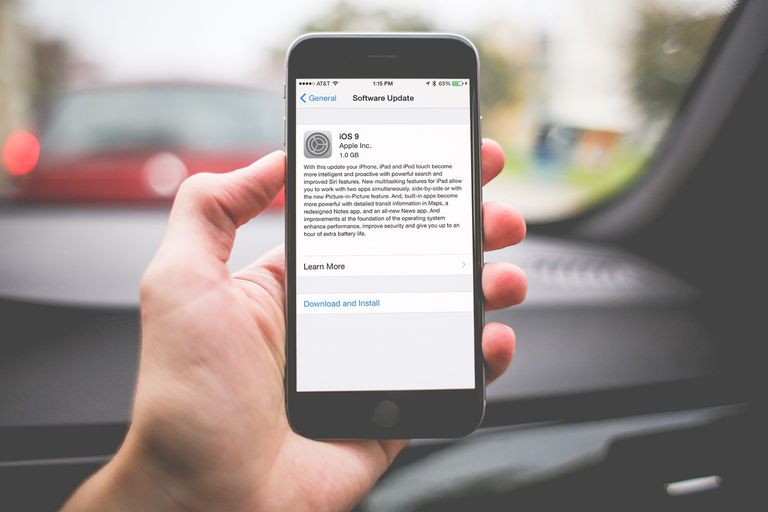
7) Hoʻololi i ka lā a me ka hoʻonohonoho manawa
He hopena nui nō hoʻi kēia mau hoʻonohonoho ma kāu hāmeʻa i ka laina manawa a me ka pinepine o ka hoʻonui ʻana i nā polokalamu ma ka hāmeʻa. He paʻakikī ka wehewehe ʻana no kēia, akā ma nā ʻōlelo maʻalahi, e holo ana kāu iPhone i nā helu he nui i ka wā e launa pū ana me nā kikowaena Apple ma mua o ka hoʻonui ʻana a i ʻole ka hoʻoiho ʻana i ka app. No ka hoʻoponopono ʻana i kēia, hoʻonohonoho i ka lā a me ka manawa ma ka hahai ʻana i nā ʻanuʻu ma lalo nei:
- 1. E wehe i nā ʻōkuhi> General> Lā & Manawa.
- 2. E kaomi i ka hoʻololi ʻokoʻa e hoʻololi.
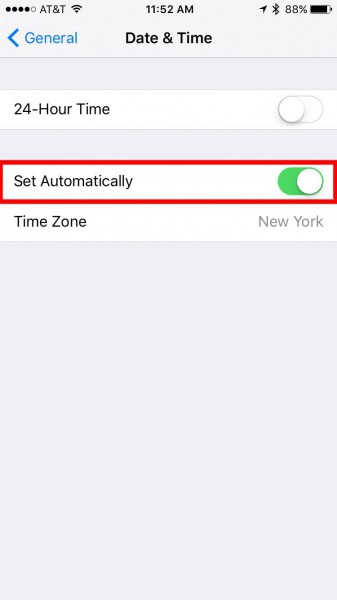
8) Wehe a kau hou i ka App
E ho'āʻo i kēia inā ʻaʻohe o nā ʻanuʻu ma luna nei e hana pono iā ʻoe. Ma ka holoi ʻana a me ka hoʻokomo hou ʻana i ka app, hiki ke hoʻoponopono ʻia kēia pilikia e like me nā manawa pono e hoʻomaka ka app e hana pono. Ma kēia ala, loaʻa iā ʻoe ka app hou i kau ʻia ma ka hāmeʻa.
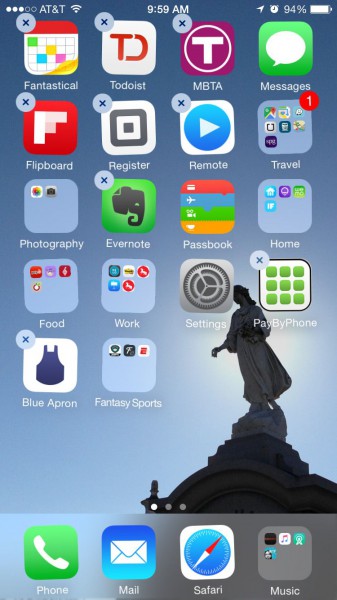
9) Hoʻokaʻawale i ka hale kūʻai App Store
ʻO kēia kahi hoʻopunipuni ʻē aʻe kahi āu e hoʻomaʻemaʻe ai i kāu App Store Cache, e like me kāu e hana ai i kāu mau polokalamu. I kekahi mau kūlana, hiki i ka cache ke kaohi iā ʻoe mai ka hoʻoiho ʻana a i ʻole ka hoʻonui ʻana i kāu mau polokalamu. No ka hoʻokaʻawale ʻana i ka cache, e hele i nā pae i hāʻawi ʻia:
- 1. E kaomi a wehe i ka polokalamu App Store
- 2. Ano, hoopa aku i kekahi ikona ma ka lalo o ka app 10 manawa
- 3. Ma hope o kāu hana ʻana i kēia, e hoʻomaka hou ka app a hoʻokele i ka pihi hoʻopau e hōʻike ana ua haʻalele ʻia ka waihona.
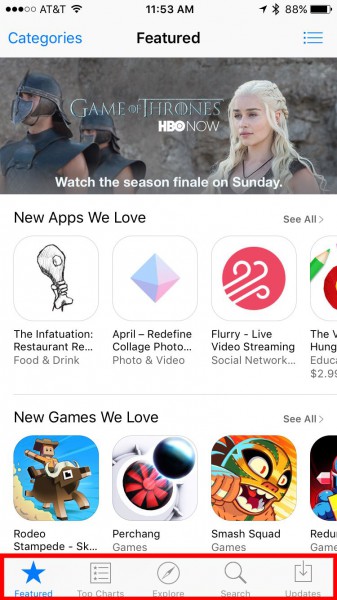
10) E hoʻohana i ka iTunes e Hoʻohou i ka App
Inā ʻaʻole hiki i ka noi ke hoʻonui iā ia iho ma ka polokalamu, a laila hiki iā ʻoe ke hoʻohana i ka iTunes e hana i kēia. No ka hoʻomaopopo ʻana i kēia, e hahai i nā ʻanuʻu i hāʻawi ʻia ma lalo nei:
- 1. E hoʻomaka me, hoʻolana iTunes ma kou PC
- 2. E koho Apps mai ka kulu-i lalo papa inoa aia ma ka hema kihi ma luna
- 3. E kaomi i nā mea hou ma lalo pono o ka pukaaniani ma luna
- 4. E kaomi i ka ikona i hoʻokahi manawa no ka polokalamu āu e makemake ai e hoʻohou
- 5. I kēia manawa hoʻohou a ma hope o ka hoʻonui ʻia ʻana o ka polokalamu, hoʻonohonoho i kāu hāmeʻa a hoʻokomo i ka app hou.
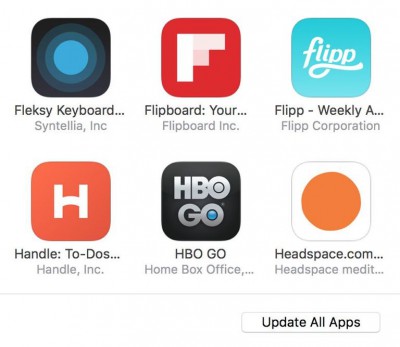
11) Hoʻoponopono i nā ʻōkuhi āpau
Inā ʻaʻole hiki iā ʻoe ke hoʻokomo i nā mea hou, a laila aia kekahi mau hana koʻikoʻi e pono ai ʻoe e hana. Hiki iā ʻoe ke hoʻāʻo e hoʻonohonoho hou i kāu mau hoʻonohonoho iPhone. ʻAʻole kēia e wehe i nā ʻikepili a i ʻole nā faila. Hoʻihoʻi wale ia i nā hoʻonohonoho kumu.
- 1. E kāomi i nā ʻōkuhi> General> Reset> Reset all Settings.
- 2. Ano e hookomo i kou password ina e noi a ma ka pop-up pahu
- 3. E hoʻopaʻa i ka Reset All Settings.
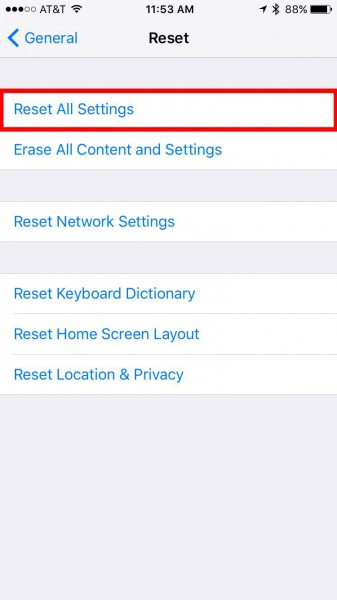
12) Hoʻihoʻi i ka iPhone i nā ʻōnaehana hale hana
Inā ua hōʻea ʻoe i ʻaneʻi, manaʻo mākou ʻaʻole i hana nā ʻanuʻu i luna iā ʻoe, no laila e hoʻāʻo i kēia hana hope a hoʻonohonoho hou i kāu iPhone i ʻike ʻia ʻo ia ka hopena hope loa i kēia manawa. E ʻoluʻolu e hoʻomaopopo ʻia e holoi ʻia nā polokalamu āpau, nā kiʻi, a me nā mea āpau i kēia hihia. E nānā i ke kiʻi ma lalo e ʻike pehea e hana ʻia ai i nā hoʻonohonoho.
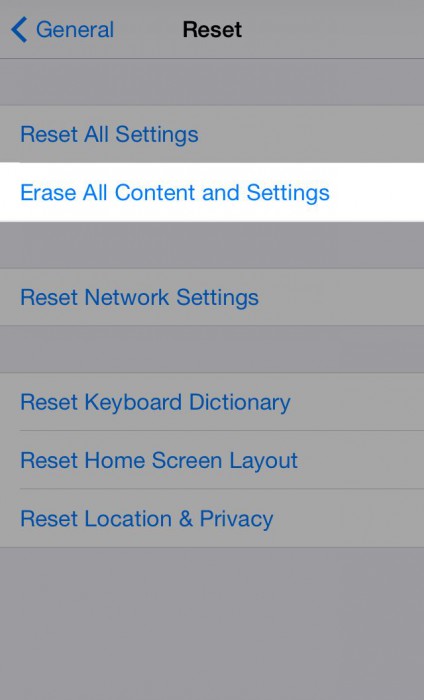
No laila, eia kāu alakaʻi hoʻonā piha inā ʻaʻole hiki iā ʻoe ke hoʻoiho i nā polokalamu ma iPhone . He mea nui ia e hoʻomaopopo i nā koi kumu ma ka mua a nānā i kēlā mau ʻanuʻu e hōʻemi i nā ʻanuʻu āu e hana ai ma hope e hoʻoponopono i ka hoʻoiho a i ʻole ka hoʻopiʻi ʻana i ka pilikia ma iPhone. E hahai i nā ʻanuʻu a pau ma ke ʻano i ʻōlelo ʻia ma ke kaʻina e kiʻi i ka hopena i makemake ʻia.
Hoʻoponopono iPhone
- Nā pilikia polokalamu iPhone
- Palena Polū iPhone
- Pākuʻi Keʻokeʻo iPhone
- Hāʻule ka iPhone
- iPhone Make
- Poino wai o iPhone
- Hoʻoponopono i ka iPhone Bricked
- Nā pilikia hana iPhone
- ʻO ka iPhone Proximity Sensor
- iPhone Loaʻa pilikia
- iPhone Microphone Pilikia
- Pilikia iPhone FaceTime
- iPhone GPS pilikia
- Pilikia Volume iPhone
- iPhone Digitizer
- ʻAʻole e huli ka pale iPhone
- Nā pilikia iPad
- iPhone 7 pilikia
- ʻAʻole hana ʻia ka Speaker iPhone
- ʻAʻole hana ka hoʻolaha iPhone
- ʻAʻole paha e kākoʻo ʻia kēia mea kōkua
- Nā pilikia iPhone App
- iPhone Facebook pilikia
- ʻAʻole hana ʻo iPhone Safari
- ʻAʻole hana ʻo iPhone Siri
- Pilikia iPhone Calendar
- E ʻimi i kaʻu pilikia iPhone
- iPhone Alarm pilikia
- ʻAʻole hiki ke hoʻoiho i nā polokalamu
- Nā ʻōlelo aʻoaʻo iPhone




James Davis
Lunahooponopono limahana