5 Nā ʻenehana kūpono e wehe i ka Apple ID ma nā polokalamu iOS
Mei 07, 2022 • Waiho ʻia i: Wehe i ka Makana Laka Mea Hana • Nā hāʻina i hōʻoia ʻia
ʻO Apple ID i hoʻohana ʻia ma nā polokalamu Apple āpau he moʻokāki i loaʻa ka mana ma luna o nā lawelawe Apple āpau, me iCloud, facetime, Apple Store, a me Apple Music. ʻO ka poina ʻana iā Apple ID a i ʻole kāna ʻōlelo huna, ʻo ia ka mea e pōʻino ʻoe no ka mea ʻaʻole hiki iā ʻoe ke komo i kēia mau lawelawe me ka ʻole o kēia ID.
Hiki i nā kumu he nui ke kumu e hoʻopaʻa ʻia ai kāu Apple ID . E like me ke komo ʻana i iCloud mai nā mea hana like ʻole i ka manawa pōkole, nui loa nā hewa e hoʻāʻo nei e kau inoa i kāu Apple ID, a i ʻole ka hoʻohana ʻana i nā mea hana ʻekolu ma ka code iCloud. Ma kēia ʻatikala, e kamaʻilio hou mākou e pili ana i nā hopena hilinaʻi i loaʻa e wehe i ka Apple ID .
Kaʻina 1: E hoʻololi i ka ʻōlelo huna Apple ID ma iPhone
ʻO kekahi o nā ala e hoʻopau ai i ka pilikia pilikia Apple ID ma ka hoʻololi ʻana i ka ʻōlelo huna Apple ID ma kāu iPhone. ʻO kēia ʻano hana kekahi o nā hopena, akā pono ʻoe e ʻike i ke ala kūpono e hoʻokō ai i kēia ʻano. No kēia kumu, hāʻawi mākou iā ʻoe i kekahi mau ʻanuʻu e kōkua iā ʻoe i kēia.
KaʻAnuʻu Hana 1: wehe i ka "Settings" palapala noi ma kou iPhone, a kaomi ma luna o kou "Inoa." Ano piula wai ma luna o ke koho o "Password & Security."
KaʻAnuʻu Hana 2: Hit ma ka "Change password" koho mai ka hou paku e e ikea. E noi mua ia i kāu passcode pale iPhone hou e pono ai e hōʻoia he noi ia mai ka mea nona ka polokalamu.
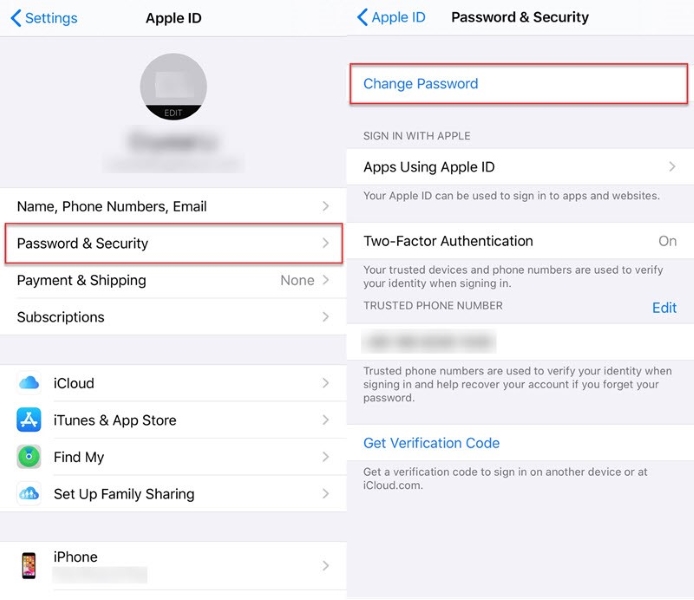
KaʻAnuʻu Hana 3: I ka manawa i hōʻoia ʻia, hiki iā ʻoe ke hoʻololi i kāu ʻōlelo huna Apple ID ma ka hahai ʻana i nā ʻōkuhi ma ka pale.
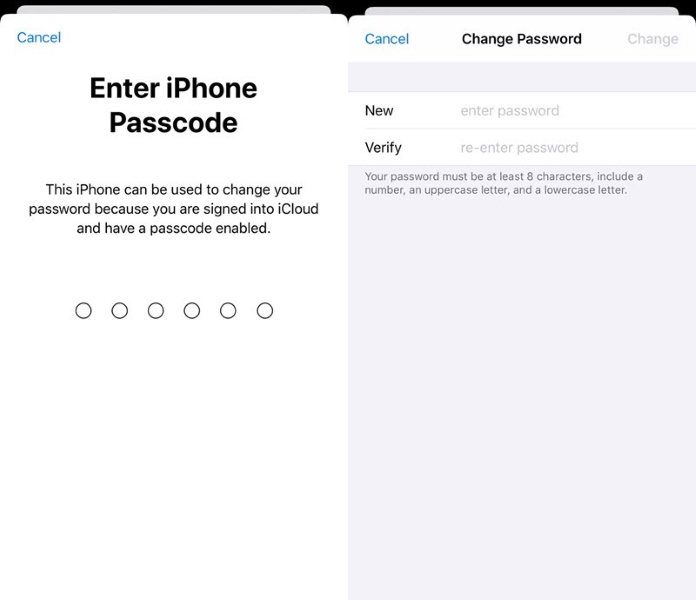
Kaʻina 2: E hoʻololi i ka ʻōlelo huna Apple ID ma Mac
ʻO ka hoʻololi ʻana i ka ʻōlelo huna Apple ID he kumu kūpono a pono hoʻi e wehe pono ai i ka Apple ID . ʻO ke ala i luna no iPhone, a i kēia manawa e kamaʻilio mākou e pili ana i ka hoʻololi ʻana i nā ʻōlelo huna Apple ID ma nā polokalamu Mac. ʻO nā hana i ʻōlelo ʻia ma lalo nei e kōkua iā ʻoe i kēia:
KaʻAnuʻu Hana 1: Mai ka luna hema o kou pale, piula wai ma luna o ka "Apple Logo" ma ka papa kuhikuhi, a hele i "System Preferences."
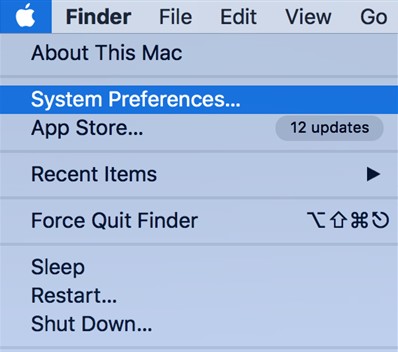
KaʻAnuʻu Hana 2: Ano, mai ka luna akau kihi, koho i ka "Apple ID" koho a koho i ke koho o "Password & Security" e hoʻololi i kou password.

KaʻAnuʻu Hana 3: E kaomi i ka "Change Password" kahua e komo i ka hou password. E hoʻihoʻi kēia i kāu ʻōlelo huna Apple ID i kahi ʻōlelo huna hou.

Kaʻina 3: Hoʻihoʻi hou i ka ʻōlelo huna Apple ID ma o ka hōʻoia palekana
Ke laka ʻia kāu Apple ID , mai hana i mea nui a nānā i ke ʻano e hiki ai iā ʻoe ke hoʻoholo i ka pilikia. No ka mea nona kāu polokalamu Apple, hiki iā ʻoe ke hoʻololi i ka ʻōlelo huna Apple ID me ka hoʻohana ʻana i ke kaʻina o ka hōʻoia palekana. No kēia, e hahai i nā kikoʻī kikoʻī i hāʻawi ʻia ma lalo nei:
KaʻAnuʻu Hana 1: ʻO ka mua, e nānā i kāu ʻaoʻao moʻokāki Apple ID a laila koho i ka koho "poina Apple ID a ʻōlelo huna". Hiki iā ʻoe ke hele pololei ma iforgot.apple.com. Ma hope o kēlā, koho i ʻelua-factor authentication ma mua o ka hōʻoia ʻana ma o ka helu kelepona.

KaʻAnuʻu Hana 2: Ano, e komo i kou Apple ID akahele a koho i kahi koho kūpono e hoʻihoʻi i kāu ʻōlelo huna. Ma hope o kēlā, kaomi ma luna o "E hoʻomau" e hoʻokō i ke kaʻina hana.
KaʻAnuʻu Hana 3: Hiki iā ʻoe ke hele i kēia mau koho e wehe i ka Apple ID ma iPhone:
- E kiʻi i kahi leka uila: E koho i ke koho o "E kiʻi i kahi leka uila," Hiki iā ʻoe ke hoʻonohonoho hou i kāu ʻōlelo huna Apple ID me ka hoʻohana ʻana i ka leka uila i hoʻouna ʻia iā ʻoe ma kāu hoʻopakele a i ʻole ka leka uila mua.
- Pane i nā Nīnau Palekana: E koho i "Nīnau Palekana" e pane i kāu mau nīnau palekana a hahai pololei i ke kaʻina hana i koe.
- Kiʻi Hoʻihoʻi: No ka hoʻohana ʻana i ke koho "Recovery Key", hiki iā ʻoe ke hele no ka hōʻoia ʻelua ʻanuʻu a i ʻole ka hōʻoia ʻelua kumu.

KaʻAnuʻu Hana 4: Ke hoʻoponopono hou ʻoe i kāu ʻōlelo huna, pono ʻoe e komo i kāu Apple ID me kahi ʻōlelo huna hou. E noi ʻia ʻoe e hoʻololi i kāu ʻōlelo huna mai nā hoʻonohonoho o kāu iPhone.
Hanana 4: Hoʻokaʻaʻike i ke kākoʻo Apple
Loaʻa paha kahi kūlana kahi i hiki ʻole ai i nā ala āpau i luna ke hoʻonā i kāu pilikia pilikia Apple ID . Hiki iā ʻoe ke hoʻokaʻaʻike i ke kākoʻo o ka mea kūʻai aku o Apple e hoʻoholo i kāu pilikia e like me kēia kūlana. No kēia, e hahai pono i nā ʻanuʻu i hāʻawi ʻia:
KaʻAnuʻu Hana 1: E wehe i kāu polokalamu kele pūnaewele a laila e hele i getsupport.apple.com. E ʻike ʻoe i nā koho ʻokoʻa; pono ʻoe e hele no "E koho i kahi Huahana" ma lalo o ke koho o "E ʻike i nā huahana āpau."
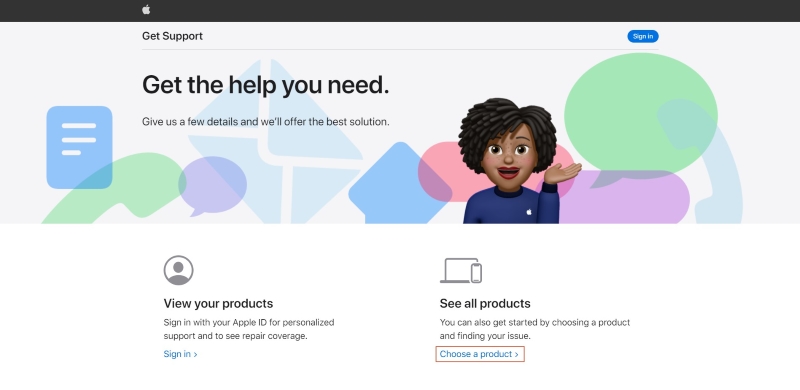
KaʻAnuʻu Hana 2: E noi lākou i nā lawelawe Apple like ʻole; Pono ʻoe e pā i nā lawelawe "Apple ID". Ma hope o kēlā, kaomi i ka pihi "Call Us".
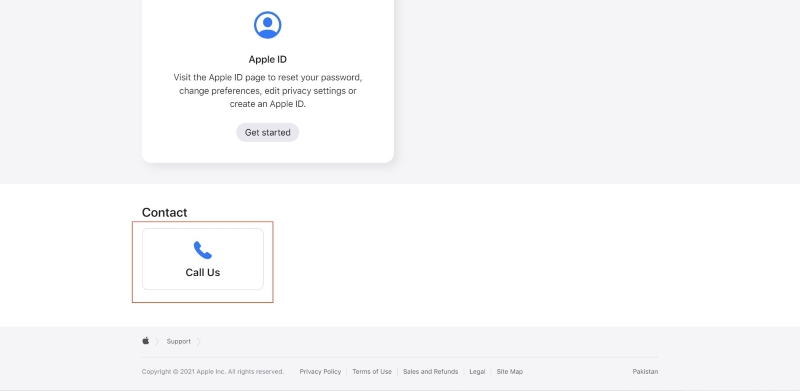
KaʻAnuʻu Hana 3: E hōʻike ʻia kahi pale hou me nā kikoʻī pili āpau. Hiki iā ʻoe ke ʻike i nā helu kelepona a me nā hola a me nā lā.
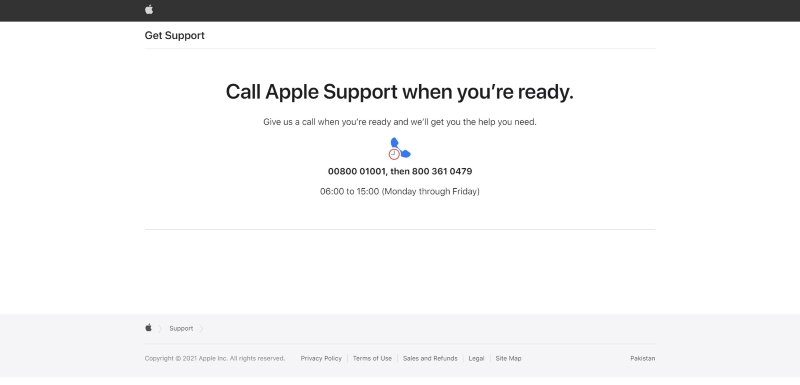
[Manaʻo ʻia!] Wehe i ka Apple ID e Dr.Fone - Unlock Screen
ʻO kekahi o nā hiʻohiʻona kupaianaha o Wondershare Dr.Fone me ka wehe ʻana i ka pale e hoʻolako i kahi maʻalahi i nā mea hoʻohana ma ka hāʻawi ʻana iā lākou i ka hopena pololei. Hiki iā ia ke wehe i nā ʻano pāʻālua pāʻani āpau, me ka passcode 4- a me 6-helu, ka maka a me ka paʻi ID, ka passcode manawa pale, a me ka Apple ID laka .
ʻOiai e wehe ana, mālama ia i ka ʻikepili no lalo o ka mana o iOS 11.4, akā holoi ʻia nā ʻikepili āpau inā ʻoe e hoʻohana ana i ka iOS 11.4 a i ʻole nā ʻano o iOS. Pono ʻoe e ʻike i kēia mau ʻoiaʻiʻo ma mua o ka hoʻohana ʻana iā Dr.Fone - Screen Wehe .

Dr.Fone - pale wehe (iOS)
Wehe i ka Apple ID.
- Hāʻawi ia i nā ala maʻalahi e kāʻalo i ka Apple ID a me ka laka hoʻōla iCloud.
- Hiki iā ʻoe ke Wehe iā MDM e hōʻoia ʻaʻole e nalowale kāu ʻikepili i ke komo ʻana i kāu iPhone.
- Hāʻawi ia iā ʻoe i ke komo piha ʻana i kāu polokalamu iOS me ka hoʻohana ʻana i kekahi mau ʻanuʻu e lawe kekona ke hoʻopau.
- ʻAʻole pono ka ʻike loea e hoʻokō i nā ʻanuʻu o ka wehe ʻana i ka pale.
ʻO nā ʻanuʻu kumu i hoʻokomo ʻia e Wondershare Dr.Fone e wehe i ka Apple ID ua wehewehe ʻia ma lalo nei:
KaʻAnuʻu Hana 1: Hoʻohui i kou IOS mea me ka lolouila
Mua, download a hoʻouka Wondershare Dr.Fone ka piha hoʻonohonoho i loko o kāu kamepiula nenoai. Ano, mai ka home interface o ka mea paahana, koho i ka "Screen Wehe" hiʻona.

'anuʻu 2: E hoʻokomo i ka ʻōlelo huna pale pololei
Pono ʻoe e ʻike i ka ʻōlelo huna pololei o kāu iPhone e wehe i ka pale. Ke wehe ʻia kāu pale, pono ʻoe e hilinaʻi i kāu kamepiula e nānā i nā ʻikepili āpau i loaʻa ma kāu iPhone. Hiki iā ʻoe ke hoʻihoʻi i kāu ʻikepili no ka mea e nalowale ana kāu ʻikepili āpau ke hoʻomaka ʻoe e wehe i kāu Apple ID.

KaʻAnuʻu Hana 3: Reset Settings a hoʻomaka Reboot kou iPhone
Pono ʻoe e hahai i nā alakaʻi e nā ʻōkuhi ma ka pale e hoʻonohonoho hou i kāu mau hoʻonohonoho iPhone. E hoʻomaka hou i kāu iPhone ke pau ʻoe i ka hoʻonohonoho hou ʻana.

KaʻAnuʻu Hana 4: E hoʻomaka wehe i kou Apple ID a laila e nānā i kāu Apple ID
Ma hope koke o ka hoʻomaka ʻana, e hoʻomaka koke ka mea hana e wehe i kāu Apple ID, a e hana ʻia kēia i nā kekona e hiki mai ana. Ke hana ʻia, e nānā ua wehe ʻia kāu Apple ID a hoʻopaʻa i ke kaʻina hana.

Manaʻo kōkua: E hoʻohana i ka ʻikepili Eraser e holoi i nā ʻikepili āpau ma kāu iPhone
Ka Ikepili holoi hiʻona o Dr.Fone ua hoʻohana 'ia e paʻa holoi 'ikepili mai IOS manaʻo, i hiki ke hoʻokaʻaʻike, wikiō, kiʻi, SMS, kahea mōʻaukala, etc. He mea kōkua i ka wikiwiki i na functionalities i loko o kou IOS mea ma ka holoi ana. nā faila ʻino. Hiki iā ʻoe ke hoʻohana i kēia hiʻohiʻona e hoʻokuʻu i kahi wahi mai kāu waihona iPhone i hiki iā ʻoe ke hoʻokele i ka nui o ka ʻikepili.
Hiki iā ʻoe ke hilinaʻi i ka hiʻohiʻona Dr.Fone-Data Eraser e holoi i ka 100 pakeneka ʻikepili mai nā noi ʻekolu ʻaoʻao, me Viber, WhatsApp, Kik, LINE, etc. Once oe hoʻohana i kēia hiʻona, oe e ike i ka holoiiaʻikepili mea irretrievable a hiki iā ʻoe ke hana i kēia ma kekahi mau ʻanuʻu kumu.
ʻOpiʻi ʻana
Hōʻike ka ʻatikala ma luna i nā hopena hiki ke wehe i ka Apple ID a me kā lākou kikoʻī kikoʻī i hiki i nā mea nānā ke hoʻokō pono i kēlā mau hopena. Ua kamaʻilio pū mākou e pili ana i ka pale Wehe i ka hiʻona o Wondershare Dr.Fone, ka mea maikaʻi loa i loaʻa no nā pilikia e like me Apple ID pio .
iDevices Laka pale
- iPhone Laka pale
- Kaʻalo ʻo iOS 14 Lock Screen
- Hoʻihoʻi paʻakikī ma iOS 14 iPhone
- Wehe i ka iPhone 12 me ka ʻole o ka ʻōlelo huna
- Hoʻihoʻi hou i ka iPhone 11 me ka ʻole o ka ʻōlelo huna
- Holoi i ka iPhone Ke laka ia
- Wehe i ka iPhone me ka ʻole o iTunes
- Kāohi iPhone Passcode
- Factory Reset iPhone Me ka Passcode
- Hoʻihoʻi hou i ka iPhone Passcode
- Ua pio ka iPhone
- Wehe i ka iPhone me ka hoʻihoʻi ʻole
- Wehe i ka iPad Passcode
- E komo i loko o ka iPhone laka
- Wehe i ka iPhone 7/7 Plus me ka ʻole o ka passcode
- Wehe i ka iPhone 5 Passcode me ka ʻole o iTunes
- Laka iPhone App
- iPhone Laka pale me ka hoolaha
- Wehe i ka iPhone me ka ʻole kamepiula
- Wehe i ka iPhone Passcode
- Wehe i ka iPhone me ka ʻole Passcode
- E komo i loko o kahi kelepona paʻa
- Hoʻihoʻi hou i ka iPhone paʻa
- Papa Laka iPad
- Wehe i ka iPad me ka ʻole o ka ʻōlelo huna
- Ua pio ka iPad
- Hoʻihoʻi hou i ka ʻōlelo huna iPad
- Hoʻihoʻi hou i ka iPad me ka ʻole o ka ʻōlelo huna
- Paʻa ʻia mai ka iPad
- Ua poina ka ʻōlelo huna Laka pale iPad
- iPad Wehe polokalamu
- Wehe i ka iPad me ka ʻole o iTunes
- Ua pio ʻo iPod Hoʻohui iā iTunes
- Wehe i ka Apple ID
- Wehe i ka MDM
- Apple MDM
- iPad MDM
- Holoi i ka MDM mai School iPad
- Wehe iā MDM mai iPhone
- Kāohi MDM ma iPhone
- Kāpae MDM iOS 14
- Wehe iā MDM mai iPhone a me Mac
- Wehe iā MDM mai iPad
- Hoʻopau ʻo Jailbreak iā MDM
- Wehe i ka helu kuhi manawa pale






ʻO Alice MJ
Lunahooponopono limahana
Heluhelu maʻamau 4.5 ( 105 i komo)