[हल] iCloud बैकअप को सक्षम करने में एक समस्या थी
मार्च 07, 2022 • फाइल किया गया: डिवाइस डेटा प्रबंधित करें • सिद्ध समाधान
क्या आपके डिवाइस पर iCloud बैकअप को सक्षम करने में कोई समस्या है? आईक्लाउड के साथ अपने डिवाइस की सामग्री को सिंक करते समय, उपयोगकर्ताओं को अक्सर अवांछित असफलताओं का सामना करना पड़ता है। यदि आप भी क्लाउड पर अपने डेटा का बैकअप लेने के लिए आईओएस नेटिव इंटरफेस की सहायता ले रहे हैं, तो संभावना है कि आपको आईक्लाउड बैकअप को सक्षम करने में भी समस्या का सामना करना पड़ सकता है। अच्छी खबर यह है कि एक साधारण समस्या निवारण का पालन करके समस्या को आसानी से हल किया जा सकता है। इस पोस्ट में, हम आपको चरणबद्ध तरीके से बताने जा रहे हैं कि आईक्लाउड बैकअप के विफल होने पर आईक्लाउड बैकअप को सक्षम करने में समस्या होने पर क्या करना चाहिए।
भाग 1: iCloud बैकअप को सक्षम करने में समस्या से संबंधित कारण
यदि iCloud बैकअप को सक्षम करने में कोई समस्या थी, तो संभावना है कि आपके डिवाइस, iCloud, या आपके नेटवर्क से संबंधित कोई समस्या हो सकती है। इस मुद्दे के कुछ कारण यहां दिए गए हैं।
- • यह तब हो सकता है जब आपके iCloud स्टोरेज में पर्याप्त जगह न हो।
- • खराब या अस्थिर नेटवर्क कनेक्शन भी इस स्थिति का कारण बन सकता है।
- • यदि आपका Apple ID सिंक नहीं है, तो यह आगे इस जटिलता को पैदा कर सकता है।
- • कभी-कभी, उपयोगकर्ता मैन्युअल रूप से iCloud बैकअप सुविधा को बंद कर देते हैं और इसे वापस चालू करना भूल जाते हैं, जिसके कारण यह समस्या होती है।
- • आपके iOS अपडेट में कोई समस्या हो सकती है।
- • आईओएस डिवाइस खराब भी हो सकता है।
ICloud बैकअप को सक्षम करने वाली अधिकांश समस्या को आसानी से ठीक किया जा सकता है। हमने इन समाधानों को आने वाले भाग में सूचीबद्ध किया है।
भाग 2: 5 iCloud बैकअप को सक्षम करने वाली समस्याओं को ठीक करने के लिए युक्तियाँ
यदि iCloud बैकअप विफल हो गया तो iCloud बैकअप को सक्षम करने में कोई समस्या थी, तो आप इन समाधानों को लागू करके इस समस्या को हल करते हैं:
1. अपने डिवाइस को पुनरारंभ करें
आईक्लाउड बैकअप को सक्षम करने वाली समस्या को ठीक करने के लिए यह निश्चित रूप से सबसे आसान उपाय है। एक सही समाधान प्राप्त करने के लिए, आप iCloud बैकअप सुविधा को बंद कर सकते हैं, अपने डिवाइस को पुनरारंभ कर सकते हैं, और सुविधा को फिर से चालू कर सकते हैं।
मैं। अपने डिवाइस की सेटिंग्स> आईक्लाउड> स्टोरेज एंड बैकअप पर जाएं और "आईक्लाउड बैकअप" के विकल्प को बंद कर दें।
ii. डिवाइस पर पावर बटन दबाएं और इसे बंद करने के लिए स्क्रीन को स्लाइड करें।
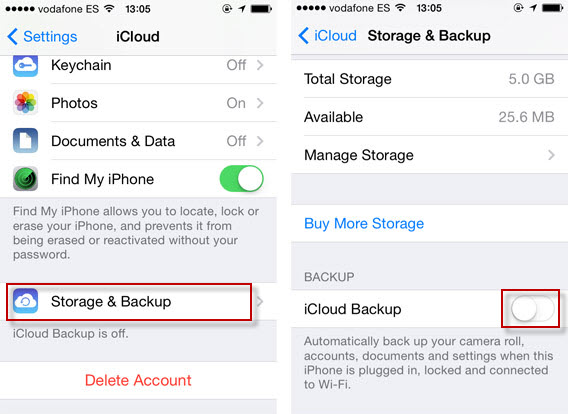
iii. कुछ सेकंड प्रतीक्षा करने के बाद, पावर बटन दबाकर डिवाइस को चालू करें ।
iv. इसकी सेटिंग्स> आईक्लाउड> स्टोरेज एंड बैकअप पर वापस जाएं और विकल्प को फिर से चालू करें।

2. अपना iCloud खाता रीसेट करें
संभावना है कि आपकी Apple ID में भी कोई समस्या हो सकती है। इसे रीसेट करके, आप iCloud बैकअप को हल कर सकते हैं विफल iCloud बैकअप को सक्षम करने में कोई समस्या थी।
मैं। अपने डिवाइस को अनलॉक करें और इसकी सेटिंग्स> आईट्यून्स और ऐप स्टोर पर जाएं।
ii. अपनी ऐप्पल आईडी पर टैप करें और "साइन आउट" चुनें।
iii. अपने डिवाइस को पुनरारंभ करें और उसी खाते से वापस साइन इन करें।
iv. ICloud बैकअप सक्षम करें और जांचें कि क्या यह काम करता है।
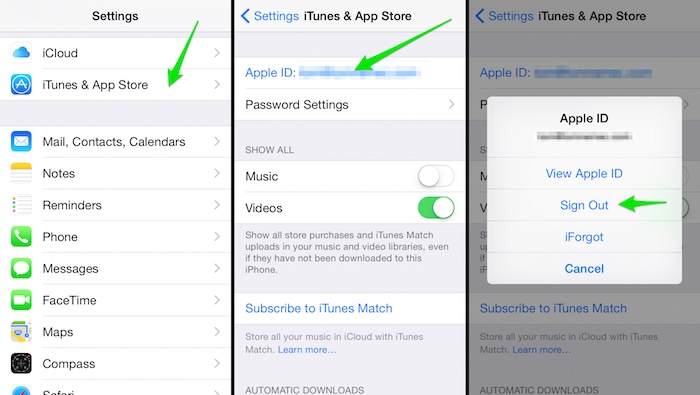
3. पुरानी बैकअप iCloud फ़ाइलें हटाएं
यदि आपने क्लाउड पर बहुत सारी बैकअप फ़ाइलें जमा की हैं, तो उस पर खाली स्थान की कमी हो सकती है। साथ ही, मौजूदा और नई फाइलों के बीच भी टकराव हो सकता है। यदि iCloud बैकअप को सक्षम करने में कोई समस्या थी, तो आप इन चरणों का पालन करके इसे हल कर सकते हैं:
मैं। सेटिंग्स> आईक्लाउड> स्टोरेज एंड बैकअप सेक्शन में जाएं।
ii. दिए गए सभी विकल्पों में से, "स्टोरेज प्रबंधित करें" पर टैप करें।
iii. यह पिछली सभी बैकअप फ़ाइलों की एक सूची देगा। जिसे आप हटाना चाहते हैं उस पर टैप करें।
iv. बैकअप फ़ाइल विकल्पों में से, "बैकअप हटाएं" बटन पर टैप करें।
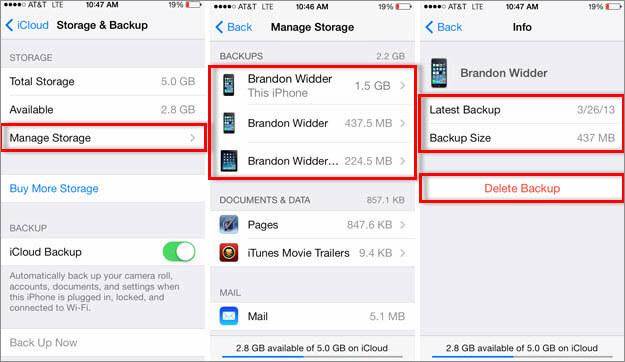
4. आईओएस संस्करण को अपग्रेड करें
जैसा कि ऊपर कहा गया है, यदि आपका डिवाइस आईओएस के अस्थिर संस्करण पर चल रहा है तो यह आईक्लाउड बैकअप को सक्षम करने में समस्या पैदा कर सकता है। इसे ठीक करने के लिए, आपको इसे एक स्थिर संस्करण में अपग्रेड करना होगा।
मैं। अपने डिवाइस की सेटिंग > सामान्य > सॉफ़्टवेयर अपडेट पर जाएं.
ii. यहां से, आप उपलब्ध iOS के नवीनतम संस्करण को देख सकते हैं।
iii. अपने डिवाइस को अपग्रेड करने के लिए "डाउनलोड और इंस्टॉल करें" विकल्प पर टैप करें।
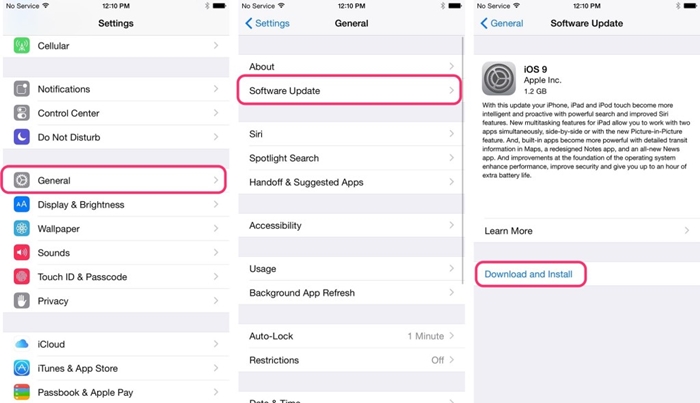
5. नेटवर्क सेटिंग्स रीसेट करें
यदि उपर्युक्त समाधानों में से कोई भी काम नहीं करेगा, तो आपको इस समस्या को ठीक करने के लिए कुछ कठोर कदम उठाने की आवश्यकता है। आपके डिवाइस की नेटवर्क सेटिंग्स को रीसेट करके, सभी सहेजे गए वाईफाई पासवर्ड, नेटवर्क सेटिंग्स आदि को पुनर्स्थापित किया जाएगा। सबसे अधिक संभावना है, यह आईक्लाउड बैकअप को भी ठीक कर देगा, आईक्लाउड बैकअप को भी सक्षम करने में एक समस्या थी।
मैं। अपने डिवाइस की सेटिंग> सामान्य> रीसेट पर जाकर शुरू करें।
ii. सभी सूचीबद्ध विकल्पों में से, "नेटवर्क सेटिंग्स रीसेट करें" पर टैप करें।
iii. अपनी पसंद की पुष्टि करें और थोड़ी देर प्रतीक्षा करें क्योंकि आपका फोन डिफ़ॉल्ट नेटवर्क सेटिंग्स के साथ फिर से चालू हो जाएगा।
iv. ICloud बैकअप को सक्षम करने का प्रयास कर रहा है और जांचें कि यह काम करता है या नहीं।
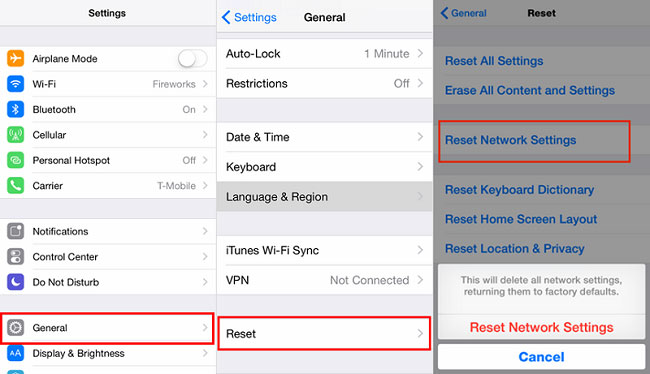
भाग 3: बैकअप iPhone के लिए वैकल्पिक तरीका - Dr.Fone iOS बैकअप और पुनर्स्थापित करें
इतना समय और प्रयास निवेश करने के बजाय, आप अपने डेटा का बैकअप लेने के लिए हमेशा एक iCloud विकल्प आज़मा सकते हैं। उदाहरण के लिए, Dr.Fone iOS बैकअप एंड रिस्टोर आपके डेटा के बैकअप (और पुनर्स्थापना) के लिए एक-क्लिक समाधान प्रदान करता है। इसके अतिरिक्त, आप जिस प्रकार की सामग्री का बैकअप लेना चाहते हैं उसे चुन सकते हैं और इसे किसी अन्य सिस्टम पर सुरक्षित रख सकते हैं। इस तरह, आप बिना किसी डेटा हानि के भी एक iOS डिवाइस से दूसरे में जा सकते हैं।

Dr.Fone टूलकिट - iOS डेटा बैकअप और पुनर्स्थापना
बैकअप और पुनर्स्थापित आईओएस डेटा लचीला हो जाता है।
- आपके कंप्यूटर पर संपूर्ण iOS डिवाइस का बैकअप लेने के लिए एक क्लिक।
- बैकअप से डिवाइस पर किसी भी आइटम का पूर्वावलोकन और पुनर्स्थापित करने की अनुमति दें।
- बैकअप से आप जो चाहते हैं उसे अपने कंप्यूटर पर निर्यात करें।
- पुनर्स्थापना के दौरान उपकरणों पर कोई डेटा हानि नहीं।
- चुनिंदा रूप से बैकअप लें और अपने इच्छित किसी भी डेटा को पुनर्स्थापित करें।
- समर्थित iPhone 7/SE/6/6 Plus/6s/6s Plus/5s/5c/5/4/4s जो iOS 10.3/9.3/8/7/6/5/4 चलाते हैं
- विंडोज 10 या मैक 10.12/10.11 के साथ पूरी तरह से संगत।
हर प्रमुख iOS डिवाइस और संस्करण के साथ संगत, Dr.Fone - iOS डेटा बैकअप और रिस्टोर टूल 100% सुरक्षित और विश्वसनीय परिणाम प्रदान करता है। यह फ़ोटो, वीडियो, कॉल लॉग, संपर्क, संदेश, संगीत, और बहुत कुछ जैसे हर प्रमुख डेटा फ़ाइल का बैकअप ले सकता है। Dr.Fone का उपयोग करके अपने डिवाइस का बैकअप लेने के लिए, बस इन निर्देशों का पालन करें।
1. अपने सिस्टम पर Dr.Fone टूलकिट लॉन्च करें। यदि आपके पास सॉफ्टवेयर नहीं है, तो आप इसे हमेशा आधिकारिक वेबसाइट (विंडोज और मैक के लिए उपलब्ध) से डाउनलोड कर सकते हैं।
2. अपने डिवाइस को सिस्टम से कनेक्ट करें और एप्लिकेशन को स्वचालित रूप से इसका पता लगाने दें। होम स्क्रीन से, "डेटा बैकअप और पुनर्स्थापना" का विकल्प चुनें।

3. अब, आप जिस तरह के डेटा का बैकअप लेना चाहते हैं, उसे चुनें। अपने डिवाइस का पूरा बैकअप लेने के लिए, "सभी का चयन करें" विकल्प को सक्षम करें।

4. आप जिस प्रकार का डेटा सेव करना चाहते हैं उसे चुनने के बाद, "बैकअप" बटन पर क्लिक करें।
5. वापस बैठें और आराम करें क्योंकि एप्लिकेशन आपकी चयनित सामग्री का बैकअप लेगा। आप ऑन-स्क्रीन संकेतक से ऑपरेशन की प्रगति जान सकते हैं।

6. एक बार बैकअप प्रक्रिया पूरी हो जाने के बाद, आपको सूचित किया जाएगा। इंटरफ़ेस से, आप अपने बैकअप का पूर्वावलोकन कर सकते हैं, जिसे विभिन्न श्रेणियों में विभाजित किया जाएगा।

जैसा कि आप देख सकते हैं, Dr.Fone आपके डेटा का बैकअप लेने और उसे पुनर्स्थापित करने का एक झंझट-मुक्त तरीका प्रदान करता है। केवल एक क्लिक से, आप अपनी महत्वपूर्ण डेटा फ़ाइलों को अपने इच्छित स्थान पर सहेज सकते हैं। यह न केवल आपके डेटा के बैकअप के लिए एक सुरक्षित समाधान प्रदान करता है, इस टूल का उपयोग आपके बैकअप को चुनिंदा रूप से पुनर्स्थापित करने के लिए भी किया जा सकता है। आगे बढ़ें और बस एक क्लिक के साथ अपनी महत्वपूर्ण फाइलों का बैकअप लेने का प्रयास करें।
आईक्लाउड बैकअप
- iCloud के लिए बैकअप संपर्क
- iCloud के लिए बैकअप संपर्क
- iCloud बैकअप संदेश
- iPhone iCloud का बैकअप नहीं लेगा
- आईक्लाउड व्हाट्सएप बैकअप
- iCloud के लिए बैकअप संपर्क
- iCloud बैकअप निकालें
- आईक्लाउड बैकअप सामग्री तक पहुँचें
- आईक्लाउड फोटोज एक्सेस करें
- आईक्लाउड बैकअप डाउनलोड करें
- iCloud से तस्वीरें पुनर्प्राप्त करें
- iCloud से डेटा पुनर्प्राप्त करें
- फ्री आईक्लाउड बैकअप एक्सट्रैक्टर
- iCloud से पुनर्स्थापित करें
- बिना रीसेट के बैकअप से iCloud को पुनर्स्थापित करें
- WhatsApp को iCloud से पुनर्स्थापित करें
- iCloud से तस्वीरें पुनर्स्थापित करें
- आईक्लाउड बैकअप मुद्दे






जेम्स डेविस
स्टाफ संपादक