आईक्लाउड से आईफोन/पीसी/मैक में फोटो कैसे रिकवर करें?
28 अप्रैल, 2022 • इसे फाइल किया गया: डिवाइस डेटा प्रबंधित करें • सिद्ध समाधान
यदि आप iCloud पर अपनी तस्वीरों का बैकअप बनाए रखते हैं, तो आप इसे आसानी से अपने डिवाइस पर पुनर्स्थापित कर सकते हैं। इस तरह, आप iCloud से फ़ोटो को पुनर्स्थापित कर सकते हैं और अपना डेटा खोए बिना एक डिवाइस से दूसरे डिवाइस पर जा सकते हैं। हालाँकि, यदि आप अपने iCloud बैकअप को उसी डिवाइस पर पुनर्स्थापित कर रहे हैं, तो आप अपना मौजूदा डेटा खो सकते हैं। चिंता न करें - हम आपकी सहायता के लिए यहां हैं। इस पोस्ट में, हम आपको सिखाएंगे कि आईक्लाउड से सहज तरीके से फोटो कैसे रिकवर करें। हमने iCloud से चित्रों को पुनर्स्थापित करने के तरीके को सूचीबद्ध करने के लिए तृतीय-पक्ष टूल के साथ-साथ iOS मूल समाधान भी शामिल किया है। चलो शुरू हो जाओ!
भाग 1: Dr.Fone का उपयोग करके iCloud से फ़ोटो पुनर्स्थापित करें
यदि आप iCloud से हटाए गए फ़ोटो को पुनर्प्राप्त करने का तरीका जानने के लिए एक आसान समाधान की तलाश में हैं, तो आप Dr.Fone - iOS डेटा रिकवरी को आज़मा सकते हैं। यह सबसे भरोसेमंद और व्यापक रूप से उपयोग किए जाने वाले डेटा रिकवरी टूल में से एक है जो आपके आईओएस डिवाइस पर खोई या हटाई गई सामग्री को पुनः प्राप्त कर सकता है। इसके इंटरेक्टिव इंटरफ़ेस का उपयोग करके, आप आसानी से सीख सकते हैं कि iCloud से हटाए गए फ़ोटो को कैसे पुनर्प्राप्त किया जाए।

Dr.Fone - iPhone डेटा रिकवरी
दुनिया का सबसे अच्छा आईक्लाउड डेटा रिकवरी सॉफ्टवेयर
- IPhone डेटा को पुनर्प्राप्त करने के तीन तरीके प्रदान करें।
- फ़ोटो, वीडियो, संपर्क, संदेश, नोट्स आदि को पुनर्प्राप्त करने के लिए iOS उपकरणों को स्कैन करें।
- iCloud/iTunes बैकअप फ़ाइलों में सभी सामग्री को निकालें और पूर्वावलोकन करें।
- अपने डिवाइस या कंप्यूटर पर iCloud/iTunes बैकअप से जो आप चाहते हैं उसे चुनिंदा रूप से पुनर्स्थापित करें।
- नवीनतम iPhone मॉडल के साथ संगत।
इसके अलावा, आप आईट्यून्स या आईक्लाउड बैकअप से चुनिंदा तस्वीरों को रिकवर करने के लिए भी टूल का उपयोग कर सकते हैं। Dr.Fone टूलकिट का एक हिस्सा, इसमें विंडोज और मैक के लिए एक समर्पित टूल है। चूंकि यह हर प्रमुख आईओएस डिवाइस के साथ संगत है, इसलिए आपको डॉ.फ़ोन के साथ आईक्लाउड से फ़ोटो को पुनर्स्थापित करने में कोई परेशानी नहीं होगी।
1. अपने सिस्टम पर Dr.Fone iOS डेटा रिकवरी इंस्टॉल करें और अपने डिवाइस को इससे कनेक्ट करें। इंटरफ़ेस लॉन्च करें और "डेटा रिकवरी" का विकल्प चुनें।

2. इससे डेटा रिकवरी टूल खुल जाएगा। बाएं पैनल पर जाएं और "iCloud Synced File से पुनर्प्राप्त करें" के विकल्प पर क्लिक करें।

3. iCloud से फ़ोटो कैसे पुनर्प्राप्त करें, यह जानने के लिए, आपको संबंधित क्रेडेंशियल प्रदान करके अपने iCloud में लॉग इन करना होगा।
4. बाद में, Dr.Fone आपके खाते से जुड़ी सभी iCloud बैकअप फ़ाइलों की एक सूची प्रदान करेगा।
5. आप बैकअप फ़ाइल से संबंधित कुछ बुनियादी विवरण यहाँ से देख सकते हैं।

6. वांछित बैकअप फ़ाइल का चयन करें और "डाउनलोड" बटन पर क्लिक करें।
7. यह निम्न पॉप-अप संदेश उत्पन्न करेगा। यहां से, आप उस प्रकार का डेटा चुन सकते हैं जिसे आप पुनर्स्थापित करना चाहते हैं।

8. उपयुक्त चयन करने के बाद प्रक्रिया शुरू करने के लिए "अगला" बटन पर क्लिक करें।
9. थोड़ी देर प्रतीक्षा करें क्योंकि एप्लिकेशन iCloud सिंक की गई फ़ाइलों से चयनित सामग्री को पुनर्प्राप्त करेगा।

10. प्रक्रिया पूरी करने के बाद, आप सिंक की गई फ़ाइलों का पूर्वावलोकन कर सकते हैं। उन फ़ोटो का चयन करें जिन्हें आप पुनर्स्थापित करना चाहते हैं और "कंप्यूटर पर पुनर्प्राप्त करें" बटन पर क्लिक करें।
आप सीधे अपने iOS डिवाइस में सिंक किए गए iCloud से फ़ोटो को पुनर्स्थापित करने के लिए "डिवाइस को पुनर्स्थापित करें" बटन पर भी क्लिक कर सकते हैं। तस्वीरों के अलावा, आप वीडियो, कॉन्टैक्ट्स, रिमाइंड, नोट को भी रिस्टोर कर सकते हैं।
भाग 2: MobileTrans का उपयोग करके iCloud से iPhone में फ़ोटो पुनर्स्थापित करें
यदि आप आईक्लाउड से आईफोन में चित्रों को पुनर्स्थापित करने का तरीका जानने के लिए एक तेज़ और सीधा समाधान ढूंढ रहे हैं, तो आपको MobileTrans को आज़माना चाहिए। उपकरण का उपयोग केवल एक क्लिक के साथ आपके डेटा का बैकअप लेने और पुनर्स्थापित करने के लिए किया जा सकता है। न केवल तस्वीरें, यह संदेशों, संपर्कों, संगीत और अन्य डेटा फ़ाइलों के साथ भी काम करती है। MobileTrans का उपयोग करके, आप अपनी तस्वीरों को पुनर्स्थापित कर सकते हैं और वह भी सीधे अपने डिवाइस पर। MobileTrans का उपयोग करके iCloud से iPhone में फ़ोटो पुनर्प्राप्त करने का तरीका जानने के लिए इन निर्देशों का पालन करें।

Dr.Fone टूलकिट - फोन टू फोन ट्रांसफर
1 क्लिक में आईक्लाउड फोटोज को आईफोन/एंड्रॉइड में रिस्टोर करें!
- सैमसंग से नए iPhone 8 में आसानी से फ़ोटो, वीडियो, कैलेंडर, संपर्क, संदेश और संगीत स्थानांतरित करें।
- HTC, Samsung, Nokia, Motorola और अन्य से iPhone X/8/7S/7/6S/6 (प्लस)/5s/5c/5/4S/4/3GS में स्थानांतरित करने के लिए सक्षम करें।
- Apple, Samsung, HTC, LG, Sony, Google, HUAWEI, Motorola, ZTE, Nokia और अधिक स्मार्टफोन और टैबलेट के साथ पूरी तरह से काम करता है।
- एटी एंड टी, वेरिज़ोन, स्प्रिंट और टी-मोबाइल जैसे प्रमुख प्रदाताओं के साथ पूरी तरह से संगत।
- IOS 11 और Android 8.0 . के साथ पूरी तरह से संगत
- विंडोज 10 या मैक 10.12/10.11 के साथ पूरी तरह से संगत।
1. अपने मैक या विंडोज सिस्टम पर Wondershare द्वारा MobileTrans डाउनलोड करें।
2. अपने डिवाइस को सिस्टम से कनेक्ट करें और MobileTrans लॉन्च करें। होम स्क्रीन से, डिवाइस से पुनर्स्थापित करें > iCloud विकल्प चुनें।
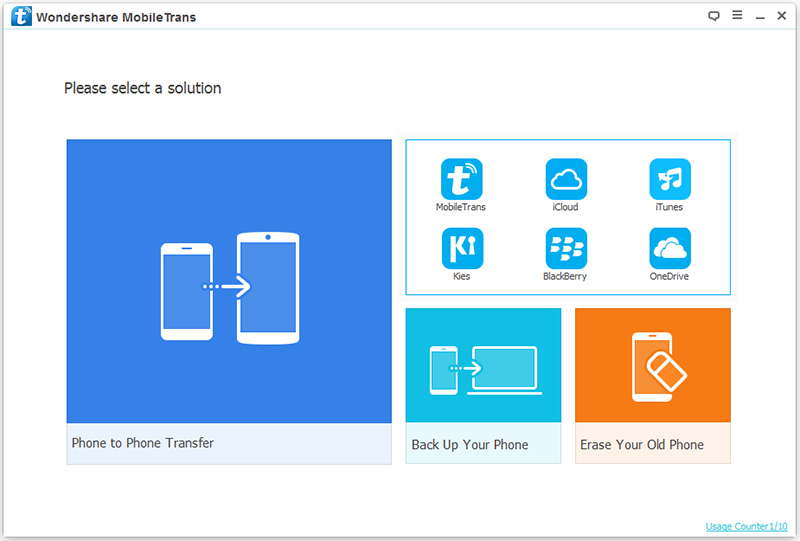
3. यह निम्न स्क्रीन लॉन्च करेगा। बाएं पैनल पर, अपने iCloud क्रेडेंशियल और साइन-इन प्रदान करें।
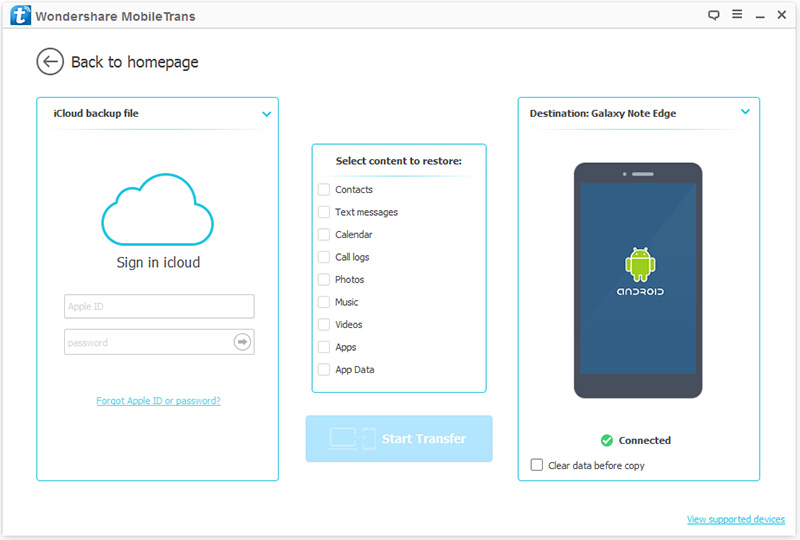
4. MobileTrans के माध्यम से अपने iCloud खाते में लॉग-इन करने के बाद, आप इससे जुड़ी सभी बैकअप फ़ाइलों को देख सकते हैं।
5. उस फ़ाइल का चयन करें जिसे आप पुनर्स्थापित करना चाहते हैं। जब आपको निम्न पॉप-अप संदेश मिले तो अपनी पसंद की पुष्टि करने के लिए "डाउनलोड" बटन पर क्लिक करें।
6. थोड़ी देर प्रतीक्षा करें क्योंकि चयनित iCloud बैकअप फ़ाइल सिस्टम में डाउनलोड की जा रही है।
7. एक बार यह हो जाने के बाद, आप उस डेटा का चयन कर सकते हैं जिसे आप पुनर्स्थापित करना चाहते हैं और "स्टार्ट ट्रांसफर" बटन पर क्लिक करें और पुनर्स्थापना प्रक्रिया शुरू करें।
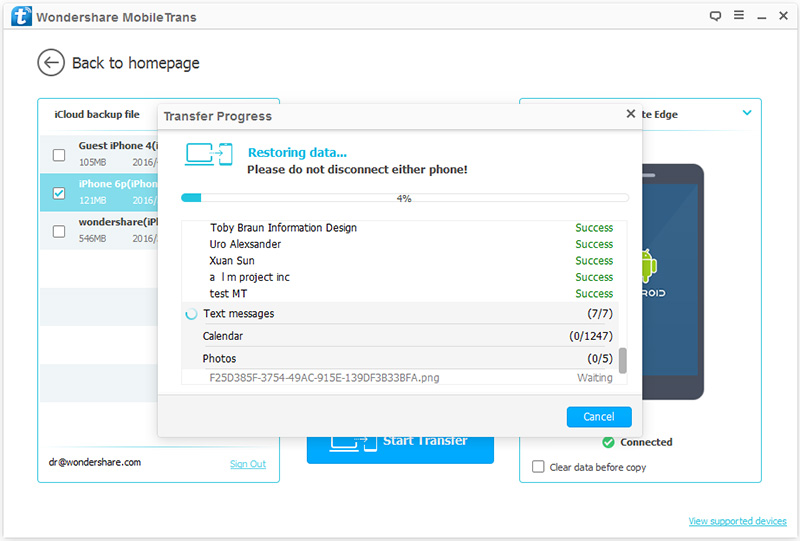
इतना ही! इन चरणों का पालन करके, आप सीख सकते हैं कि iCloud से अपने iOS डिवाइस में चित्रों को कैसे पुनर्स्थापित किया जाए।
भाग 3: iCloud से फ़ोटो को पुनर्स्थापित करने का आधिकारिक तरीका
आईक्लाउड से फोटो रिस्टोर करने के लिए आप आईओएस नेटिव इंटरफेस की मदद भी ले सकते हैं। हालाँकि, यह विकल्प आपको अपना डिवाइस सेट करते समय ही मिलेगा। इसलिए, यदि आपके पास एक पुराना डिवाइस है, तो आपको इसे रीसेट करने की आवश्यकता है। ऐसा करने से, डिवाइस पर आपकी सहेजी गई सामग्री खो जाएगी। यदि आप इस सारी परेशानी से नहीं गुजरना चाहते हैं, तो आप बस डॉ.फ़ोन टूलकिट भी आज़मा सकते हैं। फिर भी, आप सीख सकते हैं कि इन चरणों का पालन करके iCloud से फ़ोटो कैसे पुनर्प्राप्त करें:
1. अगर आपके पास कोई पुराना डिवाइस है, तो आपको उसे पूरी तरह से रीसेट करना होगा। ऐसा करने के लिए, इसकी सेटिंग्स> सामान्य> रीसेट पर जाएं और "सभी सामग्री और सेटिंग्स मिटाएं" विकल्पों पर टैप करें।
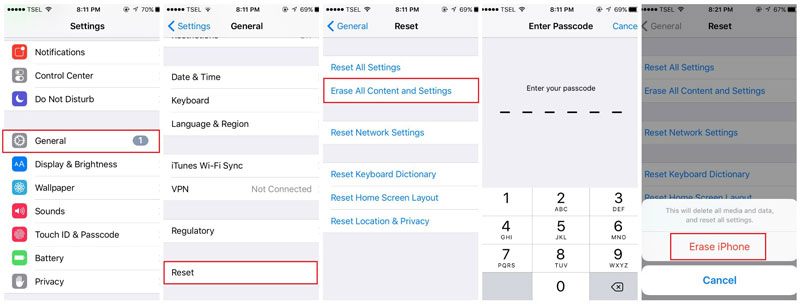
2. अपना पासकोड प्रदान करें और अपनी पसंद की पुष्टि करने के लिए फिर से "सभी सामग्री मिटाएं" बटन पर टैप करें।
3. यह आपके डिवाइस को पुनरारंभ करेगा, आपको सेटअप करने देगा। अगर आप नया फोन इस्तेमाल कर रहे हैं तो पहली बार ऑन करने पर यह विकल्प सीधे आपको मिल जाएगा।
4. अपना डिवाइस सेट करते समय, "iCloud बैकअप से पुनर्स्थापित करें" चुनें और लॉग-इन करने के लिए अपने iCloud क्रेडेंशियल प्रदान करें।
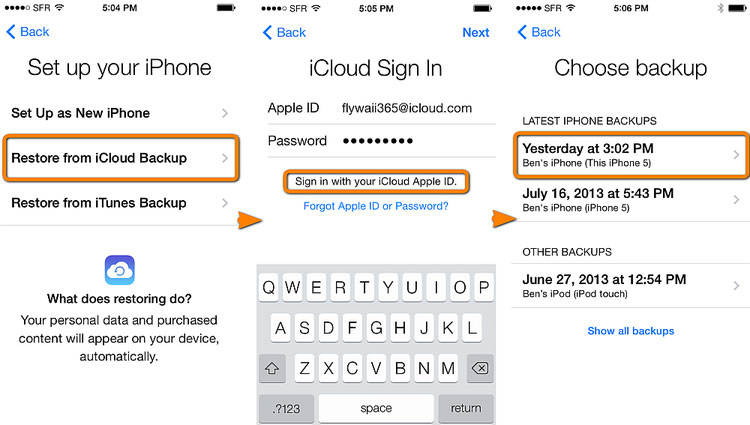
5. यह पहले से संग्रहीत सभी iCloud बैकअप फ़ाइलों की एक सूची प्रदर्शित करेगा। उपयुक्त फ़ाइल का चयन करें और थोड़ी देर प्रतीक्षा करें क्योंकि iPhone iCloud बैकअप से फ़ोटो को पुनर्स्थापित करेगा।
जैसा कि आप देख सकते हैं, iCloud से फ़ोटो पुनर्प्राप्त करने के लिए आधिकारिक विधि का उपयोग करके, आपका संपूर्ण डिवाइस पुनर्स्थापित हो जाएगा। इसलिए, आप iCloud से चित्रों को पुनर्प्राप्त करने का तरीका जानने के लिए बस डॉ.फ़ोन आईओएस डेटा रिकवरी की सहायता ले सकते हैं। आईक्लाउड या आईट्यून्स बैकअप से अपनी सामग्री को पुनर्स्थापित करने के अलावा, इसका उपयोग यह जानने के लिए भी किया जा सकता है कि आईक्लाउड बैकअप से हटाए गए फ़ोटो को परेशानी से मुक्त तरीके से कैसे पुनर्प्राप्त किया जाए। उपयोग करने में बेहद आसान, उपकरण सुरक्षित और विश्वसनीय परिणाम प्रदान करने के लिए जाना जाता है और निश्चित रूप से कई अवसरों पर आपके काम आएगा।
आईक्लाउड बैकअप
- iCloud के लिए बैकअप संपर्क
- iCloud के लिए बैकअप संपर्क
- iCloud बैकअप संदेश
- iPhone iCloud का बैकअप नहीं लेगा
- आईक्लाउड व्हाट्सएप बैकअप
- iCloud के लिए बैकअप संपर्क
- iCloud बैकअप निकालें
- आईक्लाउड बैकअप सामग्री तक पहुँचें
- आईक्लाउड फोटोज एक्सेस करें
- आईक्लाउड बैकअप डाउनलोड करें
- iCloud से तस्वीरें पुनर्प्राप्त करें
- iCloud से डेटा पुनर्प्राप्त करें
- फ्री आईक्लाउड बैकअप एक्सट्रैक्टर
- iCloud से पुनर्स्थापित करें
- बिना रीसेट के बैकअप से iCloud को पुनर्स्थापित करें
- WhatsApp को iCloud से पुनर्स्थापित करें
- iCloud से तस्वीरें पुनर्स्थापित करें
- आईक्लाउड बैकअप मुद्दे






सेलेना ली
मुख्य संपादक