स्नैपचैट को बिना जाने कैसे सेव करें?
मार्च 07, 2022 • फाइल किया गया: रिकॉर्ड फोन स्क्रीन • सिद्ध समाधान
स्नैपचैट एक अनोखे तरीके से हमारा मनोरंजन करता है और हमारे दोस्तों, परिवार और विस्तारित सर्कल के बारे में सूचित करता है। स्नैप न केवल हमें ऊबने से दूर रखते हैं, बल्कि वे हमारे अन्यथा सांसारिक ऑनलाइन सामाजिक जीवन में एक प्रकार का उत्साह भी जोड़ते हैं। अब, हम में से अधिकांश लोग स्नैपचैट से इनमें से कुछ स्नैप्स और स्टोरीज़ को सहेजना चाहते हैं ताकि दूसरों के बारे में इन यादों को पोस्ट करने के कुछ दिनों बाद भी जीवित रखा जा सके। लेकिन हम में से बहुत से लोग यह नहीं जानते कि दूसरों की जानकारी के बिना ऐसा कैसे करें। हम आज ठीक उसी पर एक नज़र डालेंगे यानी स्नैपचैट को बिना जाने कैसे सेव करें। ऐसा करने का एक आसान तरीका स्नैपचैट को बिना उन्हें जाने स्क्रीनशॉट करना है। लेकिन, Snaps को सेव करने और उन्हें स्टोर करने के और भी कई तरीके हैं।
यहां, आपको अन्य लोगों की जानकारी के बिना स्नैपचैट को सहेजने के बारे में जानने की जरूरत है।
भाग 1: iPhone? के लिए मैक क्विकटाइम के साथ स्नैपचैट को कैसे बचाएं
वे स्नैपचैट प्रेमी जो अपने आईफ़ोन पर स्नैप्स और स्टोरीज़ को सहेजना चाहते हैं, उनके लिए यह आसान है। खासकर जब आईफोन स्नैपचैट यूजर्स के पास मैक है, तो वे किसी भी स्नैप और स्टोरीज को सेव और रिकॉर्ड कर सकते हैं क्योंकि मैक क्विकटाइम प्लेयर के साथ आता है जो मूवी रिकॉर्डिंग की अनुमति देता है।
मैक के साथ स्नैपचैट को जाने बिना उन्हें बचाने के लिए, बस नीचे दिए गए चरणों का पालन करें।
चरण 1: अपने iPhone और Mac को कनेक्ट करें
सबसे पहले, मूल USB केबल का उपयोग करके अपने iPhone को अपने Mac से कनेक्ट करके प्रारंभ करें। सुनिश्चित करें कि प्रक्रिया को आसान बनाने के लिए दोनों डिवाइस पहले से ही समन्वयित हैं।
चरण 2: अपने मैक पर क्विकटाइम प्लेयर लॉन्च करें
अब, क्विकटाइम प्लेयर खोलें और इसे अपने मैक पर चलाएं। क्विकटाइम प्लेयर को अक्षर "क्यू" के आकार के आइकन पर क्लिक करके लॉन्च किया जा सकता है।
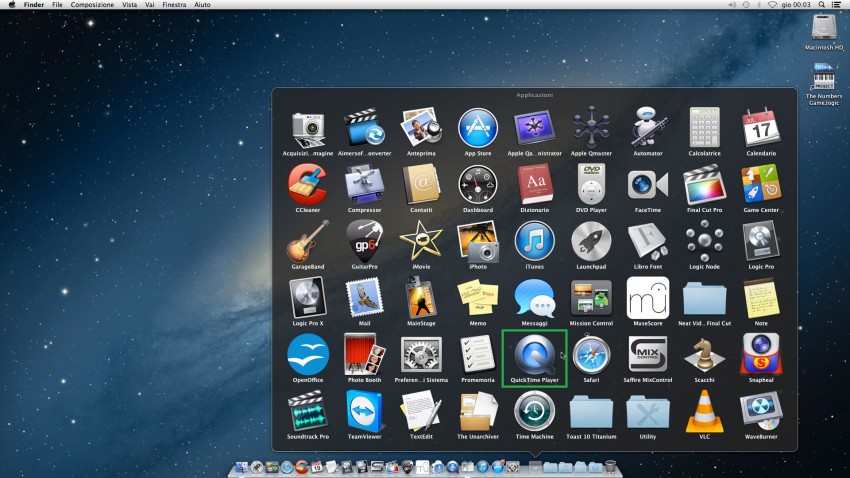
चरण 3: मूवी रिकॉर्डिंग सक्षम करें
अब, क्विकटाइम प्लेयर विंडो के शीर्ष पर उपलब्ध "फाइल" विकल्प पर क्लिक करें और फिर "नई मूवी रिकॉर्डिंग" चुनें।
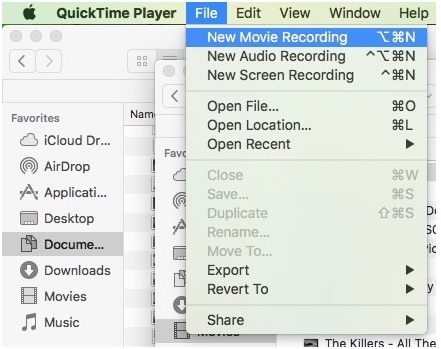
चूंकि डिफ़ॉल्ट रिकॉर्डिंग डिवाइस आपका मैक ही है, इससे मैक के कैमरे के साथ क्विकटाइम प्लेयर खुल जाएगा। रिकॉर्डिंग कैमरा को अपने iPhone के रूप में बदलने के लिए, अपने मैक में रिकॉर्डिंग आइकन के आगे ड्रॉपडाउन तीर का चयन करें। ड्रॉपडाउन सूची बॉक्स में, इसे रिकॉर्डिंग डिवाइस बनाने के लिए अपने iPhone का चयन करें।
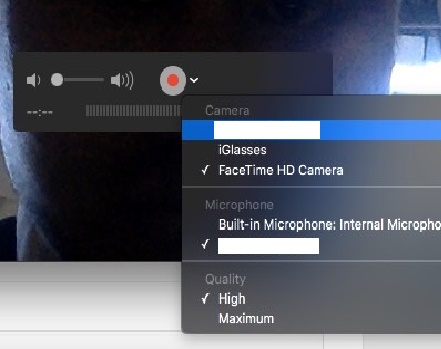
अब, आपके मैक पर चल रहे क्विकटाइम प्लेयर प्रोग्राम में आपके आईफोन की स्क्रीन दिखाई देगी।
चरण 4: आवश्यक स्नैप रिकॉर्ड करें
सबसे पहले, स्नैपचैट लॉन्च करें और फिर उन स्नैप्स को खोलें जिन्हें आप रिकॉर्ड करना चाहते हैं और रिकॉर्ड बटन पर क्लिक करें। रिकॉर्डिंग करने के बाद, इसे समाप्त करने के लिए रिकॉर्ड बटन पर फिर से क्लिक करें।
भाग 2: iPhone? के लिए iOS स्क्रीन रिकॉर्डर के साथ स्नैपचैट को कैसे बचाएं
अपने दोस्तों और दोस्तों के स्नैपचैट को बाद में उपयोग के लिए सहेजना कोई आसान काम नहीं है। वह भी, स्नैपचैट को उनके बिना जाने सहेजना एक काम का नरक है क्योंकि स्नैपचैट आपको ऐसा करने की अनुमति नहीं देता है। लेकिन आईओएस स्क्रीन रिकॉर्डर के साथ आपकी मदद करने के लिए, आप कुछ ही मिनटों में अपना काम पूरा कर सकते हैं। इसलिए, यदि आप स्नैपचैट को उनकी जानकारी के बिना सहेजना चाहते हैं, तो नीचे दिए गए निर्देशों का पालन करें।

आईओएस स्क्रीन रिकॉर्डर
बिना जेलब्रेक या कंप्यूटर के iPhone पर स्नैपचैट सेव करें।
- अपने डिवाइस को वायरलेस तरीके से अपने कंप्यूटर या प्रोजेक्टर पर मिरर करें।
- मोबाइल गेम, वीडियो, फेसटाइम और बहुत कुछ रिकॉर्ड करें।
- विंडोज संस्करण और आईओएस ऐप संस्करण दोनों की पेशकश करें।
- आईओएस 7.1 से आईओएस 13 पर चलने वाले आईफोन, आईपैड और आईपॉड टच को सपोर्ट करें।
- विंडोज और आईओएस दोनों प्रोग्राम पेश करें (आईओएस 11-13 के लिए आईओएस प्रोग्राम उपलब्ध नहीं है)।
2.1 स्नैपचैट को आईओएस स्क्रीन रिकॉर्डर ऐप? से कैसे बचाएं
चरण 1. सबसे पहले हमें अपने iPhone/iPad पर iOS स्क्रीन रिकॉर्डर ऐप डाउनलोड और इंस्टॉल करना होगा।
चरण 2. आईओएस स्क्रीन रिकॉर्डर ऐप इंस्टॉल करने के लिए, यह आपको डेवलपर पर भरोसा करने के लिए कहेगा। इसे करने के लिए बस नीचे दिए गए gif को फॉलो करें।

चरण 3. अपने iPhone पर iOS स्क्रीन रिकॉर्डर ऐप लॉन्च करें। इससे पहले कि हम कुछ भी रिकॉर्ड करना शुरू करें, हम रिकॉर्डिंग सेटिंग्स को अनुकूलित कर सकते हैं, जैसे कि रिज़ॉल्यूशन और ऑडियो स्रोत, आदि।

स्टेप 4. इसके बाद स्नैपचैट रिकॉर्ड करना शुरू करने के लिए नेक्स्ट पर टैप करें। आईओएस स्क्रीन रिकॉर्डर इसकी विंडो को छोटा कर देगा। तो आप स्नैपचैट खोल सकते हैं और स्नैपचैट वीडियो / कहानी चलाना शुरू कर सकते हैं। प्लेबैक खत्म होने के बाद, शीर्ष पर लाल पट्टी पर टैप करें। इससे रिकॉर्डिंग खत्म हो जाएगी। रिकॉर्ड किया गया वीडियो स्वचालित रूप से आपके कैमरा रोल में सहेजा जाएगा।

2.2 स्नैपचैट को आईओएस स्क्रीन रिकॉर्डर सॉफ्टवेयर के साथ कैसे बचाएं?
चरण 1: अपने iPhone और कंप्यूटर को कनेक्ट करें
अपने iPhone और कंप्यूटर को एक ही लोकल एरिया नेटवर्क या एक ही वाईफाई नेटवर्क से कनेक्ट करें।
चरण 2: आईओएस स्क्रीन रिकॉर्डर लॉन्च करें
अपने पीसी पर आईओएस स्क्रीन रिकॉर्डर का नवीनतम संस्करण डाउनलोड और इंस्टॉल करें। अब आईओएस स्क्रीन रिकॉर्डर विंडो आपके कंप्यूटर पर इस प्रक्रिया के बारे में निर्देशों के साथ पॉप अप होगी।
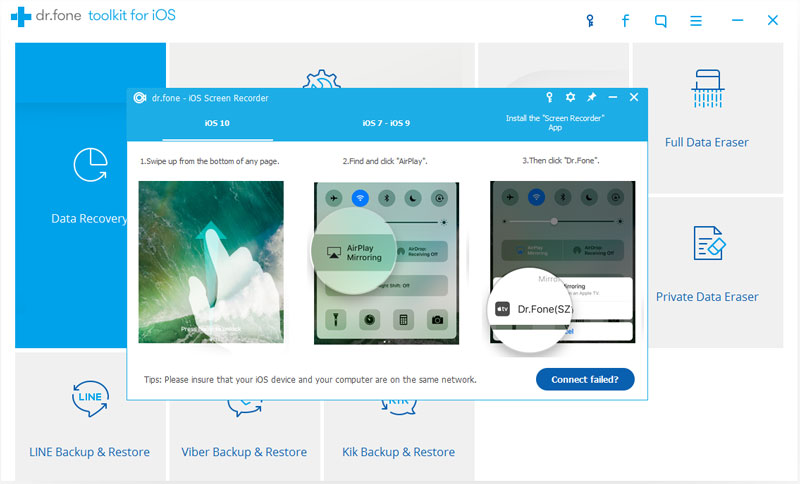
चरण 3: अपने iPhone में मिररिंग सक्षम करें
IOS 10 से पुराने iOS संस्करणों के लिए, नियंत्रण केंद्र खोलने के लिए अपने डिवाइस के नीचे से ऊपर की ओर स्वाइप करें। अब, "एयरप्ले" बटन पर टैप करें और फिर "डॉ.फ़ोन" पर टैप करें और स्लाइडबार को "मिररिंग" के पास चालू स्थिति में टॉगल करें।
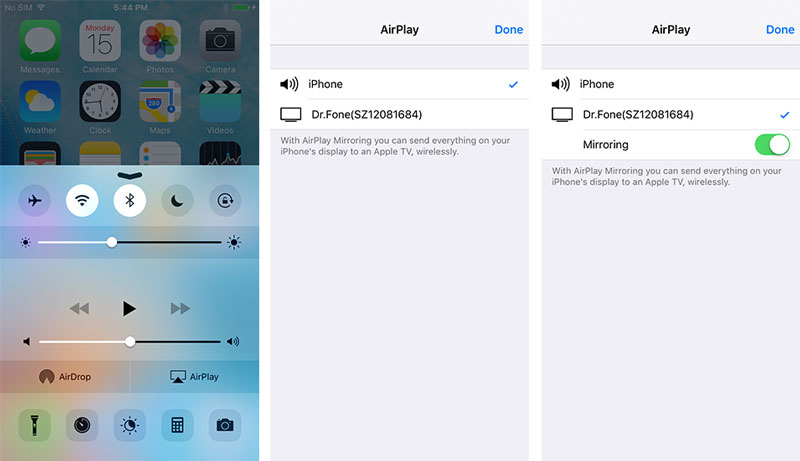
IOS 10 के लिए, यह वही है सिवाय इसके कि आपको मिररिंग को सक्षम करने के लिए टॉगल करने की आवश्यकता नहीं है।
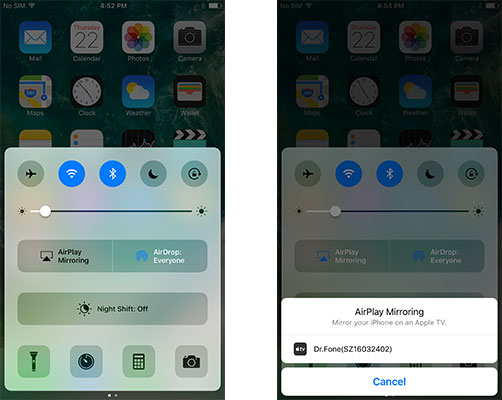
IOS 11 और 12 के लिए, उसी तरह नियंत्रण केंद्र खोलें, और "Dr.Fone" आइटम का चयन करके अपने डिवाइस को कंप्यूटर पर मिरर करने के लिए स्क्रीन मिररिंग का चयन करें।



चरण 4: स्नैपचैट स्टोरी रिकॉर्ड करें
स्नैपचैट लॉन्च करें और उस स्टोरी पर टैप करें जिसे आप अपने डिवाइस पर सेव करना चाहते हैं। स्नैपचैट स्क्रीन आपके कंप्यूटर पर दो आइकन के साथ दिखाई देगी। लाल आइकन रिकॉर्डिंग के लिए है जबकि दूसरा आइकन पूर्ण स्क्रीन के लिए है। वांछित स्नैपचैट स्टोरी रिकॉर्ड करने के लिए लाल आइकन पर क्लिक करें जिसे आप उनके बारे में जाने बिना सहेजना चाहते हैं।
भाग 3: Android? के लिए मिररगो एंड्रॉइड रिकॉर्डर के साथ स्नैपचैट को कैसे बचाएं
स्नैप्स और स्टोरीज को सेव करने की प्रक्रिया एंड्रॉइड यूजर्स के लिए भी इतनी कठिन नहीं है, केवल अगर मिररगो एंड्रॉइड रिकॉर्डर का उपयोग किया जाता है। यह एक महान उपकरण है जो एंड्रॉइड उपयोगकर्ताओं को अपने एंड्रॉइड स्मार्ट फोन की स्क्रीन में होने वाली हर चीज को रिकॉर्ड करने की अनुमति देता है, जबकि इसे पीसी में एक साथ दिखाई देता है जिससे यह जुड़ा हुआ है। क्या अधिक है कि यह उपयोगकर्ताओं को अपने Android डिवाइस को माउस से नियंत्रित करने की अनुमति देता है।
चरण 1: Dr.Fone टूलकिट लॉन्च करें

अपने पीसी पर Dr.Fone प्रोग्राम चलाएं और इसमें उपलब्ध अन्य सभी सुविधाओं के बीच "एंड्रॉइड स्क्रीन रिकॉर्डर" सुविधा का चयन करें।
चरण 2: अपने Android डिवाइस और कंप्यूटर को कनेक्ट करें
USB केबल का उपयोग करके अपने Android स्मार्ट फ़ोन और कंप्यूटर को कनेक्ट करें और USB डीबगिंग सक्षम करें।
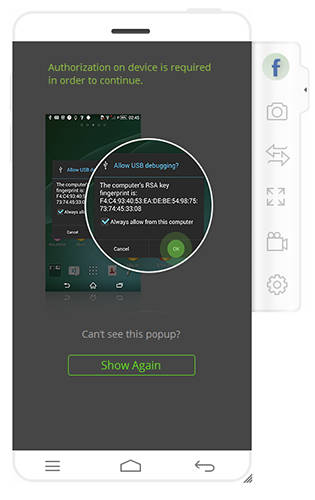
चरण 3: अपने स्मार्टफोन को पीसी पर मिरर करें
अब, Dr.Fone प्रोग्राम अपने आप आपके स्मार्टफोन की स्क्रीन को कंप्यूटर पर मिरर करना शुरू कर देगा।
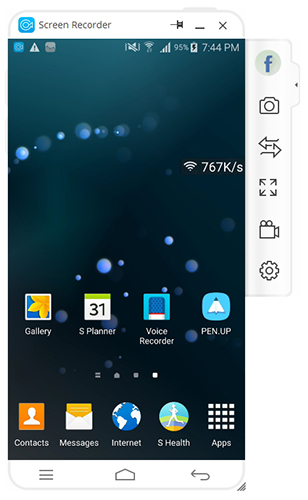
चरण 4: स्नैपचैट स्टोरी रिकॉर्ड करें
अब, अपने स्मार्ट फोन पर स्नैपचैट ऐप खोलें और उस स्टोरी पर नेविगेट करें जिसे आप सहेजना चाहते हैं। कंप्यूटर प्रोग्राम में दिखाई देने वाले Android Recorder बटन पर क्लिक करें।
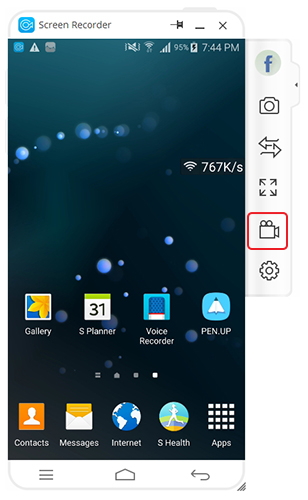
स्नैपचैट स्टोरी की रिकॉर्डिंग शुरू करने वाले पॉप-अप में "स्टार्ट नाउ" विकल्प पर क्लिक करें।
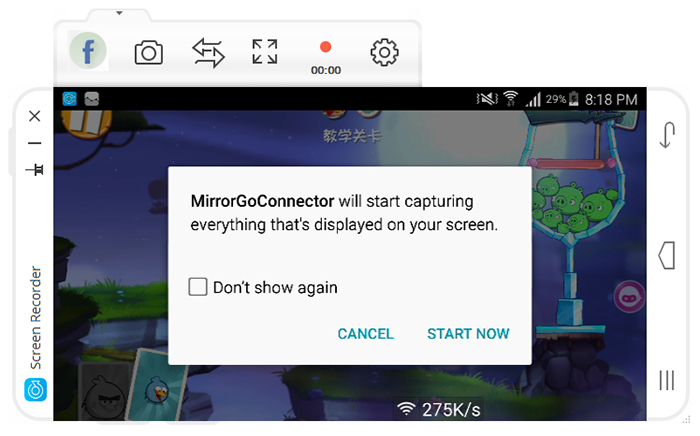
रिकॉर्डिंग की अवधि Dr.Fone प्रोग्राम में देखी जा सकती है। रिकॉर्डिंग बंद करने के लिए, उसी बटन पर क्लिक करें। सेव की गई स्नैपचैट स्टोरी आपके कंप्यूटर पर प्रीसेट डेस्टिनेशन में अपने आप सेव हो जाएगी।
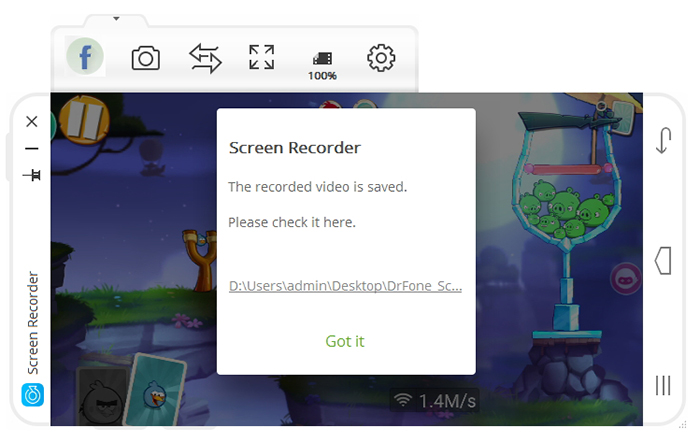
भाग 4: स्नैपचैट को दूसरे फोन/कैमरा (आईफोन और एंड्रॉइड दोनों) से कैसे बचाएं ?
किसी कारण से, यदि आप पिछले अनुभागों में वर्णित तीन विधियों में से किसी का भी उपयोग करने में असमर्थ हैं, तो हो सकता है कि आप दूसरों को स्नैपचैट को जानने के बिना उन्हें बचाने के लिए अन्य तरीकों की तलाश करना चाहें और आप क्या कर रहे हैं, इसके बारे में थोड़ा सा भी विचार करना चाहते हैं। यदि आपके पास अपने स्वयं के स्मार्ट फोन के अलावा किसी अन्य कैमरा फोन तक पहुंच है, तब भी आप अपने दोस्तों के स्नैप्स और स्टोरीज को सेव कर सकते हैं। कैमरा फोन की जगह अच्छा कैमरा होने पर भी यह तरीका काम करेगा।
अगर आप किसी और का सिर्फ स्नैप सेव करने की योजना बना रहे हैं, तो आप ऐसा आसानी से सिर्फ अपने मोबाइल से कर सकते हैं। ऐसा करने के लिए, स्नैपचैट को उनकी जानकारी के बिना स्क्रीनशॉट करें। स्नैप को सेव करने का यह सबसे आसान तरीका है।
हालाँकि, यदि आप किसी कहानी को सहेजना चाहते हैं, तो चीज़ें थोड़ी कठिन हैं। इसका अधिकतम लाभ उठाने के लिए नीचे दिए गए चरणों का पालन करें।
चरण 1: अपने स्मार्ट फोन पर स्नैपचैट खोलें और वह स्नैप ढूंढें जिसे आप सहेजना चाहते हैं।
चरण 2: स्मार्ट फोन के दूसरे कैमरे को कैमरे पर इस तरह रखें कि आपके पहले डिवाइस की स्क्रीन कैमरे में दिखाई दे।
चरण 3: अपने स्मार्ट फोन में कहानी चलाएं और कैमरे का उपयोग करके इसे रिकॉर्ड करें।
ऊपर वर्णित सभी विधियों का पालन करना आसान है। जबकि पहले तीन तरीके आपको स्नैपचैट के पुनरुत्पादन पर स्थान देंगे, अंतिम विधि अंत में समग्र गुणवत्ता के मामले में एक समझौता होगी। आप अपनी ओर से उपलब्ध संसाधनों के अनुसार अपने लिए सबसे उपयुक्त विधि का निर्णय ले सकते हैं। हालाँकि, हम iPhone और Android दोनों उपयोगकर्ताओं के लिए Dr.Fone टूलकिट का उपयोग करने की सलाह देंगे, क्योंकि यह बहुत अधिक विश्वसनीय और भरोसेमंद है।
Snapchat
- स्नैपचैट ट्रिक्स सेव करें
- 1. स्नैपचैट स्टोरीज सेव करें
- 2. बिना हाथों के स्नैपचैट पर रिकॉर्ड करें
- 3. स्नैपचैट स्क्रीनशॉट
- 4. स्नैपचैट सेव एप्स
- 5. स्नैपचैट को बिना उनकी जानकारी के सेव करें
- 6. स्नैपचैट को एंड्रॉइड पर सेव करें
- 7. स्नैपचैट वीडियो डाउनलोड करें
- 8. स्नैपचैट को कैमरा रोल में सेव करें
- 9. स्नैपचैट पर नकली जीपीएस
- 10. सहेजे गए स्नैपचैट संदेशों को हटाएं
- 11. स्नैपचैट वीडियो सेव करें
- 12. स्नैपचैट सेव करें
- स्नैपचैट टॉपलिस्ट सेव करें
- 1. स्नैपक्रैक वैकल्पिक
- 2. स्नैपसेव वैकल्पिक
- 3. स्नैपबॉक्स वैकल्पिक
- 4. स्नैपचैट स्टोरी सेवर
- 5. एंड्रॉइड स्नैपचैट सेवर
- 6. आईफोन स्नैपचैट सेवर
- 7. स्नैपचैट स्क्रीनशॉट एप्स
- 8. स्नैपचैट फोटो सेवर
- स्नैपचैट जासूस






ऐलिस एमजे
स्टाफ संपादक