IPhone और Android पर स्नैपचैट को कैसे सेव करें, इसके लिए पूरी गाइड?
मार्च 07, 2022 • फाइल किया गया: रिकॉर्ड फोन स्क्रीन • सिद्ध समाधान
स्नैपचैट वीडियो, मैसेज, फोटो को किसी भी एंड्रॉइड या आईफोन की गैलरी में सेव करना हर कोई पसंद करता है। स्नैपचैट से आप दुनिया भर में अपने दोस्तों और परिवार के साथ चैट कर सकते हैं। यह ऐप वीडियो कॉलिंग, फोटो शेयरिंग, बातचीत और फिल्टर जैसे अपने फीचर्स की वजह से भी काफी आकर्षक है। स्नैपचैट इस तरह से बनाया गया है कि एक बार रिसीवर स्नैप्स को देख लेता है, तो इसे हमेशा के लिए हटा दिया जाएगा और यही कारण है कि कई लोग जानना चाहते हैं कि स्नैपचैट को कैसे बचाया जाए। क्या आप जानते हैं कि प्रेषक की जानकारी के बिना Android या iPhone पर Snapchat को सहेजना संभव है? हां, आप कुछ सरल तरीकों का उपयोग करके अपने iPhone/Android पर स्नैपचैट सेव कर सकते हैं। इन आसान तरीकों को अपनाकर आप अपने डिवाइस पर वीडियो, मैसेज, फोटो को स्थायी रूप से सेव कर सकते हैं। तो, अगर आपको भी मेरे स्नैप्स को सेव करने से संबंधित संदेह हो रहा है तो इस लेख को पढ़ते रहें।
भाग 1: हम स्नैपचैट चैट संदेशों को कैसे सहेज सकते हैं?
हमारे स्नैपचैट ऐप से आप अपने परिवार और दोस्तों को टेक्स्ट मैसेज भेज सकते हैं। इसे पढ़ने के बाद यह अपने आप डिलीट हो जाएगा लेकिन अगर आप संदेशों को दोबारा देखना चाहते हैं तो आपको स्नैपचैट को सेव करना होगा। स्नैपचैट पर मैसेज सेव करना कोई बहुत मुश्किल काम नहीं है; यहां कुछ चरण दिए गए हैं जो आपको स्नैपचैट चैट संदेशों को सहेजने में मदद करेंगे।
1. स्नैपचैट खोलें: स्नैपचैट में एक पीला आइकन होता है जिस पर भूत होता है। उस आइकन पर टैप करने से स्नैपचैट कैमरा इंटरफेस खुल जाएगा।
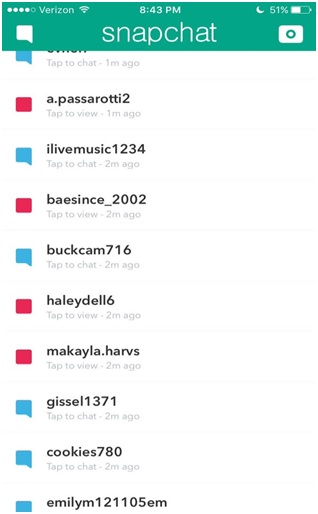
2. स्वाइप राइट: इससे आपका चैट मेन्यू ओपन होगा और जिसमें से अलग-अलग चैट ओपन होगी। उस चैट को सहेजना असंभव होगा जिसे आप पहले ही देख और बंद कर चुके हैं।
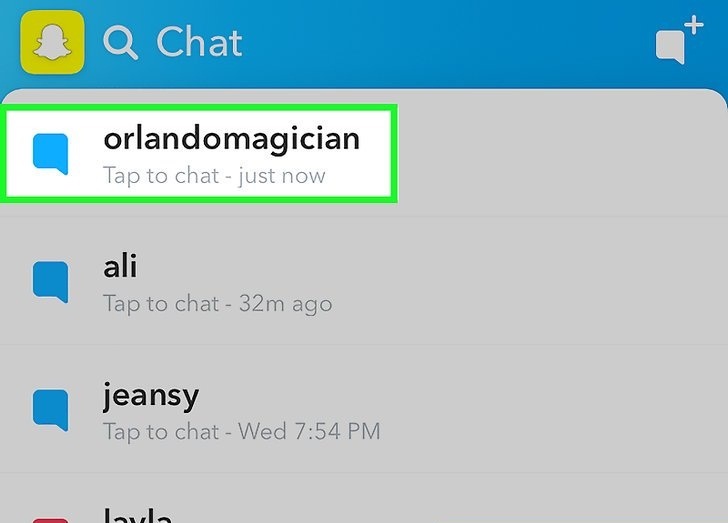
3. अपने टारगेट चैट पर राइट स्वाइप करें: जब आप आइकन पर स्वाइप करेंगे तो आपकी चैट बातचीत ओपन हो जाएगी।
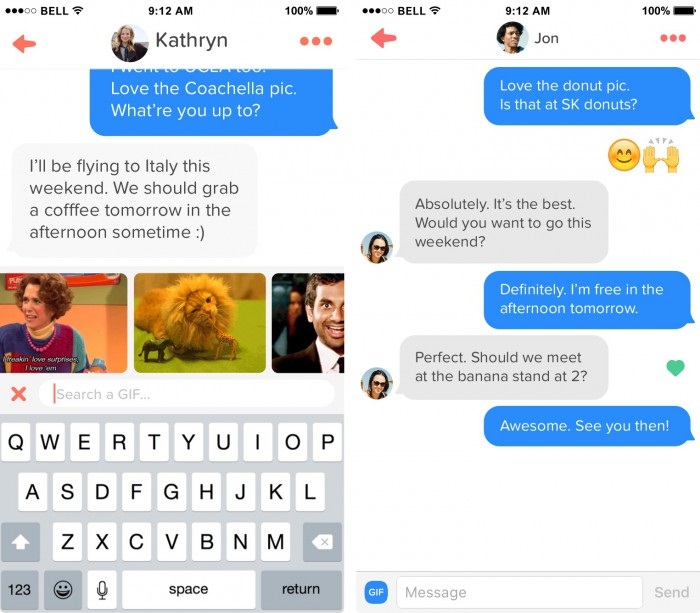
4. उस टेक्स्ट को टैप करके रखें जिसे आप सेव करना चाहते हैं: जब आप ऐसा करेंगे तो बैकग्राउंड अपना रंग ग्रे में बदल देगा और फिर सेव किया हुआ वाक्यांश चैट के बाईं ओर पॉप अप हो जाएगा। इससे आप दोनों तरफ की चैट को सेव कर सकते हैं। आप उसी चैट पर दोबारा टैप करके होल्ड करके उसे अनसेव भी कर सकते हैं।
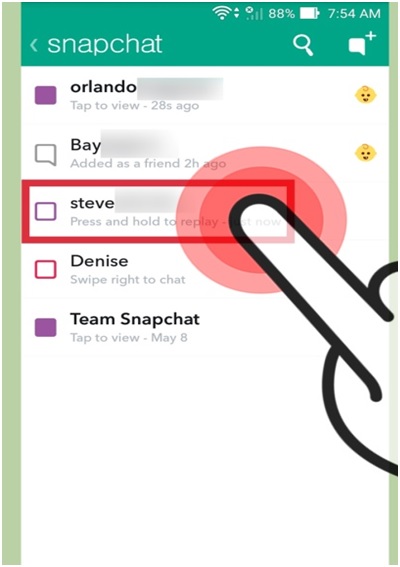
5. अपने सहेजे गए चैट को किसी भी समय फिर से खोलें: आपके द्वारा सहेजी गई आपकी चैट चैट विंडो के शीर्ष पर दिखाई देगी और यह तब तक बनी रहेगी जब तक आप इसे अन-सेव नहीं करेंगे।
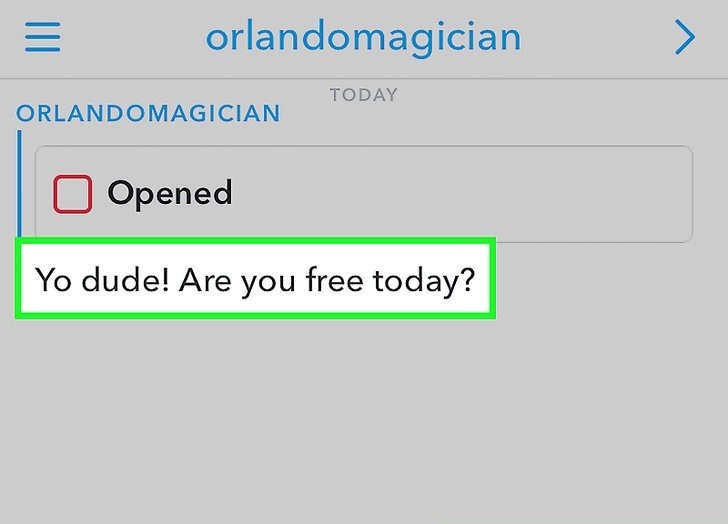
भाग 2: सहेजे गए स्नैपचैट संदेशों को कैसे हटाएं?
स्नैपचैट में सेव किए गए स्नैपचैट को डिलीट करने की एक प्रक्रिया है। इसके लिए कुछ कदम उठाए जाएंगे।
चरण 1: स्नैपचैट के मुख्य पृष्ठ पर जाएं:
इस पेज में आपके सभी स्नैपचैट वार्तालाप दिखाए जाते हैं। यह पहली चीज है जो स्नैपचैट पर आती है।
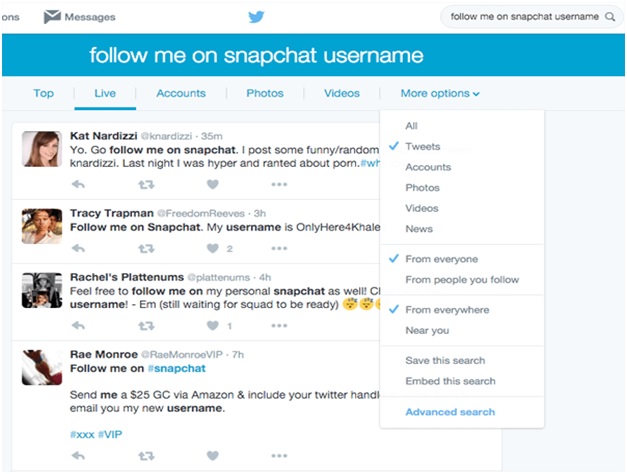
चरण 2: सेटिंग्स खोलें
यह बटन आपकी स्क्रीन के ऊपरी-दाएँ कोने में गियर के आकार में है। फिर सेटिंग खोलें फिर अपनी बातचीत सूची के शीर्ष पर स्क्रॉल करें और फिर बटन पर क्लिक करें।
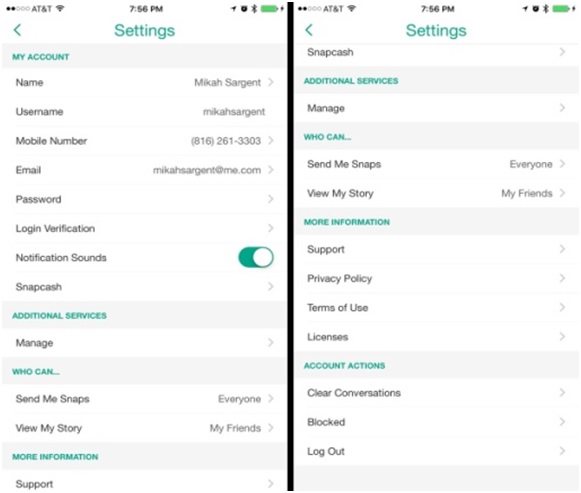
चरण 3: "बातचीत साफ़ करें" पर जाएं
"खाता कार्रवाई" बटन पर क्लिक करें और फिर "बातचीत साफ़ करें" पर जाएं। इससे आप चैट को डिलीट कर सकते हैं।
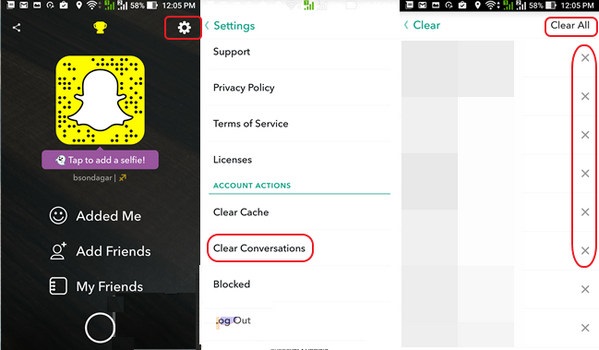
चरण 4: सहेजी गई चैट को अनलॉक करें
जब आप "क्लियर कन्वर्सेशन" पर टैप करेंगे, तो चैट की सूची वाला एक नया पेज खुलेगा। प्रत्येक चैट में 'X' होता है, फिर 'X' पर क्लिक करके उसे हटा दें।
सेव की गई चैट को डिलीट नहीं किया जा सकता, इसके लिए आपको पहले इसे अनलॉक करना होगा। अनलॉक करने के लिए उस पर टैप करें, फिर हाइलाइट किया गया गायब हो जाएगा और फिर आप उन्हें हटा सकते हैं।
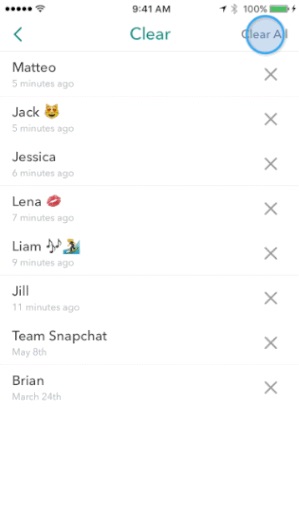
चरण 5: चैट हटाएं
अनलॉक करने के बाद, आप X पर क्लिक करके चैट को हटा सकते हैं। यह चैट को सफलतापूर्वक हटा देगा।

भाग 3: स्नैपचैट स्नैप्स को iPhone? पर गुप्त रूप से कैसे सेव करें
हमारे iOS स्क्रीन रिकॉर्डर के साथ , आप स्नैप को अपने iPhone, iPad या iPod की स्क्रीन पर आसानी से सहेज सकते हैं। आप आसानी से अपने आईओएस डिवाइस को अपने कंप्यूटर स्क्रीन पर वायरलेस तरीके से मिरर कर सकते हैं और गेम, वीडियो आदि भी रिकॉर्ड कर सकते हैं। IOS स्क्रीन रिकॉर्डर का उपयोग करके, आप स्नैपचैट को आसानी से सहेज सकते हैं और सभी स्नैप और वीडियो को अपने कंप्यूटर पर उच्च परिभाषा में निर्यात कर सकते हैं जिसे दोस्तों और परिवार के साथ साझा किया जा सकता है।

आईओएस स्क्रीन रिकॉर्डर
आसानी से और लचीले ढंग से अपनी स्क्रीन को कंप्यूटर पर रिकॉर्ड करें।
- अपने डिवाइस को वायरलेस तरीके से अपने कंप्यूटर या प्रोजेक्टर पर मिरर करें।
- मोबाइल गेम, वीडियो, फेसटाइम और बहुत कुछ रिकॉर्ड करें।
- जेलब्रेक और गैर-जेलब्रोकन उपकरणों का समर्थन करें।
- आईओएस 7.1 से आईओएस 13 पर चलने वाले आईफोन, आईपैड और आईपॉड टच को सपोर्ट करें।
- विंडोज और आईओएस दोनों प्रोग्राम पेश करें (आईओएस 11-13 के लिए आईओएस प्रोग्राम उपलब्ध नहीं है)।
अब, आइए जानें कि इस आईओएस स्क्रीन रिकॉर्डर का उपयोग करके आईफोन पर स्नैपचैट को कैसे सहेजना है:
• चरण 1: अपने कंप्यूटर पर आईओएस स्क्रीन रिकॉर्डर डाउनलोड करें और लॉन्च करें।

• चरण 2: एक ही नेटवर्क का उपयोग करके अपने iPhone और कंप्यूटर को कनेक्ट करें। आप अपने कंप्यूटर पर वाई-फाई नेटवर्क सेट करके और अपने आईफोन को इससे कनेक्ट करके ऐसा कर सकते हैं।
• चरण 3: अपने iPhone को अपने कंप्यूटर पर मिरर करें
IOS 8 और 7 उपयोगकर्ताओं के लिए: अपनी डिवाइस स्क्रीन पर ऊपर की ओर स्वाइप करें और "एयरप्ले" चुनें। फिर, Dr.Fone चुनें और "मिररिंग" सक्षम करें

IOS 10 उपयोगकर्ताओं के लिए: "एयरप्ले मॉनिटरिंग" चुनें और फिर अपने iPhone को अपने पीसी पर मिरर करने की अनुमति देने के लिए Dr.Fone चुनें।

IOS 11 और 12 उपयोगकर्ताओं के लिए: स्क्रीन मिररिंग का चयन करें और "Dr.Fone" आइटम का चयन करके अपने iPhone को कंप्यूटर पर मिरर करें।



• चरण 4: अपने डिवाइस की स्क्रीन को अपने पीसी पर रिकॉर्ड करें।

सरल, बस अपनी स्क्रीन के नीचे मौजूद सर्कल आइकन पर क्लिक करके अपने iPhone स्क्रीन को रिकॉर्ड करना शुरू करें।
भाग 4: Android? पर स्नैपचैट स्नैप को गुप्त रूप से कैसे सहेजे
Android उपयोगकर्ताओं के लिए, हमारे पास Dr.Fone नामक एक और Dr.Fone टूलकिट है - Android स्क्रीन रिकॉर्डर जो आपको Android उपकरणों पर स्नैपचैट स्नैप को गुप्त रूप से सहेजने में मदद करेगा। Wondershare के मिररगो ऐप में कई अद्भुत विशेषताएं हैं जैसे पीसी के माध्यम से सोशल सॉफ्टवेयर और एसएमएस के संदेशों का तेजी से जवाब देने की सुविधा और आपके डेटा को आपके पीसी से मोबाइल फोन में स्थानांतरित करने की क्षमता। यह विंडोज 10 के साथ भी पूरी तरह से संगत है। इस मिरोगो एंड्रॉइड रिकॉर्डर के साथ, आप अपने पीसी पर आसानी से गेम खेल सकते हैं। आप स्नैपचैट स्नैप्स को वायरलेस कनेक्शन के जरिए अपने पीसी जैसी बड़ी स्क्रीन पर भी सेव कर सकते हैं।
Dr.Fone के मिररगो एंड्रॉइड रिकॉर्डर ऐप के साथ अनुसरण करने के लिए बहुत सी अच्छी चीजों के साथ, मुझे यकीन है कि आप सभी यह जानने के इच्छुक हैं कि इस टूलकिट का उपयोग करके स्नैपचैट को कैसे बचाया जाए।

Dr.Fone - Android स्क्रीन रिकॉर्डर
अपने Android डिवाइस को मिरर करने और रिकॉर्ड करने के लिए एक क्लिक।
- अपने Android डिवाइस को अपने कंप्यूटर स्क्रीन पर वायरलेस तरीके से मिरर करें।
- गेम, वीडियो और बहुत कुछ रिकॉर्ड करें।
- पीसी पर सोशल ऐप मैसेज और टेक्स्ट मैसेज का जवाब दें।
- आसानी से अपने Android स्क्रीन का स्क्रीनशॉट लें।
इस सरल एप्लिकेशन का उपयोग कैसे करें, यह समझने के लिए नीचे दिए गए चरणों का पालन करें।
• चरण 1: सबसे पहला कदम अपने पीसी पर एप्लिकेशन डाउनलोड करना है। डाउनलोड खत्म होने के बाद इसे अपने एंड्रॉइड डिवाइस पर इंस्टॉल करें।
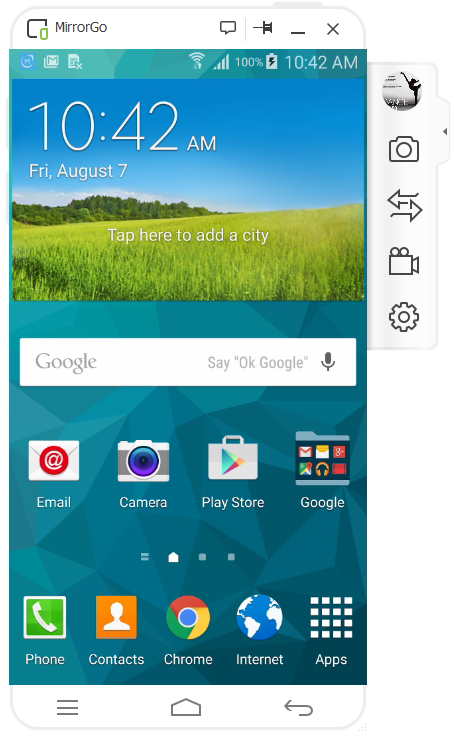
• चरण 2: अब आपको मिररगो एप्लिकेशन लॉन्च करना होगा और फिर यूएसबी केबल का उपयोग करके अपने मोबाइल को अपने पीसी से कनेक्ट करना होगा।

• चरण 3: अब स्क्रीन के दायीं ओर कैमरे के आकार का आइकन देखें और उस पर क्लिक करें। इसके बाद, मिररगो आपसे स्क्रीनशॉट्स सेव करने के लिए कहेगा।

• चरण 4: आप स्क्रीनशॉट को अपने पीसी पर एक फ़ोल्डर में सहेज सकते हैं जैसा कि ऊपर की छवि में दिखाया गया है और इसे जब चाहें एक्सेस कर सकते हैं।
तो ये थे सबसे अच्छे तरीके जिनके इस्तेमाल से आप स्नैपचैट स्नैप्स को आईओएस और एंड्रॉइड आधारित डिवाइस दोनों पर सेव कर सकते हैं। Dr.Fone टूलकिट उपयोगकर्ताओं के लिए स्नैपचैट सेव करने के लिए रिकॉर्डिंग और बचत की प्रक्रिया को बहुत सरल और सुरक्षित बनाता है। इस टूलकिट का सबसे अच्छा हिस्सा यह है कि यह आपको स्नैपचैट सेव की प्रक्रिया के दौरान संग्रहीत और रिकॉर्ड किए गए सभी डेटा के लिए 100% सुरक्षा प्रदान करता है। साथ ही, यह बिना किसी की जानकारी के, चुपके से, स्नैप्स और वीडियो सहित स्नैपचैट को सेव करने का विकल्प देता है। खैर, मुझे उम्मीद है कि अगली बार जब आप स्नैपचैट को सहेजना चाहते हैं, तो आप ऊपर बताए गए दो तरीकों में से एक का उपयोग करें और अपना अनुभव हमारे साथ साझा करना न भूलें।
Snapchat
- स्नैपचैट ट्रिक्स सेव करें
- 1. स्नैपचैट स्टोरीज सेव करें
- 2. बिना हाथों के स्नैपचैट पर रिकॉर्ड करें
- 3. स्नैपचैट स्क्रीनशॉट
- 4. स्नैपचैट सेव एप्स
- 5. स्नैपचैट को बिना उनकी जानकारी के सेव करें
- 6. स्नैपचैट को एंड्रॉइड पर सेव करें
- 7. स्नैपचैट वीडियो डाउनलोड करें
- 8. स्नैपचैट को कैमरा रोल में सेव करें
- 9. स्नैपचैट पर नकली जीपीएस
- 10. सहेजे गए स्नैपचैट संदेशों को हटाएं
- 11. स्नैपचैट वीडियो सेव करें
- 12. स्नैपचैट सेव करें
- स्नैपचैट टॉपलिस्ट सेव करें
- 1. स्नैपक्रैक वैकल्पिक
- 2. स्नैपसेव वैकल्पिक
- 3. स्नैपबॉक्स वैकल्पिक
- 4. स्नैपचैट स्टोरी सेवर
- 5. एंड्रॉइड स्नैपचैट सेवर
- 6. आईफोन स्नैपचैट सेवर
- 7. स्नैपचैट स्क्रीनशॉट एप्स
- 8. स्नैपचैट फोटो सेवर
- स्नैपचैट जासूस






ऐलिस एमजे
स्टाफ संपादक