स्नैपचैट का पता लगाए बिना स्क्रीनशॉट के चार समाधान
मार्च 07, 2022 • फाइल किया गया: रिकॉर्ड फोन स्क्रीन • सिद्ध समाधान
अगर आपको लगता है कि आप स्नैपचैट पर अन्य उपयोगकर्ताओं के विभिन्न स्नैप और कहानियों को सहेज नहीं सकते हैं, तो आपको फिर से सोचना होगा। लोकप्रिय सोशल मीडिया ऐप कुछ प्रतिबंधों के साथ आता है, लेकिन इसमें बहुत सी खामियां भी हैं। स्नैपचैट स्क्रीनशॉट एप्लिकेशन की मदद से आप बिना ज्यादा परेशानी के अपने दोस्तों के स्नैप्स और स्टोरीज को आसानी से सेव कर सकते हैं। इस व्यापक पोस्ट में, हम स्नैपचैट को स्क्रीन करने के चार अलग-अलग तरीके प्रदान करेंगे।
भाग 1: iOS स्क्रीन रिकॉर्डर के साथ iPhone पर स्नैपचैट का स्क्रीनशॉट
अगर आपके पास आईफोन है, तो आप आसानी से आईओएस स्क्रीन रिकॉर्डर का इस्तेमाल स्नैप्स कैप्चर करने के लिए कर सकते हैं। यह अभी तक iOS 7.1 से iOS 12 पर चलने वाले Dr.Fone और सपोर्ट डिवाइस द्वारा पेश किया जाता है। यह विंडोज और आईओएस दोनों पर चलता है और आपके फोन को बड़ी स्क्रीन पर भी मिरर करने में आपकी मदद कर सकता है। इसका उपयोग आपकी स्क्रीन की गतिविधि को रिकॉर्ड करने के लिए भी किया जा सकता है, ताकि आप स्नैपचैट की तस्वीरों को स्क्रीनशॉट कर सकें या बिना किसी परेशानी के कहानियों को रिकॉर्ड कर सकें। आप इन चरणों का पालन करके ऐसा कर सकते हैं।

आईओएस स्क्रीन रिकॉर्डर
आसानी से और लचीले ढंग से अपनी स्क्रीन को कंप्यूटर पर रिकॉर्ड करें।
- अपने डिवाइस को वायरलेस तरीके से अपने कंप्यूटर या प्रोजेक्टर पर मिरर करें।
- मोबाइल गेम, वीडियो, फेसटाइम और बहुत कुछ रिकॉर्ड करें।
- जेलब्रेक और गैर-जेलब्रोकन उपकरणों का समर्थन करें।
- आईओएस 7.1 से आईओएस 12 पर चलने वाले आईफोन, आईपैड और आईपॉड टच को सपोर्ट करें।
- विंडोज और आईओएस दोनों प्रोग्राम पेश करें (आईओएस 11-12 के लिए आईओएस प्रोग्राम उपलब्ध नहीं है)।
1. आईओएस स्क्रीन रिकॉर्डर सॉफ्टवेयर डाउनलोड करें। इसे अपने सिस्टम पर इंस्टॉल करने के बाद, इसे लॉन्च करें और आप आईओएस स्क्रीन रिकॉर्डर की ये विशेषताएं देख सकते हैं।

2. अब, आप अपने iPhone को अपने पीसी से वाईफाई नेटवर्क से कनेक्ट कर सकते हैं। सुनिश्चित करें कि आपका आईफोन और पीसी दोनों एक ही वाईफाई नेटवर्क से जुड़े हैं।
3. आप आसानी से अपने डिवाइस को अपने सिस्टम में मिरर कर सकते हैं। नोटिफिकेशन बार से बस एयरप्ले/स्क्रीन मिररिंग के विकल्प का चयन करें और "Dr.Fone" के विकल्प को सक्षम करें।

4. अब, आप अपनी स्क्रीन पर दो बटन देख सकते हैं - एक इसे रिकॉर्ड करने के लिए और दूसरा पूर्ण स्क्रीन प्राप्त करने के लिए। बस रिकॉर्डिंग बटन पर टैप करें और अपना स्नैपचैट खोलें। वे सभी तस्वीरें और कहानियां देखें जिन्हें आप सहेजना चाहते हैं। जब यह हो जाए, तो रिकॉर्डिंग बंद कर दें और यह आपके सिस्टम पर सेव हो जाएगी।

आप बाद में वीडियो फ़ाइल को सामान्य तरीके से स्थानांतरित या संपादित कर सकते हैं। स्नैपचैट का स्क्रीनशॉट बिना पकड़े जाने का यह एक सुरक्षित और विश्वसनीय तरीका है।
भाग 2: मैक क्विकटाइम के साथ iPhone पर स्नैपचैट का स्क्रीनशॉट
मैक क्विकटाइम विभिन्न आईओएस उपकरणों के वीडियो और स्क्रीन रिकॉर्ड करने का एक सरल और सुविधाजनक तरीका प्रदान करता है। हालाँकि, iOS स्क्रीन रिकॉर्डर की तरह, यह समाधान भी केवल iOS उपकरणों के लिए लागू है। आप गेमप्ले को रिकॉर्ड करने या स्नैपचैट को स्क्रीन करने के लिए इसका आसानी से उपयोग कर सकते हैं। मैक क्विकटाइम चलाने के लिए, आपको ओएस एक्स योसेमाइट या बाद में चलने वाले मैक सिस्टम की आवश्यकता है और आपका आईओएस डिवाइस आईओएस 8 या बाद के संस्करणों पर चलना चाहिए। इसके अतिरिक्त, आपको अपने फोन को सिस्टम से कनेक्ट करने के लिए एक लाइटनिंग केबल की भी आवश्यकता होगी। इन चरणों का पालन करके मैक क्विकटाइम का उपयोग करके स्नैपचैट का स्क्रीनशॉट:
1. मैक क्विकटाइम को इसकी आधिकारिक वेबसाइट से यहीं डाउनलोड करें । इसे अपने मैक सिस्टम पर इंस्टॉल और लॉन्च करें और अपने आईफोन को अपने फोन के साथ आने वाली लाइटनिंग केबल से सिस्टम से कनेक्ट करें।
2. अब, अपने डिवाइस पर क्विकटाइम ऐप खोलें और "नई मूवी रिकॉर्डिंग" का विकल्प चुनें।
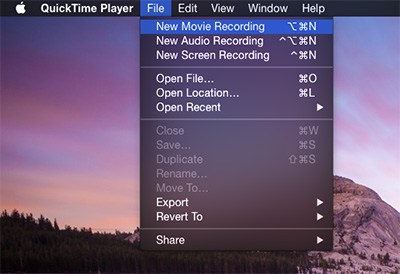
3. यह एक नया इंटरफ़ेस खोलेगा। यहां से, आप रिकॉर्डिंग के स्रोत का चयन कर सकते हैं। रिकॉर्डिंग बटन के पास बस नीचे तीर बटन पर क्लिक करें और स्रोत के रूप में अपने फोन का चयन करें।
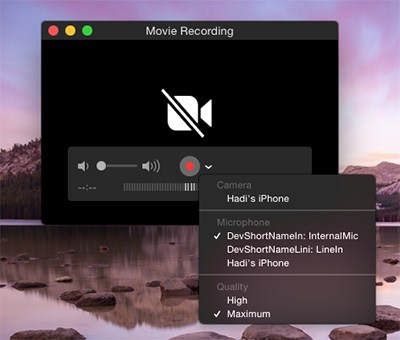
4. आपको अपने फोन का इंटरफेस आपकी स्क्रीन पर दिखाई देगा। बस रिकॉर्डिंग बटन पर टैप करें और स्नैपचैट खोलें। इसके अतिरिक्त, आप अपनी रिकॉर्डिंग में भी आवाज जोड़ने के लिए माइक विकल्प का उपयोग कर सकते हैं। उन्हें रिकॉर्ड करते समय तस्वीरें और कहानियां देखें। जब यह हो जाए, तो बस वीडियो को रोकें और इसे एक निर्दिष्ट स्थान पर सहेजें। बाद में, आप वीडियो से स्नैपचैट का स्क्रीनशॉट भी ले सकते हैं।
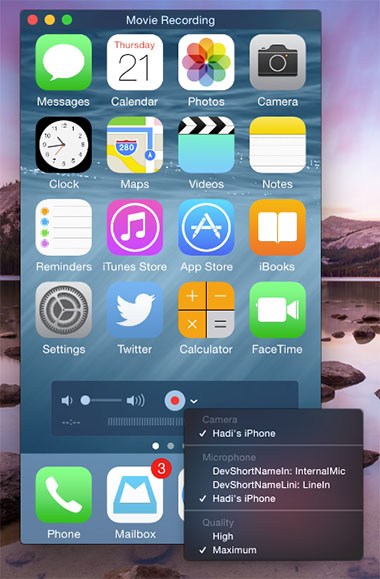
भाग 3: मिररगो के साथ एंड्रॉइड पर स्क्रीनशॉट स्नैपचैट
सभी एंड्रॉइड उपयोगकर्ताओं के लिए, हमारे पास आपके फोन को बड़ी स्क्रीन पर मिरर करने का एक सुरक्षित और मूर्खतापूर्ण तरीका है और स्नैपचैट को बिना ध्यान दिए स्क्रीन पर स्क्रीन करें। मिररगो एंड्रॉइड रिकॉर्डर लगभग हर प्रमुख एंड्रॉइड फोन के साथ संगत है और विंडोज सिस्टम पर चलता है। इसका उपयोग करने के लिए, बस इन चरणों का पालन करें:

मिररगो एंड्रॉइड रिकॉर्डर
अपने Android डिवाइस को अपने कंप्यूटर पर मिरर करें!
- बेहतर नियंत्रण के लिए अपने कीबोर्ड और माउस से अपने कंप्यूटर पर Android मोबाइल गेम्स खेलें ।
- एसएमएस, व्हाट्सएप, फेसबुक आदि सहित अपने कंप्यूटर के कीबोर्ड का उपयोग करके संदेश भेजें और प्राप्त करें।
- अपना फोन उठाए बिना एक साथ कई सूचनाएं देखें।
- पूर्ण स्क्रीन अनुभव के लिए अपने पीसी पर Android ऐप्स का उपयोग करें ।
- अपने क्लासिक गेमप्ले को रिकॉर्ड करें।
- महत्वपूर्ण बिंदुओं पर स्क्रीन कैप्चर ।
- गुप्त चालें साझा करें और अगले स्तर का खेल सिखाएं।
1. यहां अपनी आधिकारिक वेबसाइट से मिररगो डाउनलोड करें और इसे अपने सिस्टम पर इंस्टॉल करें। ऑन-स्क्रीन निर्देशों का उपयोग करके इसमें साइन-इन करें या एक नया खाता बनाएं।
2. बढ़िया! इसे अपने सिस्टम पर लॉन्च करने के बाद, USB केबल का उपयोग करके अपने Android डिवाइस को इससे कनेक्ट करें। इसे कनेक्ट करने से पहले, सुनिश्चित करें कि आपने अपने फोन पर यूएसबी डिबगिंग की सुविधा को सक्षम किया है।

3. जैसे ही आप अपने डिवाइस को कनेक्ट करेंगे, आपको सूचना मिल जाएगी। सूचना पट्टी से "USB विकल्प" चुनें।

4. सभी उपलब्ध विकल्पों में से, दोनों उपकरणों के बीच एक सुरक्षित कनेक्शन स्थापित करने के लिए एमटीपी का चयन करें।

5. हालांकि, आप वायरलेस कनेक्शन भी बना सकते हैं। अपने Android फ़ोन को बड़ी स्क्रीन पर मिरर करने के बाद, आपको कुछ अतिरिक्त सुविधाएँ सूचीबद्ध दिखाई देंगी। अब, स्नैपचैट का स्क्रीनशॉट लेने के लिए, बस ऐप खोलें और कैमरा आइकन पर टैप करें। यह स्वचालित रूप से स्नैप का त्वरित स्क्रीनशॉट लेगा।

6. यह आगे एक ब्राउज़र खोलेगा जिसका उपयोग आपके सिस्टम के स्टोरेज पर संबंधित स्क्रीनशॉट को सहेजने के लिए किया जा सकता है। आप इसे अपने डिवाइस पर सेव भी कर सकते हैं।

7. अगर आप वीडियो या स्टोरी रिकॉर्ड करना चाहते हैं तो उसी ड्रिल को फॉलो करें। इस बार स्टोरी ओपन करने के बाद वीडियो आइकॉन को सेलेक्ट करें और इससे रिकॉर्डिंग शुरू हो जाएगी।

8. स्क्रीन गतिविधि रिकॉर्ड करने के बाद, वीडियो को रोकें और इसे वांछित स्थान पर सहेजें। आप इसे एक्सेस करने के लिए फ़ाइल पथ लिंक पर क्लिक कर सकते हैं।

भाग 4: कैस्पर के साथ Android पर स्नैपचैट का स्क्रीनशॉट
अगर आप स्नैपचैट स्क्रीनशॉट लेने के लिए अपने फोन को अपने सिस्टम से कनेक्ट नहीं करना चाहते हैं, तो आप कैस्पर ऐप की मदद ले सकते हैं। इसका उपयोग स्नैपचैट की तस्वीरों, वीडियो और कहानियों को स्क्रीन करने के लिए किया जा सकता है। हालांकि ऐप आधिकारिक तौर पर स्नैपचैट द्वारा अधिकृत नहीं है और इसका लगातार उपयोग आपके खाते की प्रामाणिकता के साथ छेड़छाड़ कर सकता है। फिर भी, यदि आप यह जोखिम उठाने को तैयार हैं, तो कैस्पर का उपयोग करके स्नैपचैट को स्क्रीनशॉट करने के लिए इन चरणों का पालन करें।
1. ऐप इंस्टॉल करने के लिए, इस लिंक पर जाएं और इसे अपने डिवाइस पर डाउनलोड करें। आपको पहले से स्नैपचैट से लॉग आउट करना होगा। उसी क्रेडेंशियल का उपयोग करके, कैस्पर ऐप में लॉग इन करें।
2. आपको स्नैपचैट जैसा इंटरफेस मिलेगा। आपको बस इतना करना है कि अपनी कहानियों, व्यक्तिगत तस्वीरों और कैमरे तक पहुंचने के लिए स्क्रीन को पोंछना है।
3. अब, एक स्नैप को बचाने के लिए, बस इसे खोलें और शीर्ष दाएं कोने में डाउनलोड बटन पर टैप करें।
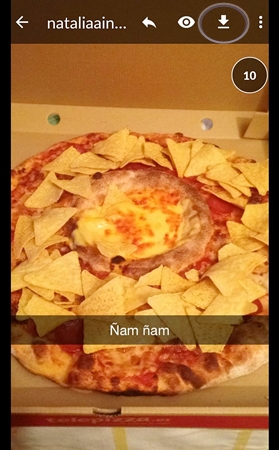
4. अगर आप किसी वीडियो या स्टोरी को सेव करना चाहते हैं तो उसी तरीके को फॉलो कर सकते हैं। बस इसे खोलें और सेव करने के लिए डाउनलोड बटन पर टैप करें।

5. अपने सहेजे गए स्नैप तक पहुंचने के लिए, बस विकल्पों पर जाएं और सहेजे गए स्नैप फ़ोल्डर का चयन करें। इसमें सभी सहेजी गई कहानियां और तस्वीरें होंगी। आप इन स्नैप्स को अपने फोन की गैलरी में भी ट्रांसफर कर सकते हैं।
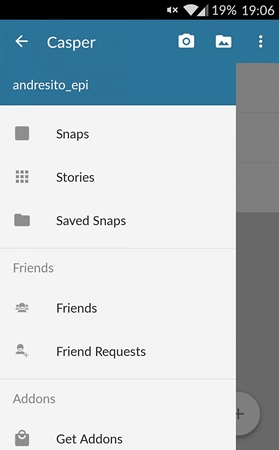
हमें यकीन है कि इन निर्देशों का पालन करने के बाद, आप आसानी से स्नैपचैट का स्क्रीनशॉट लेने में सक्षम होंगे और किसी भी वांछित तस्वीर या कहानी को ध्यान में रखे बिना सहेज सकते हैं। हमने आईओएस और एंड्रॉइड डिवाइस दोनों के लिए समाधान प्रदान किए हैं, ताकि आप बिना किसी परेशानी के चलते-फिरते स्नैप सहेज सकें।
Snapchat
- स्नैपचैट ट्रिक्स सेव करें
- 1. स्नैपचैट स्टोरीज सेव करें
- 2. बिना हाथों के स्नैपचैट पर रिकॉर्ड करें
- 3. स्नैपचैट स्क्रीनशॉट
- 4. स्नैपचैट सेव एप्स
- 5. स्नैपचैट को बिना उनकी जानकारी के सेव करें
- 6. स्नैपचैट को एंड्रॉइड पर सेव करें
- 7. स्नैपचैट वीडियो डाउनलोड करें
- 8. स्नैपचैट को कैमरा रोल में सेव करें
- 9. स्नैपचैट पर नकली जीपीएस
- 10. सहेजे गए स्नैपचैट संदेशों को हटाएं
- 11. स्नैपचैट वीडियो सेव करें
- 12. स्नैपचैट सेव करें
- स्नैपचैट टॉपलिस्ट सेव करें
- 1. स्नैपक्रैक वैकल्पिक
- 2. स्नैपसेव वैकल्पिक
- 3. स्नैपबॉक्स वैकल्पिक
- 4. स्नैपचैट स्टोरी सेवर
- 5. एंड्रॉइड स्नैपचैट सेवर
- 6. आईफोन स्नैपचैट सेवर
- 7. स्नैपचैट स्क्रीनशॉट एप्स
- 8. स्नैपचैट फोटो सेवर
- स्नैपचैट जासूस







ऐलिस एमजे
स्टाफ संपादक