Snapbox का उपयोग कैसे करें और Snaps को बचाने के लिए इसका सबसे अच्छा विकल्प?
मार्च 07, 2022 • फाइल किया गया: रिकॉर्ड फोन स्क्रीन • सिद्ध समाधान
आज की ऑनलाइन दुनिया मस्ती और ऐप्स से भरी पड़ी है जो मनोरंजन के काम करने के तरीके को बदल रहे हैं। एक ऐप जो साहसपूर्वक चक्कर लगा रहा है और बड़ी संख्या में ग्राहकों को इकट्ठा कर रहा है, वह है स्नैपचैट। स्नैपचैट का उपयोग करना इतना मजेदार है कि जो लोग इसका उपयोग कर रहे हैं वे पहले से ही जानते हैं कि यह कितना व्यसनी है, भले ही यह मनोरंजक तरीके से हो। साथ ही, बहुत सारे नए उपयोगकर्ता दैनिक आधार पर स्नैपचैट को डाउनलोड और उपयोग करते हैं। स्नैपचैट प्लेटफॉर्म का उपयोग करके साझा किए जा सकने वाले स्नैप्स और स्टोरीज हमें अपने दोस्तों और रिश्तेदारों के बारे में सूचित करते रहते हैं।
लेकिन स्नैपचैट के साथ समस्या यह है कि स्नैप और स्टोरीज 24 घंटे से ज्यादा नहीं टिकते हैं और उस समय के बाद गायब हो जाते हैं। हालांकि यह सुविधा स्नैपचैट का उपयोग करने के उत्साह को बढ़ाती है, यह उपयोगकर्ताओं को अन्य लोगों के स्नैप को सहेजने से रोकती है। अब कुछ निश्चित तरीके हैं, जिनका उपयोग स्नैपचैट को बचाने के लिए किया जा सकता है। कोई भी स्नैप का स्क्रीनशॉट आसानी से ले सकता है और इसे अपने डिवाइस पर सहेज सकता है। हालाँकि, स्नैपचैट के नए संस्करण के साथ, जब आप स्मार्टफोन पर स्नैप्स के स्क्रीनशॉट लेते हैं, तो प्रेषक को आमतौर पर एक सूचना मिलेगी। और, रिसीवर इसे खोलने के बाद कुछ ही सेकंड में स्नैप गायब हो जाएगा। इसलिए बहुत से लोग स्क्रीनशॉट लेने या स्नैप रिकॉर्ड करने का एक आसान तरीका खोजना चाहते हैं, खासकर प्रेषक को जाने बिना। इनमें से सबसे अच्छे तरीकों में से एक स्नैपबॉक्स है।
अगले भाग में हम सीखेंगे कि स्नैपचैट को बचाने के लिए स्नैपबॉक्स का उपयोग कैसे करें।
- भाग 1: स्नैपबॉक्स का उपयोग करके स्नैपचैट को कैसे बचाएं
- भाग 2: सर्वश्रेष्ठ स्नैपबॉक्स वैकल्पिक - आईओएस स्क्रीन रिकॉर्डर
भाग 1: स्नैपबॉक्स का उपयोग करके स्नैपचैट को कैसे बचाएं
अब, स्नैपचैट इतना लोकप्रिय है कि यह किसी विशेष आयु वर्ग के लिए लक्षित नहीं है और इसलिए सभी आयु वर्ग के लोगों को स्नैपचैट दिलचस्प लगता है। हालांकि, स्नैपचैट के साथ यह हमेशा आसान नहीं होता है। जबकि स्नैपचैट ने उपयोगकर्ताओं को अपने स्नैप्स के साथ-साथ स्टोरीज़ को अपने डिवाइस पर डाउनलोड करने और सहेजने की अनुमति देना शुरू कर दिया है, यह उपयोगकर्ताओं को दूसरों के स्नैपचैट को सहेजने की अनुमति नहीं देता है। एक बार गायब हो जाने के बाद, उन्हें फिर कभी नहीं देखा जा सकता है। यह काफी निराशाजनक है क्योंकि उपयोगकर्ता स्नैप्स और स्टोरीज के गायब होने के बाद उन्हें पसंद नहीं कर सकते। इसलिए, स्नैपचैट उपयोगकर्ता इस परेशान करने वाली समस्या को सुलझाने का एक तरीका खोजने के लिए कड़ी मेहनत कर रहे हैं और दूसरों के स्नैप्स और स्टोरीज़ को भी अपने डिवाइस पर सहेजने में सक्षम हैं। आप हमेशा दूसरों के स्नैप का स्क्रीनशॉट ले सकते हैं, लेकिन यह स्टोरीज के साथ उस तरह काम नहीं करेगा। यहीं से स्नैपबॉक्स ऐप तस्वीर में आता है। यह स्नैपचैट यूजर्स को बिना किसी परेशानी के अपने दोस्तों के हर स्नैप और स्टोरी को सेव करने की सुविधा देता है। सहेजे गए स्नैप को आसानी से एक्सेस किया जा सकता है और जब चाहें तब देखा जा सकता है। अपने पसंदीदा स्नैप्स को सहेजने के लिए तैयार? नीचे दिए गए निर्देशों का पालन करें।
चरण 1: अपने स्मार्टफोन में स्नैपबॉक्स डाउनलोड करें
ऐप स्टोर पर जाएं अपने स्मार्टफोन में स्नैपबॉक्स ऐप डाउनलोड करें। स्नैपबॉक्स आइकन में एक खुले बॉक्स में स्नैपचैट भूत है।
अपने डिवाइस पर ऐप इंस्टॉल करें और इंस्टॉलेशन पूरा होने के बाद इसे खोलें।
चरण 2: अपने स्नैपचैट खाते में लॉगिन करें
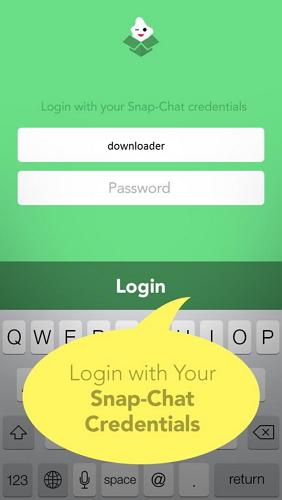
अपने स्नैपचैट क्रेडेंशियल्स के साथ स्नैपबॉक्स में लॉग इन करें। इससे स्नैपबॉक्स ऐप में आपका स्नैपचैट अकाउंट खुल जाएगा।
चरण 3: अपने सभी पसंदीदा स्नैप सहेजें
जब भी आपको किसी नए स्नैपचैट के लिए नोटिफिकेशन मिले, तो स्नैपबॉक्स ऐप लॉन्च करें और उसमें स्नैप खोलें।
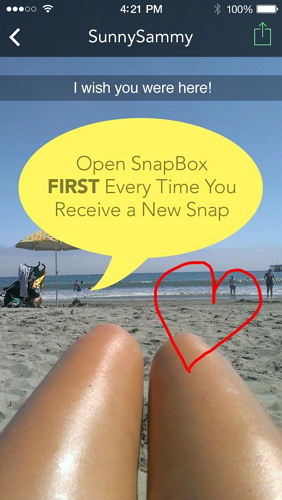
स्नैपबॉक्स में पहले खोले गए सभी स्नैप इसमें सहेजे जाएंगे और कभी भी एक्सेस किए जा सकते हैं। किसी भी सहेजे गए स्नैप की समीक्षा करने के लिए, अपने स्मार्टफोन में स्नैपबॉक्स खोलें। "केवल उपलब्ध" बटन पर टैप करें जो स्नैपबॉक्स हेडर के नीचे स्क्रीन के शीर्ष पर पाया जा सकता है। अब आप सभी सहेजे गए स्नैप्स की सूची देख पाएंगे। उनमें से किसी पर टैप करने से वे डिस्प्ले के लिए खुल जाएंगे।
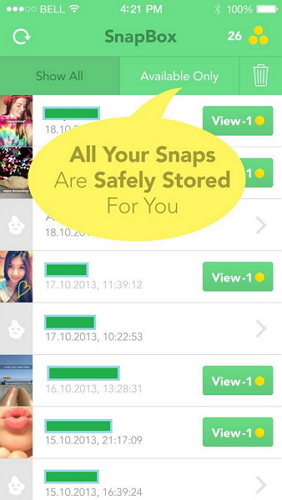
भाग 2: सर्वश्रेष्ठ स्नैपबॉक्स वैकल्पिक - आईओएस स्क्रीन रिकॉर्डर
स्नैपबॉक्स आपके आईफोन में स्नैप्स को सेव करने का एक आसान और सुविधाजनक तरीका है। यह मुफ़्त है और लगभग सभी iOS स्मार्टफ़ोन पर बिल्कुल ठीक काम करता है। लेकिन कभी-कभी, आपके आईफोन में किसी भी ऐप को डाउनलोड करने के लिए पर्याप्त जगह नहीं हो सकती है। इसके अलावा, जैसे ही आप अधिक स्नैप सहेजते हैं, स्नैपबॉक्स ऐप बहुत अधिक मेमोरी का उपभोग करेगा और आपको खराब प्रतिक्रियाशील आईफोन के साथ छोड़ देगा। इसके अलावा, आप स्नैपचैट ऐप को सिर्फ इसलिए नहीं हटा सकते क्योंकि आपके पास स्नैपबॉक्स है क्योंकि यह जानना आवश्यक है कि आपके किसी मित्र ने स्नैप पोस्ट किया है या नहीं। इसलिए स्नैपचैट के साथ-साथ स्नैपबॉक्स ऐप का होना उन लोगों के लिए संभव नहीं है, जिनके डिवाइस पर कम मेमोरी उपलब्ध है।
ऐसी स्थितियों में, सहेजे गए Snaps को कंप्यूटर में स्टोर करना सबसे अच्छा है। कंप्यूटर में स्नैप्स और स्टोरीज को सेव करने से आपके आईफोन में थर्ड पार्टी ऐप डाउनलोड करने की जरूरत खत्म हो जाएगी। और साथ ही, आपको अपने iPhone के लिए उपलब्ध मेमोरी के बारे में चिंता करने की आवश्यकता नहीं है। इसलिए, स्नैपबॉक्स का सबसे अच्छा विकल्प आईओएस स्क्रीन रिकॉर्डर है । आप इसका उपयोग तब भी कर सकते हैं जब आपको Snapbox के काम न करने की समस्या हो। Dr.Fone iOS स्क्रीन रिकॉर्डर टूलकिट एक अद्भुत टूल है जिसका उपयोग न केवल स्नैपचैट स्टोरीज और स्नैप्स को रिकॉर्ड करने के लिए किया जा सकता है बल्कि आईफोन की स्क्रीन पर भी सब कुछ रिकॉर्ड करने के लिए किया जा सकता है। इसका उपयोग करना बहुत आसान है और इसमें कई कार्य हैं जो इसे स्नैपबॉक्स के लिए सबसे अच्छा विकल्प बनाते हैं।

आईओएस स्क्रीन रिकॉर्डर
जेलब्रेक या कंप्यूटर की आवश्यकता के बिना iPhone स्क्रीन रिकॉर्ड करें।
- अपने डिवाइस को वायरलेस तरीके से अपने कंप्यूटर या प्रोजेक्टर पर मिरर करें।
- मोबाइल गेम, वीडियो, फेसटाइम और बहुत कुछ रिकॉर्ड करें।
- जेलब्रेक और गैर-जेलब्रोकन उपकरणों का समर्थन करें।
- आईओएस 7.1 से आईओएस 12 पर चलने वाले आईफोन, आईपैड और आईपॉड टच को सपोर्ट करें।
- विंडोज और आईओएस दोनों प्रोग्राम पेश करें (आईओएस 11-12 के लिए आईओएस प्रोग्राम उपलब्ध नहीं है)।
2.1 आईओएस स्क्रीन रिकॉर्डर ऐप? के साथ आईफोन स्क्रीन कैसे रिकॉर्ड करें
ऐप संस्करण आईओएस स्क्रीन रिकॉर्डर हमें आईफोन पर स्नैपचैट वीडियो और तस्वीरों को रिकॉर्ड करने और सहेजने में सक्षम बनाता है, जिसमें बिना किसी जेलब्रेक या कंप्यूटर की आवश्यकता होती है।
चरण 1. अपने iPhone पर, सीधे iOS स्क्रीन रिकॉर्डर ऐप डाउनलोड और इंस्टॉल करें।
चरण 2. अपने iPhone पर iOS स्क्रीन रिकॉर्डर ऐप को सफलतापूर्वक स्थापित करने के लिए, यह आपको अपने iPhone पर iPhone वितरण पर भरोसा करने के लिए कहेगा।

चरण 3. उसके बाद, इसे खोलने के लिए अपने iPhone होम स्क्रीन पर iOS स्क्रीन रिकॉर्डर ऐप पर टैप करें। इससे पहले कि हम फोन स्क्रीन रिकॉर्ड करना शुरू करें, हम रिकॉर्डिंग सेटिंग्स को कस्टमाइज़ कर सकते हैं।

स्टेप 4. फिर स्क्रीन रिकॉर्ड करने के लिए नेक्स्ट पर टैप करें। इस बिंदु पर, iOS स्क्रीन रिकॉर्डर की विंडो को छोटा किया जाएगा। बस स्नैपचैट खोलें और वह वीडियो चलाएं जिसे आप रिकॉर्ड करना चाहते हैं।

चरण 5. प्लेबैक समाप्त होने के बाद, अपने iPhone के शीर्ष पर लाल टैब पर टैप करें। इससे रिकॉर्डिंग खत्म हो जाएगी। और रिकॉर्ड किया गया वीडियो अपने आप आपके कैमरा रोल में सेव हो जाएगा।
2.2 आईओएस स्क्रीन रिकॉर्डर सॉफ्टवेयर के साथ आईफोन स्क्रीन कैसे रिकॉर्ड करें?
IOS स्क्रीन रिकॉर्डर का उपयोग करके दूसरों के स्नैप और स्टोरीज को सेव करने के लिए, नीचे दिए गए निर्देशों का पालन करें।
चरण 1: अपने iPhone और कंप्यूटर को कनेक्ट करें
अपने iPhone और कंप्यूटर को एक ही लोकल एरिया नेटवर्क या एक ही वाईफाई नेटवर्क से कनेक्ट करें।
चरण 2: आईओएस स्क्रीन रिकॉर्डर लॉन्च करें
अपने पीसी पर आईओएस स्क्रीन रिकॉर्डर का नवीनतम संस्करण स्थापित करें। अब, शॉर्टकट आइकन पर डबल-क्लिक करके अपने पीसी पर Dr.Fone प्रोग्राम चलाएं। अब आईओएस स्क्रीन रिकॉर्डर विंडो आपके कंप्यूटर पर आपके आईफोन की स्क्रीन को रिकॉर्ड करने के निर्देशों के साथ पॉप अप होगी।

चरण 3: अपने iPhone को कंप्यूटर पर मिरर करें
यदि आपके पास iOS 10 से पुराने संस्करण हैं, तो नियंत्रण केंद्र खोलने के लिए अपने डिवाइस के नीचे से ऊपर की ओर स्वाइप करें। अब, "एयरप्ले" बटन पर टैप करें। अब, "Dr.Fone" पर टैप करें और स्लाइडबार को "मिररिंग" के पास चालू स्थिति में टॉगल करें।

IOS 10 के लिए, यह वही है सिवाय इसके कि आपको कुछ भी सक्षम करने के लिए टॉगल करने की आवश्यकता नहीं है।

IOS 11 और 12 के लिए, नियंत्रण केंद्र लाने के लिए नीचे से ऊपर की ओर स्वाइप करें। फिर अपने iPhone को कंप्यूटर पर मिरर करने के लिए Screen Mirroring > "Dr.Fone" चुनें।



चरण 4: स्नैपचैट की कहानी रिकॉर्ड करें
अपने iPhone पर स्नैपचैट लॉन्च करें और उस स्नैप पर टैप करें जिसे आप अपने कंप्यूटर में सेव करना चाहते हैं। स्नैपचैट स्क्रीन आपके कंप्यूटर पर दो आइकन के साथ दिखाई देगी। लाल आइकन रिकॉर्डिंग के लिए है जबकि दूसरा आइकन पूर्ण स्क्रीन के लिए है। वांछित स्नैपचैट कहानी को रिकॉर्ड करने के लिए लाल आइकन पर क्लिक करें, ताकि आप जब चाहें इसका आनंद ले सकें।
इस तरह, आप Snapbox को काम न करने की समस्या का सामना करने पर भी आसानी से Snaps को सेव कर सकते हैं।
तो, ये दो तरीके हैं जिनसे आप अपने डिवाइस पर दूसरों के स्नैपचैट को सेव कर सकते हैं। दोनों तरीके आसान हैं और इसके लिए आपको थर्ड-पार्टी एप्लिकेशन डाउनलोड करना होगा। जबकि स्नैपबॉक्स मुफ़्त है, इसकी अपनी सीमाएँ हैं और डाउनलोड करने के बाद समस्याएँ हो सकती हैं। इसलिए हम आपको Dr.Fone से iOS स्क्रीन रिकॉर्डर टूलकिट आज़माने की अत्यधिक अनुशंसा करेंगे।
Snapchat
- स्नैपचैट ट्रिक्स सेव करें
- 1. स्नैपचैट स्टोरीज सेव करें
- 2. बिना हाथों के स्नैपचैट पर रिकॉर्ड करें
- 3. स्नैपचैट स्क्रीनशॉट
- 4. स्नैपचैट सेव एप्स
- 5. स्नैपचैट को बिना उनकी जानकारी के सेव करें
- 6. स्नैपचैट को एंड्रॉइड पर सेव करें
- 7. स्नैपचैट वीडियो डाउनलोड करें
- 8. स्नैपचैट को कैमरा रोल में सेव करें
- 9. स्नैपचैट पर नकली जीपीएस
- 10. सहेजे गए स्नैपचैट संदेशों को हटाएं
- 11. स्नैपचैट वीडियो सेव करें
- 12. स्नैपचैट सेव करें
- स्नैपचैट टॉपलिस्ट सेव करें
- 1. स्नैपक्रैक वैकल्पिक
- 2. स्नैपसेव वैकल्पिक
- 3. स्नैपबॉक्स वैकल्पिक
- 4. स्नैपचैट स्टोरी सेवर
- 5. एंड्रॉइड स्नैपचैट सेवर
- 6. आईफोन स्नैपचैट सेवर
- 7. स्नैपचैट स्क्रीनशॉट एप्स
- 8. स्नैपचैट फोटो सेवर
- स्नैपचैट जासूस






ऐलिस एमजे
स्टाफ संपादक