Daim ntawv qhia tag nrho rau Rho tawm Voicemail ntawm iPhone Ua tiav
Lub Peb Hlis 07, 2022 • Thov xa mus rau: lwv cov ntaub ntawv xov tooj • pov thawj cov kev daws teeb meem
Voicemail yog ib qho tseem ceeb uas yuav tsum muaj hauv xov tooj. Qhov no yog ib qho kev kaw lus hu xov tooj tuaj lossis tawm nrog cov kaw lus digital. Cov kab ke no ua rau lub xov tooj thev naus laus zis ntau dua los ua kev sib txuas lus ntawm ob tog thiab thaum lawv tsis tuaj koom hu xov tooj ntawm lub sijhawm.
Qee qhov zoo ntawm kev xa xov yog -
- 1. Lub suab xa tuaj yeem khaws cia rau yav tom ntej siv.
- 2. Kuj tseem muaj kev xaiv rau cov lus qhia ntxaws.
- 3. Koj yuav tsis poob cov lus ntawm lub suab.
- 4. Cov lus yog tus password tiv thaiv.
- 5. Kev sib txuas lus tuaj yeem ua tau txhua lub sijhawm, los ntawm txhua qhov chaw.
- 6. Lub suab tuaj yeem khaws tau txhua lub sijhawm txawm tias tus neeg muaj nyob.
- 7. Koj yuav tawm qhov loj loj / ntev lus tseem nyob rau hauv lub suab.
Apple, yog ib lub tuam txhab tsim khoom lag luam loj tshaj plaws hauv ntiaj teb, muab lub suab xa ntawv rau lawv cov neeg siv hauv qab lawv "Xov tooj" tab. Tus neeg siv tuaj yeem teeb tsa lub suab xa ntawv no nrog lawv tus kheej cov passwords. Koj txhua tus yuav tsum paub tias ib yam li lub cim xeeb hauv xov tooj, koj tuaj yeem ncav cuag lub cim xeeb txwv ntawm voicemail ib yam nkaus. Tam sim no ntawm lub sijhawm no, peb yuav xav tias yuav tsum paub yuav ua li cas rho tawm cov lus xa suab los ntawm iPhone, txij li lub thawv ntawv yuav tsis kaw cov lus yav tom ntej uas yuav tseem ceeb rau koj.
Yog li nyob rau hauv no tsab xov xwm hnub no, peb yuav kawm yuav ua li cas rau rho tawm voicemail rau iPhone thiab yuav ua li cas rau rho tawm voicemail lus los ntawm iPhone kiag li.
Part 1: Yuav ua li cas mus rho tawm ib tug voicemail rau iPhone?
Nyob rau hauv no tsab xov xwm, peb yuav kawm cov kauj ruam yog kauj ruam qhia yuav ua li cas rau rho tawm lub voicemail lus los ntawm iPhone.
Ua raws li cov kauj ruam hais hauv qab no kom rho tawm koj cov lus yooj yim.
Kauj ruam 1 - Coj mus rhaub rau lub xov tooj icon thiab ces coj mus rhaub rau "Voice mail" icon nyob rau hauv qab txoj cai ces kaum mus rau lub "Voice mail" ntawv qhia zaub mov.
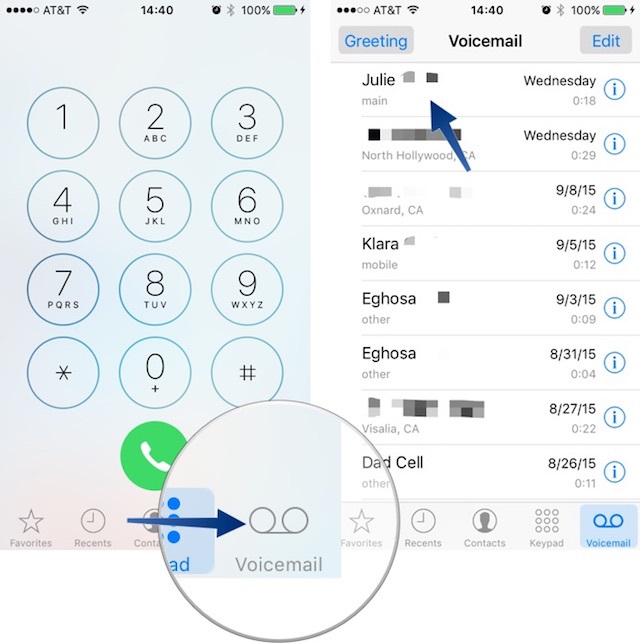
Kauj ruam 2 - Tam sim no, nrhiav lub suab xa koj xav rho tawm. Coj mus rhaub rau lub suab xa ntawv thiab koj tuaj yeem nrhiav qhov kev xaiv rau rho tawm. Xwb, koj tuaj yeem los so sab xis mus rau sab laug kom nkag mus rau qhov "rho tawm" kev xaiv.
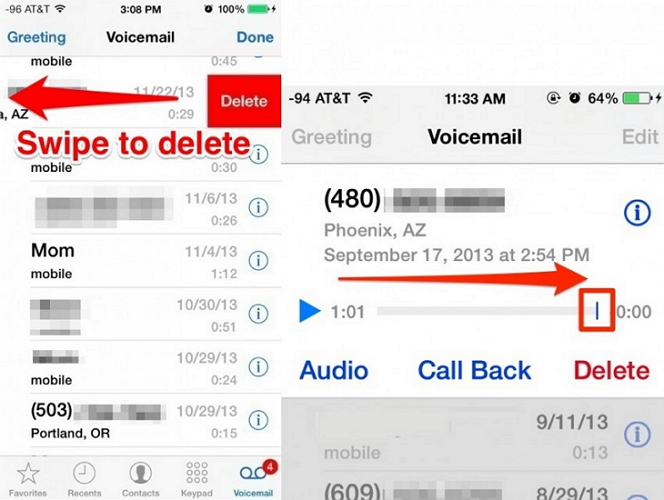
Kauj ruam 3 - Tam sim no, coj mus rhaub rau "rho tawm" thiab koj lub suab xa ntawv yuav raug deleted ntse.
Yog li qhov no yog ib qho yooj yim txheej txheem ntawm yuav ua li cas rho tawm voicemail los ntawm iPhone. Txawm li cas los xij, qhov kev tshem tawm no tsis tas mus li. Nws tsuas yog deletes koj lub suab los ntawm lub suab xa ntawv. Txhawm rau rho tawm koj lub suab lus tag nrho, kos rau lwm qhov ntawm kab lus no.
Part 2: Yuav ua li cas rho tawm ntau lub suab ntawm iPhone?
Nws yog qhov ua tau tiag tiag uas koj xav rho tawm ntau lub suab xa ntawv hauv ib nias, txoj cai?, kom txuag sijhawm. Qee lub sij hawm koj tau txais ntau lub suab xa ntawv uas yuav tsum tau muab tshem tawm kom tshem koj cov ntawv xa ntawv lub suab. Rau cov scenariOS no, cov txheej txheem no los ua ke thiab nws kuj txuag sij hawm ntau heev.
Ua raws li cov kauj ruam los ntawm kauj ruam qhia hauv qab no kom paub yuav ua li cas rho tawm suab xa ntawv hauv ib qho ntawm ib qho mus.
Kauj ruam 1 - Mus rau lub suab xa ntawv los ntawm txhaj "voice mail" nyob rau hauv lub "Xov tooj" icon.
Kauj ruam 2 - Tam sim no, nyem rau ntawm "Kho kom raug" nyob rau sab saum toj txoj cai ces kaum ntawm lub qhov rais.
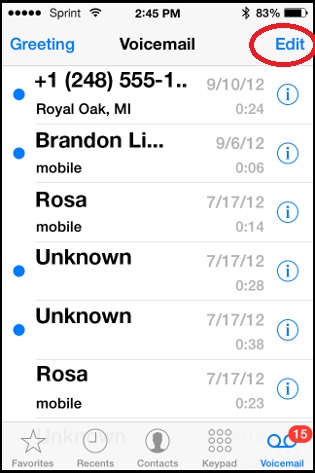
Kauj ruam 3 - Tam sim no, coj mus rhaub rau lub suab mails koj xav rho tawm. Ntawm kev xaiv, lub suab xa ntawv yuav raug cim nrog xiav zuam thiab tseem ceeb kom koj thiaj li nkag siab txog koj qhov kev xaiv.
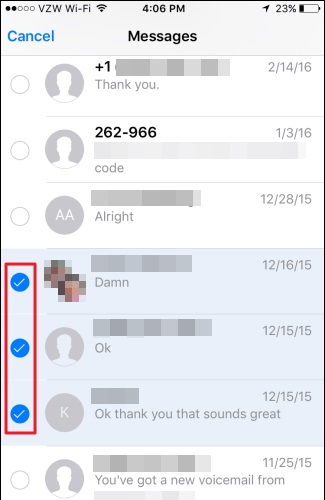
Kauj ruam 4 - Coj mus rhaub rau "rho tawm" nyob rau hauv qab txoj cai ces kaum rho tawm tag nrho cov xaiv lub suab mails nyob rau hauv ib tug nias.
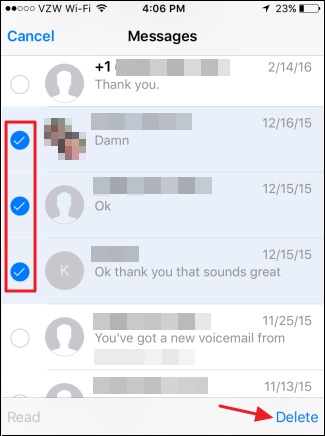
Los ntawm kev siv cov txheej txheem no, tag nrho koj lub suab xa ntawv lossis koj cov ntawv xa suab xaiv tuaj yeem raug tshem tawm ib zaug. Yog li koj tsis tas yuav coj mus rhaub rau ntawm tus kais ntawm lub suab xa ntawv thiab tshem tawm kev xaiv dua thiab dua. Ntau qhov kev xaiv thiab tshem tawm muab sijhawm rau tus neeg siv kom txuag lub sijhawm thiab rov ua dua ntawm tib kauj ruam dua thiab dua.
Tam sim no, peb yuav kawm yuav ua li cas peb yuav tshem tau cov twb deleted suab mails los ntawm iPhone.
Part 3: Yuav ua li cas kom tshem tau deleted voicemail rau iPhone.
Raws li tau hais los saum no, cov ntaub ntawv deleted tsis raug tshem tawm hauv iPhones. Lawv tsuas yog muab zais los ntawm Inbox daim ntawv teev npe, tab sis nyob ntawm qhov backend kom txog thaum koj tshem tawm tag nrho.
Cov ntaub ntawv deleted no tau muab zais rau hauv "deleted messages" tab thiab yuav tsum tau muab tshem tawm manually kom tshem tawm cov ntawv xa mus tas li. Qhov no ua haujlwm ib yam li "recycle bin" lossis "trash" ntawm koj lub PC lossis Mac.
Xyuas cov hauv qab no cov kauj ruam yog kauj ruam qhia yuav ua li cas rau rho tawm voicemail los ntawm koj iPhone.
Kauj ruam 1 - Thaum xub thawj, mus rau "Xov tooj" icon thiab coj mus rhaub rau nws
Kauj ruam 2 - Tam sim no mus rau "Voicemail" icon nyob rau hauv qab sab xis ces kaum
Kauj ruam 3 - Tam sim no, yog hais tias koj twb deleted koj lub suab mails, koj yuav tsum nrhiav cov "deleted lus" kev xaiv thiab coj mus rhaub rau nws.
Kauj ruam 4 - Tom qab ntawd nyem rau ntawm "Tshwj xeeb tag nrho" kev xaiv kom khoob "Deleted lus" nplaub tshev.
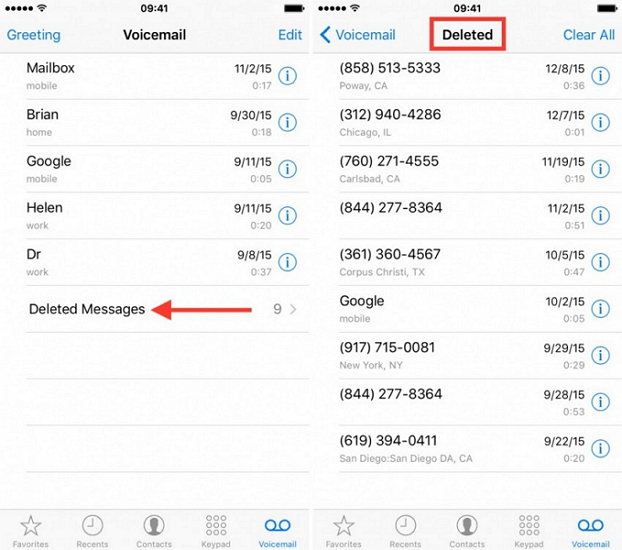
Cov txheej txheem no yuav ua tiav tshem tag nrho koj cov ntaub ntawv xa tawm uas twb tau raug tshem tawm hauv ib qho mus. Tam sim no, tom qab cov txheej txheem no, yuav tsis muaj ib qho ntawm koj deleted suab mails nyob rau hauv koj iPhone.
Nyob rau hauv ib feem tom ntej, peb yuav kawm yuav ua li cas rau rho tawm voicemail los ntawm koj iPhone yooj yim thiab mus tas li siv ib tug yooj yim software Wondershare Safe Eraser rau iPhone .
Part 4: Yuav ua li cas kom tshem tau deleted voicemail rau iPhone mus tas li?
Txhawm rau rho tawm tag nrho cov ntaub ntawv mus tas li los ntawm koj lub iPhone peb xav kom koj siv Dr.Fone - Cov Ntaub Ntawv Eraser (iOS) cuab yeej. Cov cuab yeej no muaj zog heev thiab tuaj yeem tshem tawm tag nrho koj cov ntaub ntawv mus tas li. Qhov cuab yeej yooj yim no yog nto moo heev rau nws cov neeg siv interface thiab kev ua tiav siab. Nws pab tau -
1. Tshem tag nrho cov ntaub ntawv iOS no
2. Ntxuav qhov chaw kom ua haujlwm ceev.
3. lwv tag nrho cov ntaub ntawv mus tas li.

Dr.Fone - Cov ntaub ntawv Eraser (iOS)
Tshem tawm koj cov ntaub ntawv ntiag tug thiab cov ntaub ntawv mus tas li
- Rho tawm koj Android & iPhone mus tas li
- Tshem Deleted ntaub ntawv nyob rau hauv iOS Devices
- Clear Private Data ntawm iOS Devices
- Free Up Space thiab Speed Up iDevices
- Txhawb iPhone (iOS 6.1.6 thiab siab dua) thiab Android pab kiag li lawm (los ntawm Android 2.1 rau Android 8.0).
Cia peb saib cov lus qhia ib kauj ruam los ntawm kev siv cov cuab yeej no.
Kauj ruam 1 - Download tau Dr.Fone - Cov ntaub ntawv Eraser (iOS) cuab tam thiab nruab rau hauv koj lub PC lossis MAC.
Tom qab kev teeb tsa, qhib lub app thiab txuas koj iPhone nrog koj lub PC lossis MAC siv cov ntaub ntawv cable. Nws yuav ua rau koj ntseeg lub computer no yog tias koj txuas thawj zaug. Ua kom paub meej thiab txuas ntxiv mus rau kauj ruam tom ntej.

Kauj ruam 2 - Tam sim no, nyem rau ntawm "Lwv Deleted ntaub ntawv" ntawm lub app thiab cia lub cuab tam scan koj ntaus ntawv rau Deleted ntaub ntawv. Cov txheej txheem no yuav siv sijhawm li ob peb feeb los luam theej duab tag.

Kauj ruam 3 - Tam sim no, tom qab ua tiav cov scan, koj yuav pom tag nrho cov deleted cov ntaub ntawv ntawm koj iPhone nrog rau cov lus, hu cav, hu, ceeb toom, suab memo, daim ntawv qhia hnub, duab, sau ntawv.
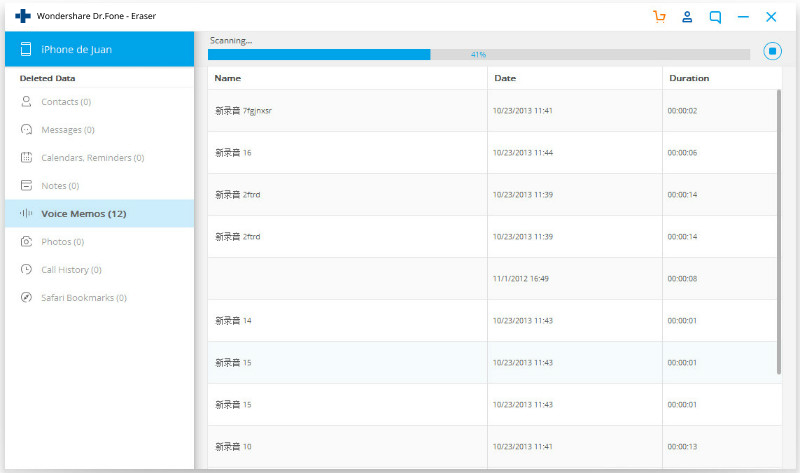
Kauj ruam 4 - Nyem rau ntawm "Lub Suab Memo" kos lub thawv thiab nyem "Lwv" xaiv kom ua tiav tag nrho cov suab xa ntawv mus tas li ntawm koj lub iPhone.
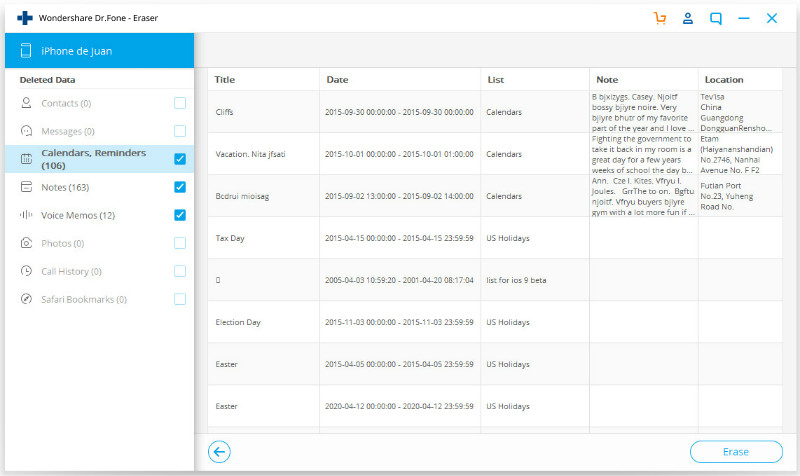
Tom qab ob peb feeb, tag nrho koj lub suab xa ntawv yuav raug muab tshem tawm kom tiav thiab koj yuav tsis muaj ib yam dab tsi zoo ib yam.
Nco tseg: Lub Dr.Fone - Cov Ntaub Ntawv Eraser (iOS) tsuas yog tshem tawm cov ntaub ntawv xov tooj. Yog tias koj xav tshem Apple account tom qab koj tsis nco qab Apple ID password, nws raug pom zoo kom siv Dr.Fone - Screen Unlock (iOS) . Nws yuav lwv cov iCloud account ntawm koj iPhone.
Yog li, Dr.Fone - Cov Ntaub Ntawv Eraser (iOS) yog lub zoo meej thiab feem ntau yooj yim-rau-siv cuab tam los rho tawm tag nrho koj iPhone cov ntaub ntawv mus tas li thiab ruaj ntseg nrog ob peb clicks ntawm koj nas. Nws yog ib qho yooj yim los siv interface thiab qhov ua tau zoo tshaj plaws ua rau nws muaj kev vam meej loj hauv kev lag luam. Siv cov cuab yeej no kom paub qhov txawv ntawm lwm cov cuab yeej muaj nyob hauv khw. Vam tias tsab xov xwm no yuav pab tau koj nyob rau hauv kev nrhiav qhov zoo tshaj plaws kev daws teeb meem yuav ua li cas rau rho tawm voicemail lus los ntawm iPhone.
lwv xov tooj
- 1. So iPhone
- 1.1 Permanently So iPhone
- 1.2 So iPhone Ua ntej muag
- 1.3 Hom ntawv iPhone
- 1.4 So iPad Ua ntej muag
- 1.5 Tej thaj chaw deb So iPhone
- 2. Rho tawm iPhone
- 2.1 Rho tawm iPhone Hu Keeb Kwm
- 2.2 Rho tawm iPhone Calendar
- 2.3 Rho tawm iPhone Keeb Kwm
- 2.4 Rho tawm iPad Emails
- 2.5 Mus tas li Rho tawm iPhone lus
- 2.6 Nthuav tshem iPad Keeb Kwm
- 2.7 Rho tawm iPhone Voicemail
- 2.8 Rho tawm iPhone hu
- 2.9 Rho tawm iPhone duab
- 2.10 Rho tawm iMessages
- 2.11 Rho tawm suab paj nruag los ntawm iPhone
- 2.12 Rho tawm iPhone Apps
- 2.13 Rho tawm iPhone Bookmarks
- 2.14 Rho tawm iPhone Lwm cov ntaub ntawv
- 2.15 Rho tawm iPhone Cov Ntaub Ntawv & Cov Ntaub Ntawv
- 2.16 Rho tawm tsos ntawm iPad
- 3. lwv iPhone
- 3.1 lwv tag nrho cov ntsiab lus thiab chaw
- 3.2 lwv iPad Ua ntej muag
- 3.3 Qhov zoo tshaj plaws iPhone cov ntaub ntawv lwv Software
- 4. Clear iPhone
- 4.3 Clear iPod kov
- 4.4 Clear ncuav qab zib rau iPhone
- 4.5 Clear iPhone Cache
- 4.6 Sab saum toj iPhone Cleaners
- 4.7 Dawb Up iPhone Cia
- 4.8 Rho tawm Email Accounts ntawm iPhone
- 4.9 Ceev iPhone
- 5. Clear/So Android
- 5.1 Clear Android Cache
- 5.2 So Cache Partition
- 5.3 Rho tawm cov duab hauv Android
- 5.4 So Android Ua ntej muag
- 5.5 So Samsung
- 5.6 Tej thaj chaw deb So Android
- 5.7 Sab saum toj Android Boosters
- 5.8 Sab saum toj Android Cleaners
- 5.9 Rho tawm Android Keeb Kwm
- 5.10 Rho tawm cov ntawv nyeem hauv Android
- 5.11 Qhov Zoo Tshaj Plaws Hauv Android Tu Apps






Alice MJ
neeg ua haujlwm Editor