Yuav Ua Li Cas Ua Ntej Muag Kuv Lub iPhone Qub?
Lub Peb Hlis 07, 2022 • Thov xa mus rau: lwv cov ntaub ntawv xov tooj • pov thawj cov kev daws teeb meem
Yog tias koj xav muag koj lub iPhone qub, ces koj yuav tsum ua ob peb yam haujlwm ua ntej. Tom qab tag nrho, txhawm rau hloov mus rau lub cuab yeej tshiab, koj yuav tsum muaj cov ntaub ntawv thaub qab tag nrho thiab tshem tawm cov cuab yeej cia ua ntej muab rau lwm tus. Peb nyob ntawm no los pab koj, piav qhia yuav ua li cas ua ntej muag iPhone. Tsuas yog mus los ntawm cov lus qhia no thiab ua raws li peb cov lus qhia ua ntu zus kom paub yuav ua li cas ua ntej muag iPad lossis iPhone.
Tswv yim #1: thaub qab koj iPhone
Thawj qhov uas yuav tsum tau ua ua ntej muag iPhone yog ua kom tiav thaub qab ntawm koj cov ntaub ntawv. Los ntawm kev ua li ntawd, koj yuav muaj peev xwm hloov koj cov ntaub ntawv mus rau lub cuab yeej tshiab yam tsis muaj teeb meem ntau. Qhov zoo tshaj plaws, koj tuaj yeem nqa cov thaub qab ntawm koj cov ntaub ntawv hauv peb txoj hauv kev: los ntawm kev siv iCloud, iTunes, lossis Dr.Fone iOS Cov Ntaub Ntawv thaub qab & Restore cuab yeej. Muaj ntau ntau txoj hauv kev zoo li no, tab sis cov txheej txheem no suav tias yog kev ntseeg siab tshaj plaws thiab muaj kev nyab xeeb.
Ntau zaus, cov neeg siv iOS no xaus lawv cov ntaub ntawv muaj nuj nqis thaum tsiv ntawm ib lub xov tooj mus rau lwm qhov. Tom qab kawm yuav ua li cas ua ntej muag iPhone, koj yuav tau khaws koj cov ntaub ntawv tsis muaj teeb meem ntau. Txhawm rau pib nrog, koj tuaj yeem nqa kev pabcuam ntawm iCloud. Los ntawm lub neej ntawd, Apple muab qhov chaw ntawm 5 GB ntawm huab rau txhua tus neeg siv. Txhua yam koj tau ua yog mus saib Chaw thiab qhib lub feature kom pib sync koj cov ntaub ntawv ntawm iCloud. Thaum nws yooj yim piv, nws muaj nws tus kheej txwv. Ua ntej, koj muaj qhov chaw txwv ntawm 5 GB ntawm huab, uas txwv qhov chaw cia. Tsis tas li ntawd, koj yuav tsum tau nqis peev ntau hauv internet bandwidth kom hloov koj cov ntaub ntawv mus rau huab.
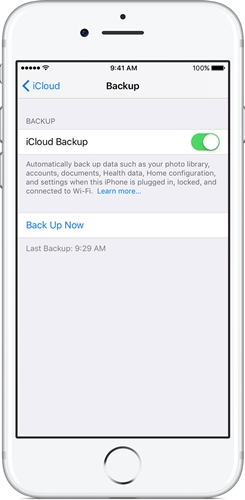
Lwm qhov nrov tshaj plaws rau kev noj cov thaub qab ntawm koj cov ntaub ntawv yog iTunes. Nrog nws, koj muaj peev xwm nqa ib tug thaub qab ntawm tag nrho koj cov ntaub ntawv loj, xws li cov duab, phau ntawv, podcasts, suab paj nruag, thiab lwm yam. Txawm li cas los, nws yog heev txwv thaum nws los txog rau restore cov ntaub ntawv. Ntau zaus, cov neeg siv pom tias nws nyuaj rau kev tsiv mus rau lwm qhov kev ua haujlwm thiab muab lawv cov ntaub ntawv los ntawm iTunes thaub qab.
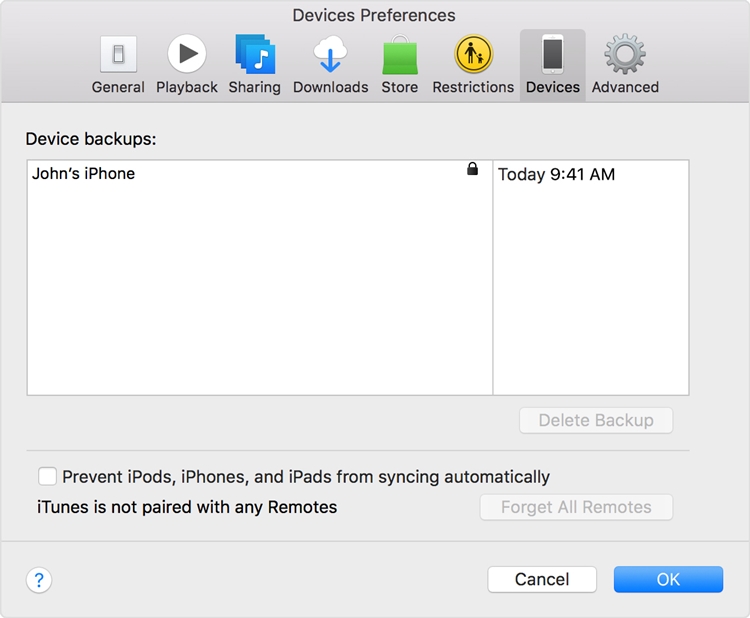
Txhawm rau ua kom tiav thaub qab ntawm koj cov ntaub ntawv, koj tuaj yeem nqa kev pab ntawm Dr.Fone - Xov tooj thaub qab . Nws yog sib xws nrog tag nrho cov loj iOS versions (xws li iOS 10.3) thiab yuav ua kom paub tseeb tias koj tsis poob koj cov ntaub ntawv thaum tsiv mus rau ib tug tshiab ntaus ntawv. Backup koj cov ntaub ntawv nrog ib tug nias ua ntej muag koj iPhone thiab cia nws nyob qhov twg koj xav tau. Tom qab ntawd, koj tuaj yeem rov qab tau cov thaub qab rau txhua lub cuab yeej koj xaiv. Daim ntawv thov yuav siv sij hawm ib tug ua tiav thaub qab ntawm koj cov ntaub ntawv. Tsis tas li ntawd, nws ua rau nws yooj yim dua rau koj los kho koj cov thaub qab mus yuav luag txhua yam khoom siv. Nws yooj yim, kev ruaj ntseg, thiab ntau ntxiv nta ua rau nws yuav tsum-muaj daim ntawv thov rau tag nrho cov neeg siv iOS no.

Qhov no yuav pab koj khaws koj cov ntaub ntawv, cia koj txiav txim siab yuav ua li cas ua ntej muag iPad lossis iPhone.
Tswv yim #2: Ua kom tiav iPhone ua ntej muag
Muaj qee lub sij hawm txawm tias tom qab manually rho tawm koj cov ntaub ntawv lossis rov pib dua koj lub xov tooj, koj cov ntaub ntawv tseem tuaj yeem rov qab tau. Yog li ntawd, ua ntej muag iPhone, nco ntsoov tias koj tau so tag nrho nws cov ntaub ntawv. Qhov no yog ib qho tseem ceeb tshaj plaws nyob rau hauv thiaj li yuav kawm tau dab tsi ua ntej muag iPhone.
Siv cov kev pab ntawm Dr.Fone - Cov Ntaub Ntawv Eraser kom rho tawm koj cov ntaub ntawv tas li nrog ib qho nias. Daim ntawv thov yog sib xws nrog txhua qhov loj iOS version thiab khiav ntawm ob qho tib si, Windows thiab Mac. Tom qab ntawd, tsis muaj leej twg yuav rov qab tau koj cov ntaub ntawv kom paub meej. Ua raws li cov kauj ruam no thiab so koj iPhone cov ntaub ntawv nyob rau hauv tsis muaj sij hawm.

Dr.Fone - Data Eraser
Yooj yim rho tawm tag nrho cov ntaub ntawv los ntawm koj lub cuab yeej
- Yooj yim, nias-dhau, txheej txheem.
- Koj cov ntaub ntawv yog deleted tas mus li.
- Tsis muaj leej twg tuaj yeem rov qab tau thiab saib koj cov ntaub ntawv ntiag tug.
1. Download Dr.Fone - Cov Ntaub Ntawv Eraser (iOS) los ntawm nws lub vev xaib official ntawm no . Tom qab kev txhim kho, tso nws ntawm koj lub kaw lus kom tau txais lub vijtsam hauv qab no. Nyem rau ntawm qhov "Full Data Eraser" kev xaiv mus txuas ntxiv.

2. Cias txuas koj iOS no ntaus ntawv mus rau koj lub cev thiab tos rau lub interface kom ntes tau koj lub xov tooj (los yog ntsiav tshuaj). Koj yuav tau txais qhov screen hauv qab no ib pliag. Tsuas yog nyem rau ntawm "Lwv" khawm kom tshem tawm koj cov ntaub ntawv mus tas li.
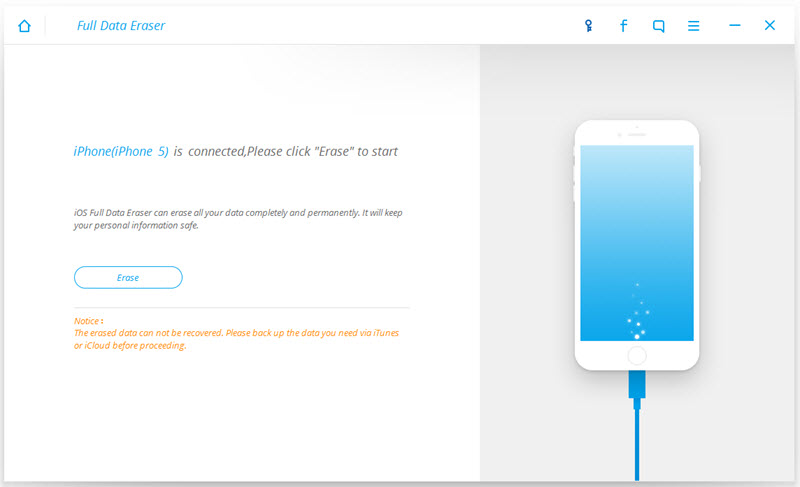
3. Koj yuav tau txais cov lus pop-up nram qab no. Tam sim no, txhawm rau rho tawm koj cov ntaub ntawv mus tas li, koj yuav tsum ntaus lo lus tseem ceeb "rho tawm" thiab nyem rau ntawm "Lwv tam sim no" khawm.
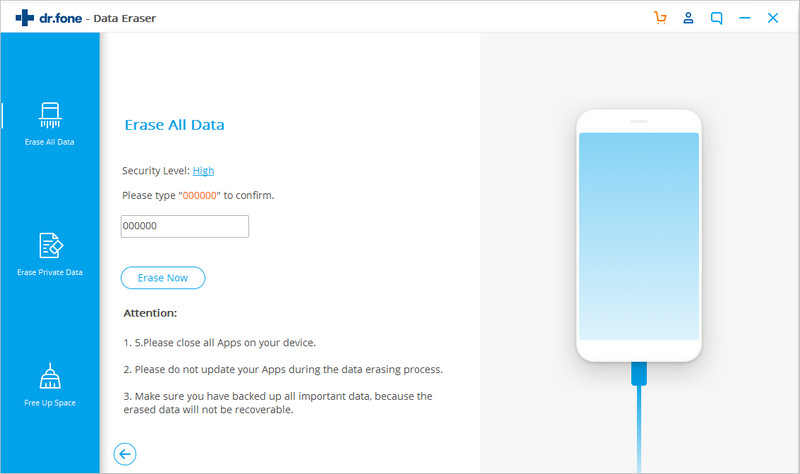
4. Thaum koj yuav nyem rau ntawm lub pob "Lwv tam sim no", daim ntawv thov yuav pib tshem koj cov ntaub ntawv mus tas li. Tos ib pliag raws li nws yuav ua tag nrho cov kauj ruam xav tau. Nco ntsoov tias koj tsis txhob cuam tshuam koj lub cuab yeej ua ntej tag nrho cov haujlwm tiav. Koj tuaj yeem paub txog nws qhov kev nce qib los ntawm qhov ntsuas ntawm on-screen thiab.
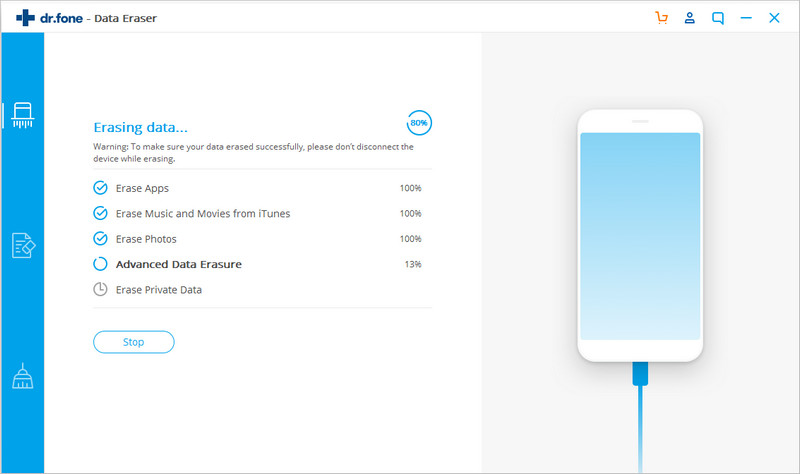
5. Koj yuav tau txais lub qhov rais nram qab no thaum tag nrho cov txheej txheem erasing yuav ua kom tiav. Koj lub cuab yeej yuav tsis muaj cov ntaub ntawv tus kheej thiab tuaj yeem muab tau yooj yim rau lwm tus.
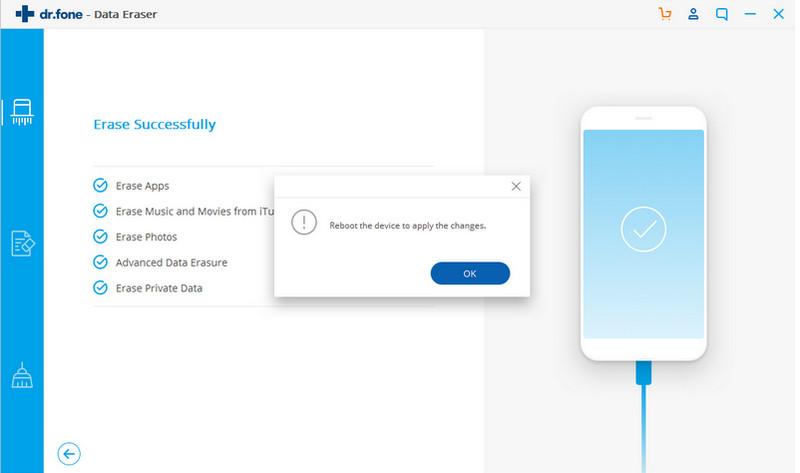
Tswv yim #3: Lwm yam yuav tsum ua ua ntej muag iPhone
Noj ib qho kev thaub qab ntawm koj cov ntaub ntawv thiab so tom qab ntawd yog qee yam tseem ceeb uas yuav tsum tau ua txhawm rau kawm seb yuav ua li cas ua ntej muag iPad lossis iPhone. Tsis tas li ntawd, muaj ntau ntau yam uas koj yuav tsum tau ua ua ntej muag iPhone. Peb tau teev lawv ntawm no kom yooj yim rau koj.
1. Ua ntej, koj yuav tsum xyuas kom meej tias koj tau tshem tawm tag nrho cov lwm yam pab kiag li lawm uas tau txiav paired nrog koj iPhone. Unpair koj lub xov tooj nrog tag nrho lwm yam khoom siv uas nws tau txuas nrog ua ntej (piv txwv li, koj lub Apple watch). Yog tias koj xav tau, koj tuaj yeem nqa cov thaub qab ntawm koj cov ntaub ntawv ua ntej unpairing lawv. Txhawm rau ua nws, tsuas yog mus saib lub app tshwj xeeb ntawm lub cuab yeej ntawd thiab xaiv unpair (lossis unsync) nws ntawm koj lub xov tooj.
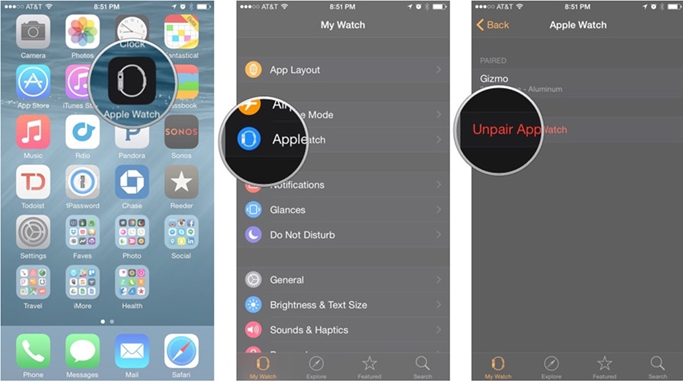
2. Tuav lub Activation lock feature ntawm koj lub cuab yeej, kom tus neeg siv tshiab ntawm koj lub cuab yeej siv tau. Nws tuaj yeem ua tiav los ntawm kev mus saib Chaw> iCloud thiab tua cov yam ntxwv ntawm "Nrhiav Kuv Lub Xov Tooj".
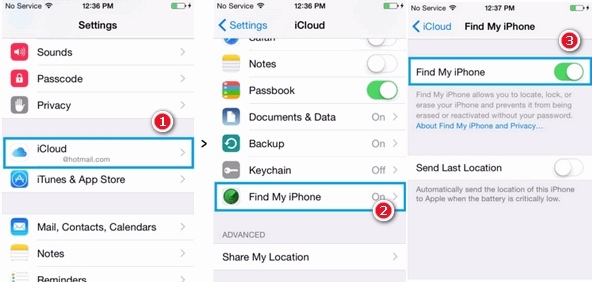
3. Yog hais tias koj lub xov tooj yog cia li synced rau koj iCloud, ces koj tus kheej cov ntaub ntawv yuav tsum accessed los ntawm ib tug tshiab neeg siv thiab. Koj yuav tsum tau kos npe tawm ntawm koj iCloud ua ntej muag koj lub cuab yeej. Tsuas yog mus saib Chaw> iCloud thiab kos npe tawm ntawm lub cuab yeej. Koj tuaj yeem xaiv "Delete Account" thiab.
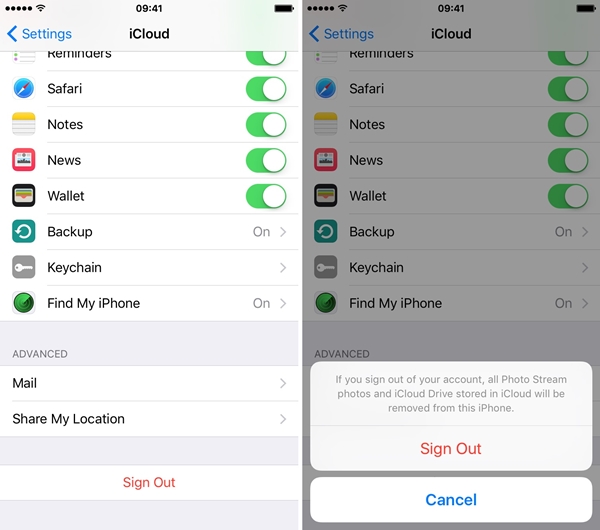
4. Tsis yog iCloud xwb, koj yuav tsum tau kos npe tawm ntawm iTunes thiab App khw ib yam nkaus. Qhov no tuaj yeem ua tiav los ntawm kev mus saib Chaw> iTunes & Apple Store> Apple ID thiab xaiv qhov kev xaiv "Sau tawm".
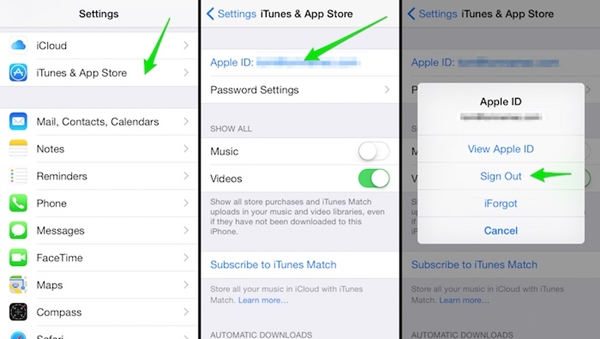
5. Feem ntau cov sij hawm, cov neeg siv tsis nco qab tua iMessage feature ntawm lawv lub cuab yeej thiab. Ua ntej muag iPhone, tua nws los ntawm kev mus saib Chaw> Lus> iMessage thiab toggle qhov kev xaiv rau "tawm".
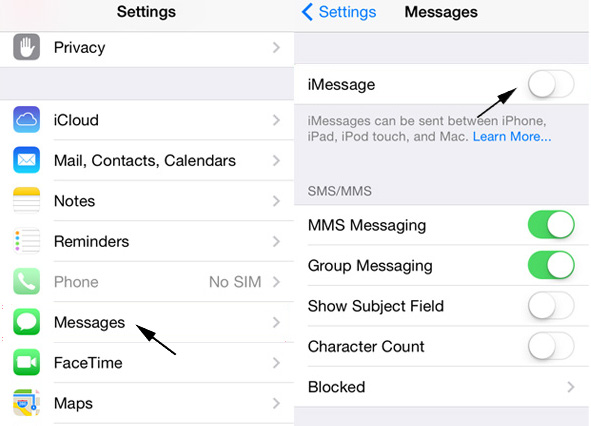
6. Tsis tas li ntawd, tig koj lub FaceTime tawm thiab. Nws yog ib qho tseem ceeb heev uas feem ntau tsis nco qab los ntawm ntau tus neeg siv. Qhov no tuaj yeem ua tiav los ntawm kev mus saib Chaw> FaceTime thiab tua nws.
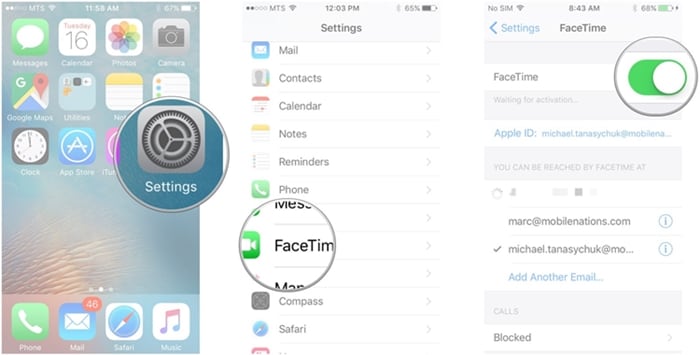
7. Tam sim no, koj yuav tsum Hoobkas pib dua koj ntaus ntawv. Qhov no yog ib qho ntawm cov kauj ruam kawg thiab koj yuav tsum ua nws kom rov xyuas dua txhua yam. Txhawm rau ua qhov no, mus saib Chaw> Dav> Pib dua> lwv tag nrho cov ntsiab lus thiab chaw. Tsuas yog muab koj Apple ID thiab passcode los pib dua koj lub cuab yeej. Muab koj lub xov tooj ib pliag raws li nws yuav rov pib dua thiab lub Hoobkas pib dua koj lub cuab yeej.
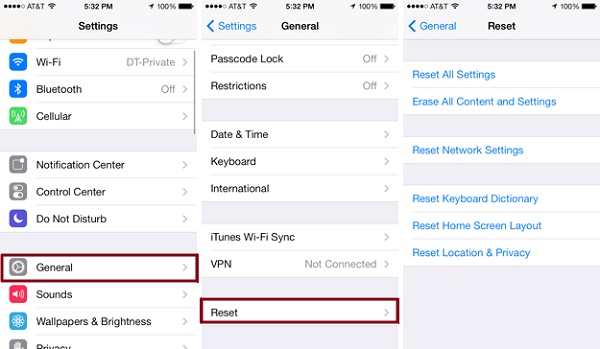
8. Thaum kawg, hu rau koj tus neeg teb xov tooj thiab hais kom lawv tshem koj lub cuab yeej ntawm koj tus account. Koj yuav tsum tau unregister koj tus account los ntawm Apple Support thiab.
Yog li ntawd! Tam sim no koj zoo mus thiab paub yuav ua li cas ua ntej muag iPhone. Tom qab ua tiav tag nrho cov kauj ruam saum toj no, koj lub xov tooj tuaj yeem muab tau yooj yim rau lwm tus yam tsis muaj teeb meem. Tsis tas li ntawd, koj tuaj yeem yooj yim tsiv mus rau lwm lub cuab yeej thiab kho koj cov ntaub ntawv tsis muaj sijhawm.
lwv xov tooj
- 1. So iPhone
- 1.1 Permanently So iPhone
- 1.2 So iPhone Ua ntej muag
- 1.3 Hom ntawv iPhone
- 1.4 So iPad Ua ntej muag
- 1.5 Tej thaj chaw deb So iPhone
- 2. Rho tawm iPhone
- 2.1 Rho tawm iPhone Hu Keeb Kwm
- 2.2 Rho tawm iPhone Calendar
- 2.3 Rho tawm iPhone Keeb Kwm
- 2.4 Rho tawm iPad Emails
- 2.5 Mus tas li Rho tawm iPhone lus
- 2.6 Nthuav tshem iPad Keeb Kwm
- 2.7 Rho tawm iPhone Voicemail
- 2.8 Rho tawm iPhone hu
- 2.9 Rho tawm iPhone duab
- 2.10 Rho tawm iMessages
- 2.11 Rho tawm suab paj nruag los ntawm iPhone
- 2.12 Rho tawm iPhone Apps
- 2.13 Rho tawm iPhone Bookmarks
- 2.14 Rho tawm iPhone Lwm cov ntaub ntawv
- 2.15 Rho tawm iPhone Cov Ntaub Ntawv & Cov Ntaub Ntawv
- 2.16 Rho tawm tsos ntawm iPad
- 3. lwv iPhone
- 3.1 lwv tag nrho cov ntsiab lus thiab chaw
- 3.2 lwv iPad Ua ntej muag
- 3.3 Qhov zoo tshaj plaws iPhone cov ntaub ntawv lwv Software
- 4. Clear iPhone
- 4.3 Clear iPod kov
- 4.4 Clear ncuav qab zib rau iPhone
- 4.5 Clear iPhone Cache
- 4.6 Sab saum toj iPhone Cleaners
- 4.7 Dawb Up iPhone Cia
- 4.8 Rho tawm Email Accounts ntawm iPhone
- 4.9 Ceev iPhone
- 5. Clear/So Android
- 5.1 Clear Android Cache
- 5.2 So Cache Partition
- 5.3 Rho tawm cov duab hauv Android
- 5.4 So Android Ua ntej muag
- 5.5 So Samsung
- 5.6 Tej thaj chaw deb So Android
- 5.7 Sab saum toj Android Boosters
- 5.8 Sab saum toj Android Cleaners
- 5.9 Rho tawm Android Keeb Kwm
- 5.10 Rho tawm cov ntawv nyeem hauv Android
- 5.11 Qhov Zoo Tshaj Plaws Hauv Android Tu Apps






Alice MJ
neeg ua haujlwm Editor