Yuav ua li cas so koj lub iPad thiab lwv txhua yam ua ntej muag? Kauj ruam-by-Step Guide
Lub Peb Hlis 07, 2022 • Thov xa mus rau: lwv cov ntaub ntawv xov tooj • pov thawj cov kev daws teeb meem
Apple tau tshaj tawm nws cov ntsiav tshuaj ntu ntawm cov khoom siv npe hu ua iPad. Muaj ntau ntau yam ntawm iPad, pib txoj cai los ntawm iPad 1, iPad, iPad 3 thiab qhov tseeb ntxiv rau cov npe no yog iPad Air thiab iPad cua pro. Ib yam li lwm yam khoom siv Apple, lub iPad kuj tseem txhim khu kev qha, zoo nkauj saib, thiab ruaj ntseg. Peb txhua tus paub tias Apple muab nws cov neeg siv kev nyab xeeb siab tshaj plaws. Txawm li cas los xij, ua ntej koj xav txog kev muag koj lub iPad, rau ib qho lus sib dhos lossis yog vim li cas, nws yuav tsum paub thiab nkag siab yuav ua li cas so lub iPad thiab tshem tawm lub iPad kom tsis muaj leej twg tuaj yeem nkag mus rau koj cov ntaub ntawv ntiag tug khaws cia hauv nws. Nws tuaj yeem ua rau muaj kev pheej hmoo loj yog tias tus neeg thib peb tuaj yeem nkag mus rau koj cov ntaub ntawv ntiag tug. Yog li nws tseem ceeb heev uas koj paub yuav ua li cas lwv lub iPad.
Li no hauv tsab xov xwm no, peb yuav qhia koj yuav ua li cas lwv lub iPad ua ntej koj xav tias yuav muag nws.
Part 1: Yuav ua li cas rau backup iPad cov ntaub ntawv ua ntej erasing txhua yam?
Cov lus qhia ib kauj ruam dhau los no yuav qhia koj yuav ua li cas so lub iPad kom nyab xeeb kom tshem tawm tag nrho cov ntaub ntawv ua ntej muag nws. Ua ntej ntawd, nws yog ib qho tseem ceeb heev uas koj yuav tau backup tag nrho koj cov ntaub ntawv tseem ceeb.
• Thaub qab siv iTunes:
Rau cov txheej txheem no, koj tuaj yeem siv iTunes thiab ua ib qho thaub qab. Txhawm rau siv iTunes thaub qab, nruab iTunes ntawm koj lub PC lossis MAC thiab tom qab ntawd ua raws cov kauj ruam hauv qab no.
Kauj ruam 1 - Tom qab qhib iTunes rau PC / Mac, txuas koj iPad nrog ib tug cable cov ntaub ntawv.
Kauj ruam 2 - Tam sim no koj yuav pom ib tug iPhone-zoo li tus kos npe rau ntawm lub qhov rais iTunes. Nyem rau ntawm qhov icon.
Kauj ruam 3 - Tom qab ntawd saib rau qhov "Backup Tam sim no" kev xaiv thiab nyem rau ntawm qhov ntawd. Tam sim no koj lub iPad yuav rov qab tau txais. Qhov no tuaj yeem siv sijhawm li ob peb feeb kom tiav.
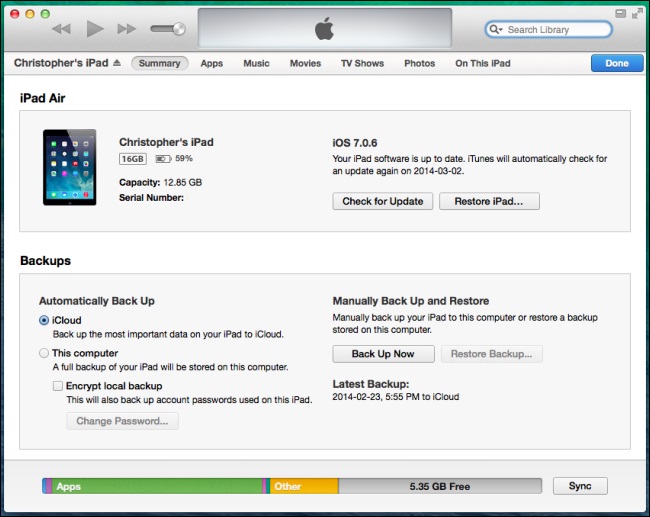
• Thaub qab siv iCloud:
Yuav kom thaub qab siv iCloud yog ib qho yooj yim heev nrog lub iPad lossis iPhone. Koj tsuas yog yuav tsum ua raws li cov kauj ruam hauv qab no.
Kauj ruam 1 - Txuas koj ntaus ntawv nrog ib tug ruaj khov Wi-Fi network
Kauj ruam 2 - Tam sim no mus rau tej chaw thiab ces nrhiav iCloud. Tam sim no coj mus rhaub rau "Thaub qab". Rau iOS no 7.0 thiab ua ntej, nws yuav tsum yog "Cia thiab thaub qab".
Kauj ruam 3 - Tam sim no tig lub iCloud thaub qab rau.
Kauj ruam 4 - Tam sim no, coj mus rhaub rau "Rov qab tam sim no". Qhov no yuav siv sij hawm ntev los thaub qab koj tag nrho cov cuab yeej cia nyob ntawm koj lub internet ceev. Yog li ntawd, ua siab ntev.
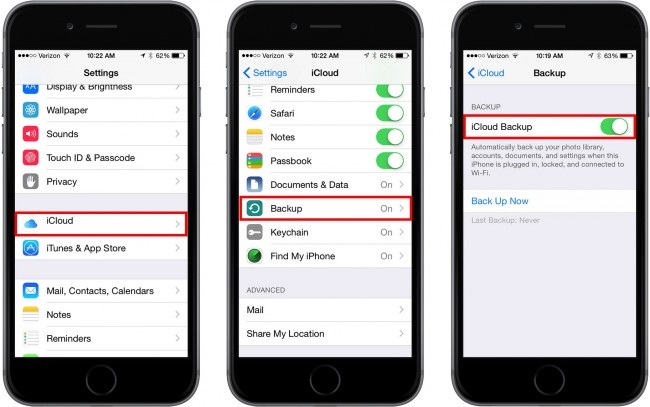
• Thaub qab siv Dr.Fone toolkit - iOS Cov ntaub ntawv thaub qab & Restore :
Qhov no yog ib qho yooj yim-rau-siv cov khoom siv los backup tag nrho koj cov ntaub ntawv hassle-dawb. Nws kuj txhawb iOS 10.3 thiab tag nrho cov khoom siv iOS no. Qhov yooj yim-rau-siv interface yog li ua ke uas koj yuav nyiam nws tam sim ntawd. Nws yuav siv sij hawm ib tug tag nrho thaub qab ntawm koj ntaus ntawv thiab ib tug-nias restore xaiv los ntawm categorizing lawv nyob rau hauv ntau hom ntaub ntawv. Koj muaj peev xwm download tau no toolkit los ntawm lub Wondershare Dr.Fone lub website thiab sim nws dawb.
Part 2: Yuav ua li cas los so lub iPad nrog ib tug iOS Tag Nrho Cov Ntaub Ntawv Eraser?
Tam sim no, peb yuav tham txog yuav ua li cas lwv lub iPad nrog Dr.Fone - Cov Ntaub Ntawv Eraser . Cov cuab yeej no yuav muab lub qab ntug tshiab thiab tswj kom tshem tawm lub iPad yooj yim thiab ua tau zoo.
Txhawm rau lwv tawm lub iPad (ntawm txhua lub cuab yeej iOS) tag nrho yam tsis muaj kab ntawm koj tus kheej cov ntaub ntawv, peb pom zoo kom siv Dr.Fone iOS Cov Ntaub Ntawv Tag Nrho Cov Ntaub Ntawv Eraser. Cov cuab yeej no muaj txiaj ntsig zoo los tshem tawm tag nrho cov ntaub ntawv los ntawm iPad. Nws txhawb nqa li iOS 11 thoob ntiaj teb thiab tsis muaj leej twg yuav rov qab tau koj cov ntaub ntawv ntiag tug yav tom ntej. Cia peb saib cov txheej txheem ib ntus los siv cov cuab yeej yooj yim no.

Dr.Fone - Data Eraser
Yooj yim rho tawm tag nrho cov ntaub ntawv los ntawm koj lub cuab yeej
- Yooj yim, nias-dhau, txheej txheem.
- Koj cov ntaub ntawv yog deleted tas mus li.
- Tsis muaj leej twg tuaj yeem rov qab tau thiab saib koj cov ntaub ntawv ntiag tug.
Kauj ruam 1 - Download tau lub Dr.Fone - Cov ntaub ntawv Eraser software los ntawm lub website Dr.Fone thiab nruab rau koj Mac los yog PC. Tom qab kev teeb tsa, koj tuaj yeem pom lub qhov rai hauv qab no thiab nyem rau ntawm "Data Eraser" ntawm txhua qhov kev xaiv.

Kauj ruam 2 - Thaum ua tiav, txuas koj lub cuab yeej thiab cov cuab yeej yuav tsum kuaj xyuas koj lub iPad tau. Ces koj yuav pom lub qhov rais nram qab no. Nyem "Erase All Data".

Kauj ruam 3 - Tam sim no, nyem rau ntawm qhov "Lwv" xaiv los pib cov txheej txheem ntawm erasing lub iPad tam sim ntawd. Nco ntsoov, ua raws cov kauj ruam no yuav tshem tawm tag nrho koj cov ntaub ntawv mus tas li. Tom qab ntawd, koj yuav raug nug kom paub meej tias qhov kev txiav txim no los ntawm kev ntaus "rho tawm" ntawm lub thawv muab.

Kauj ruam 4 -Tam sim no, zaum rov qab thiab yooj yim so. Cov cuab yeej no yuav siv qee lub sijhawm los ua haujlwm ntawm koj lub cuab yeej tam sim no txhawm rau tshem tawm lub iPad tag nrho.

Tom qab ob peb feeb, koj yuav tau txais cov lus pom zoo "Lwm tag nrho". Zoo heev, koj lub iPad tau muab tshem tawm tag thiab muaj kev nyab xeeb muag. Yog li, qhov no yog ib qho yooj yim-rau-siv txheej txheem uas qhia koj yuav ua li cas los so lub iPad yooj yim.
Part 3: Lwm yam peb yuav tsum tau ua ua ntej muag iPad
Ua ntej muag txhua tus kheej gadgets xws li mobiles, ntsiav tshuaj, nws yog ib qho tseem ceeb heev uas yuav tsum tau tshem tawm cov ntaub ntawv tseem ceeb thiab rhiab heev thiab tseem yuav rov qab los ntawm tag nrho cov cuab yeej. Dhau li ntawm cov no, muaj qee yam lwm yam uas koj yuav tsum tau ua ua ntej muag koj lub cuab yeej iOS.
Hauv seem no, peb tau teev cov khoom zoo li no rau koj. Tam sim no, pib, cia peb xav tias koj twb tau thaub qab koj lub cuab yeej.
1. Ua ntej tshaj plaws, koj yuav tsum kos npe tawm ntawm iCloud thiab tua qhov "Nrhiav kuv iPhone" kev xaiv.
Rau qhov no, mus rau Chaw thiab tom qab ntawd iCloud. Ces tua lub 'Nrhiav kuv iPhone' xov tooj cua khawm.
Tom qab ntawd nyem rau ntawm "Delete Account" kom rho tawm cov ntaub ntawv iCloud los ntawm lub cuab yeej no.
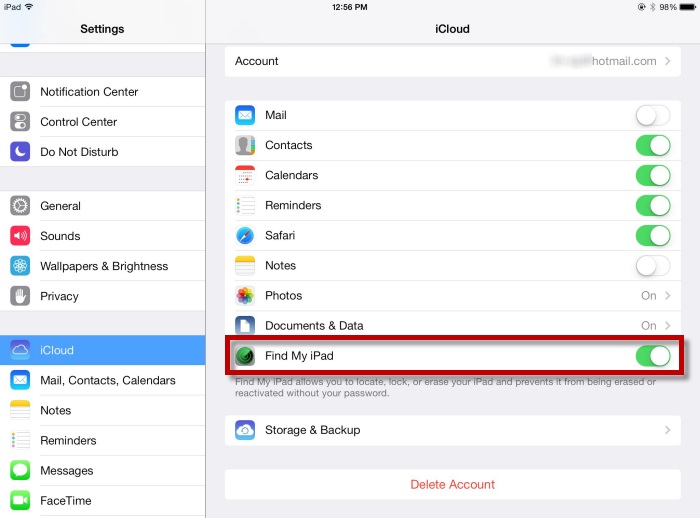
2. Tam sim no, kos npe tawm ntawm iMessage thiab lub ntsej muag lub sij hawm.
Txhawm rau ua qhov no, coj mus rhaub rau ntawm qhov chaw thiab tom qab ntawd mus rau cov lus / Lub ntsej muag lub sijhawm. Tam sim no, tig lub xov tooj cua khawm tawm.
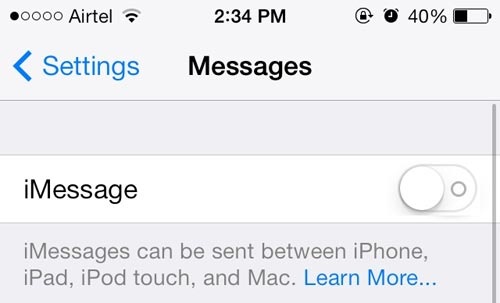
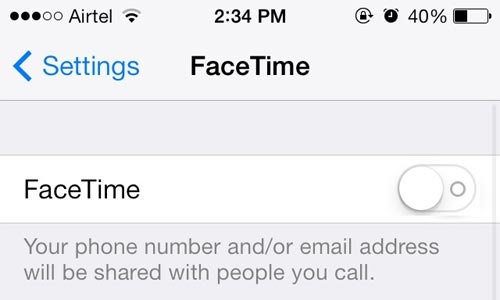
3. Nyob rau hauv cov kauj ruam no, kos npe tawm ntawm lub iTunes thiab App khw.
Rau qhov no, qhib chaw thiab coj mus rhaub rau iTunes thiab App Store. Tom qab ntawd mus rau "Apple ID" thiab nyem rau ntawm "Sign Out"
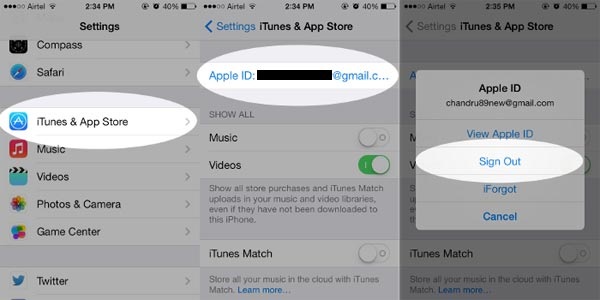
4. Nws yog ib qho tseem ceeb heev uas yuav tau lov tes taw tag nrho cov passcodes thiab cov ntiv tes ntiv tes ua ntej koj muag lub cuab yeej. Thov xyuas kom koj ua ob qho tib si.
5. Yog tias koj ua khub koj Apple watch nrog lub cuab yeej, nco ntsoov tias koj tsis ua khub ua ntej muag nws.
Yog li, yog tias koj yuav muag koj lub iPad, nws tseem ceeb heev uas yuav tsum ua raws li cov kauj ruam hais saum toj no kom raug. Kev muag koj lub cuab yeej tsis tu ncua tuaj yeem ua rau tuag taus vim yog qhov xau ntawm cov ntaub ntawv ntiag tug thiab cov ntaub ntawv rhiab thiab yog tias koj tsis kos npe tawm ntawm cov nyiaj koj siv, tus neeg thib peb tuaj yeem nkag mus rau koj tus as khauj uas tuaj yeem ua rau muaj kev phom sij rau koj. Peb xav kom koj siv cov cuab yeej Dr.Fone thiab tshem tawm tag nrho cov ntaub ntawv rhiab nrog ib qho txheej txheem nias. Qhov no yuav siv sij hawm me ntsis thiab qhov tseem ceeb tshaj, tsis muaj leej twg yuav rov qab tau koj cov ntaub ntawv rhiab thiab tus kheej yav tom ntej. Yog li, sim tam sim no dawb.
lwv xov tooj
- 1. So iPhone
- 1.1 Permanently So iPhone
- 1.2 So iPhone Ua ntej muag
- 1.3 Hom ntawv iPhone
- 1.4 So iPad Ua ntej muag
- 1.5 Tej thaj chaw deb So iPhone
- 2. Rho tawm iPhone
- 2.1 Rho tawm iPhone Hu Keeb Kwm
- 2.2 Rho tawm iPhone Calendar
- 2.3 Rho tawm iPhone Keeb Kwm
- 2.4 Rho tawm iPad Emails
- 2.5 Mus tas li Rho tawm iPhone lus
- 2.6 Nthuav tshem iPad Keeb Kwm
- 2.7 Rho tawm iPhone Voicemail
- 2.8 Rho tawm iPhone hu
- 2.9 Rho tawm iPhone duab
- 2.10 Rho tawm iMessages
- 2.11 Rho tawm suab paj nruag los ntawm iPhone
- 2.12 Rho tawm iPhone Apps
- 2.13 Rho tawm iPhone Bookmarks
- 2.14 Rho tawm iPhone Lwm cov ntaub ntawv
- 2.15 Rho tawm iPhone Cov Ntaub Ntawv & Cov Ntaub Ntawv
- 2.16 Rho tawm tsos ntawm iPad
- 3. lwv iPhone
- 3.1 lwv tag nrho cov ntsiab lus thiab chaw
- 3.2 lwv iPad Ua ntej muag
- 3.3 Qhov zoo tshaj plaws iPhone cov ntaub ntawv lwv Software
- 4. Clear iPhone
- 4.3 Clear iPod kov
- 4.4 Clear ncuav qab zib rau iPhone
- 4.5 Clear iPhone Cache
- 4.6 Sab saum toj iPhone Cleaners
- 4.7 Dawb Up iPhone Cia
- 4.8 Rho tawm Email Accounts ntawm iPhone
- 4.9 Ceev iPhone
- 5. Clear/So Android
- 5.1 Clear Android Cache
- 5.2 So Cache Partition
- 5.3 Rho tawm cov duab hauv Android
- 5.4 So Android Ua ntej muag
- 5.5 So Samsung
- 5.6 Tej thaj chaw deb So Android
- 5.7 Sab saum toj Android Boosters
- 5.8 Sab saum toj Android Cleaners
- 5.9 Rho tawm Android Keeb Kwm
- 5.10 Rho tawm cov ntawv nyeem hauv Android
- 5.11 Qhov Zoo Tshaj Plaws Hauv Android Tu Apps






Alice MJ
neeg ua haujlwm Editor