Hogyan lehet Dropbox fiókokat egyesíteni?
2022. április 27. • Beküldve: Eszközadatok kezelése • Bevált megoldások
A felhőalapú tárolási szolgáltatások az adatszinkronizálás korszerű változata, amely idővel úgy fejlődött, hogy gyors és hatékony módszereket hozzon létre az adatok asztali számítógépeken vagy mobileszközökön történő tárolására és szinkronizálására. Az egyik legnépszerűbb és leggyakrabban igénybe vett online felhőalapú tárolási szolgáltatás a Dropbox, amely kiváló szolgáltatásokat nyújt felhasználóinak az adatszinkronizálás terén. Előfordulhatnak azonban olyan összetett helyzetek, amikor a több fiókot használó felhasználók az adatok tárolására általában nehéz feladatnak találják az adatok egyik fiókból a másikba való átvitelét. Ön tisztában van azzal, hogy a Dropbox nem támogat két különböző fiókot egyetlen asztalon, ami szinte lehetetlenné teszi a Dropbox fiókok egyesítését.
1. rész: Egyesíthetem a Dropbox fiókokat?
Mint korábban említettük, a Dropbox nem teszi lehetővé több fiók bejelentkezését egyetlen eszközön. Ez azt jelenti, hogy jelenleg nincs olyan automatikus eljárás, amely két személyes Dropbox fiókot összekapcsolna. Figyelembe véve azonban a meglévő interfészek és eljárások elérhetőségét, az egyes fiókok kombinálásának legegyszerűbb és legmeggyőzőbb módja az összes fájl és mappa áthelyezése egyik fiókból a másikba.
2. rész: Kombinálja a Dropbox fiók fájljait mappák megosztásával
A Dropbox-fiókok kombinálásának hagyományos eljárását tekintve a két Dropbox-fiók egyesítésének leggyakrabban használt módszere, azaz a megosztott mappákon keresztül történő összevonás. Ez egy sor lépést követ a végrehajtáshoz, amelyeket részletesen leírunk így és így:
1. lépés: Bejelentkezés az első fiókba
Hozzá kell férnie a Dropbox-fiókhoz, amely azokból az adatokból áll, amelyekről fontolóra veszi a fájlok áthelyezését.
2. lépés: A „Megosztott mappa” funkció használata.
Miután bejelentkezett, hozzon létre egy megosztott mappát, és adjon hozzá egy másik fiókot, a második fiókot, ahová adatait át szeretné helyezni a megosztott mappa címzettjeként.
3. lépés: Töltse ki a megosztott mappát
Az átvitelre váró fájlokat át kell húzni a megosztott mappába. Fejezze be ezt a folyamatot az összes szükséges adat áthelyezésével a megosztott mappába.
4. lépés: Bejelentkezés a második fiókba
A böngésző inkognitómódjának eléréséhez be kell jelentkeznie a Dropbox második fiókjába az eszközről.
5. lépés: Adja hozzá a megosztott mappát a másik fiókhoz
A megosztott mappa oka az volt, hogy az adatokat könnyen átmásolhattuk a második eszközre. A második fiók elérése után meg kell keresnie a megjelenített „Megosztott” lapot a létrehozott megosztott mappa megkereséséhez. Miután megtalálta a mappát, kattintson a "Hozzáadás" ikonra, hogy áthelyezze az adatokat a másik Dropbox fiókba.
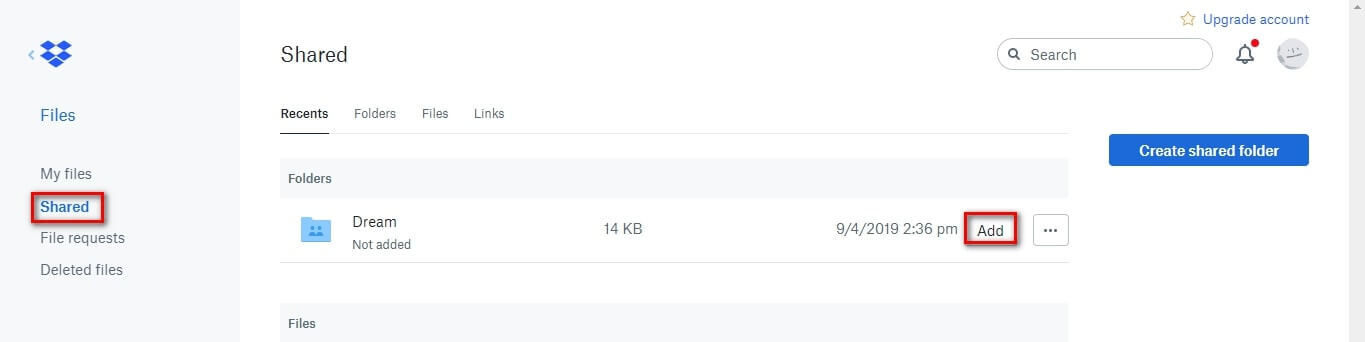
6. lépés: Frissítse a fiókot
Frissítse a fiókot, és figyelje meg, hogy a megosztott mappában lévő adatok vagy mappák a második fiók „Saját fájlok” menüpontjában találhatók. Tisztában kell lennie azzal a ténnyel, hogy a fájlok elérhetők azzal a kényszerrel, hogy a megosztott mappában legyenek. Amint eltávolítja őket onnan, a fájlok nem érhetők el a második fiókból.
3. rész: A Wondershare InClowdz használata Dropbox-fiókok egyesítéséhez
A Wondershare InClowdz egy átfogó megoldás, amely lehetővé teszi az adatok migrálását a népszerű felhőszolgáltatások között, az adatok szinkronizálását a népszerű felhőszolgáltatások között, és még az adatok kezelését is a népszerű felhőszolgáltatásokban egyetlen platformon belülről – a Wondershare InClowdzről.
Felhívjuk figyelmét, hogy nincs mód két Dropbox-fiók szó szerinti egyesítésére. Még a Dropbox sem teszi lehetővé ezt a funkciót, így senki más nem teheti meg ezt, függetlenül az állításoktól. Amit azonban meg lehet tenni, az az, hogy a Wondershare InClowdz segítségével több Dropbox-fiókot szinkronizálhat, majd kezelheti a kívánt fiókot az InClowdz-en belül vagy bárhol máshol, ahogyan már csinálja. Itt van egy lépésről lépésre útmutató a Dropbox-fiókok hatékony egyesítéséhez a Wondershare InClowdz használatával.

Wondershare InClowdz
Migráció, szinkronizálás és felhőfájlok kezelése egy helyen
- Migrálhat felhőfájlokat, például fényképeket, zenéket és dokumentumokat egyik meghajtóról a másikra, például a Dropboxot a Google Drive-ra.
- A fájlok biztonsága érdekében készítsen biztonsági másolatot zenéiről, fényképeiről és videóiról egy másikba.
- Szinkronizálhat felhőfájlokat, például zenéket, fényképeket, videókat stb., egyik felhőmeghajtóról a másikra.
- Kezelje az összes felhőmeghajtót, például a Google Drive-ot, a Dropboxot, a OneDrive-ot, a boxot és az Amazon S3-at egy helyen.
1. lépés: Töltse le és hozzon létre egy új fiókot magának
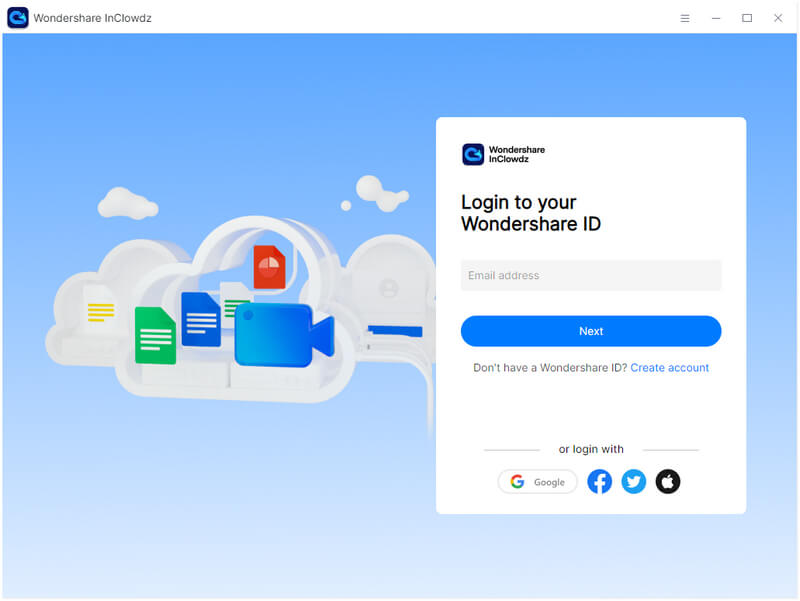
2. lépés: Miután bejelentkezett, kiválaszthatja a hozzáadni és szinkronizálni kívánt felhőfiókot. Válassza a Felhőmeghajtó hozzáadása, majd a Dropbox lehetőséget, jelentkezzen be Dropbox-fiókjába, és adja meg a szükséges engedélyeket az InClowdz számára. Tegye ezt a második Dropbox-fiókhoz is.
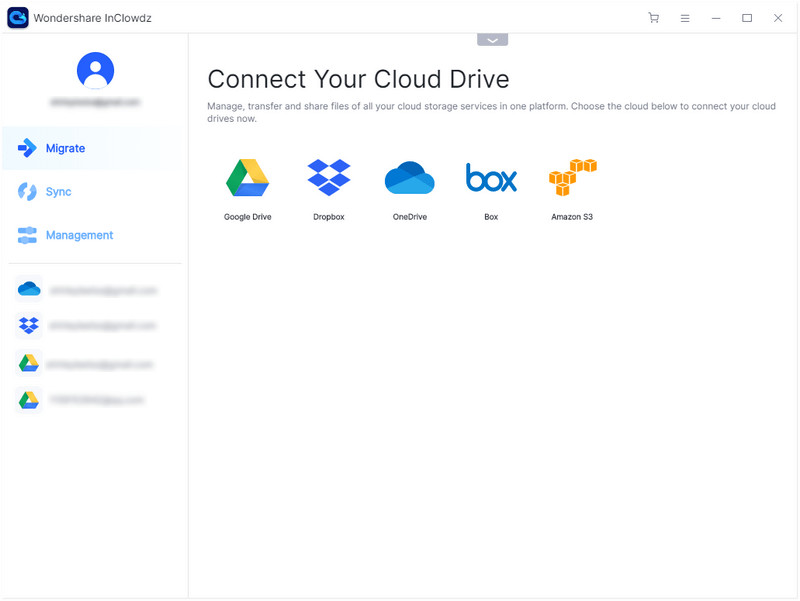
3. lépés: Ha minden fiók be van állítva, válassza ki a Szinkronizálás lehetőséget a jobb oldali menüből.
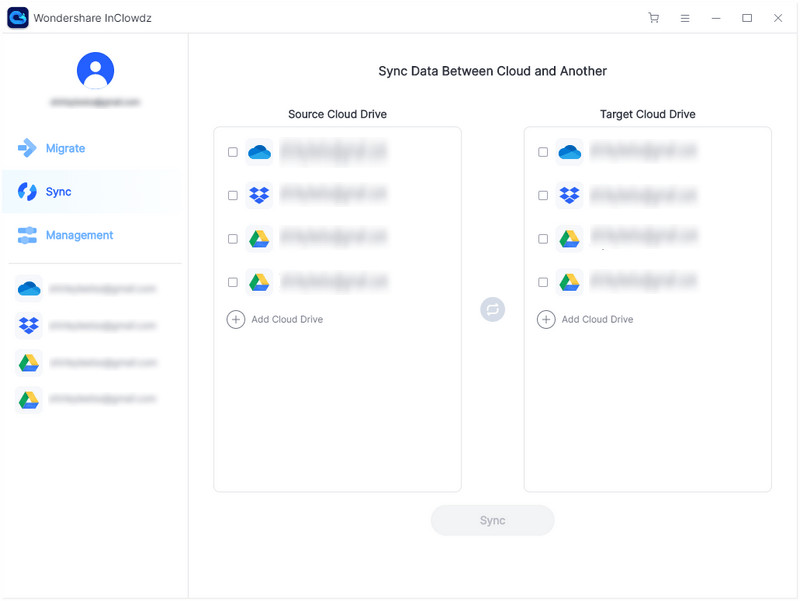
4. lépés: Itt láthatja a hozzáadott Dropbox-fiókjait. Válassza ki a forrást és a célfiókot. A forrásfiók az, ahonnan szinkronizálni szeretné az adatokat, a célfiók pedig az, ahonnan szinkronizálni szeretné az adatokat.
5. lépés: Kattintson a Szinkronizálás gombra, és az adatok szinkronizálva lesznek az egyik Dropbox-fiókból a másikba.
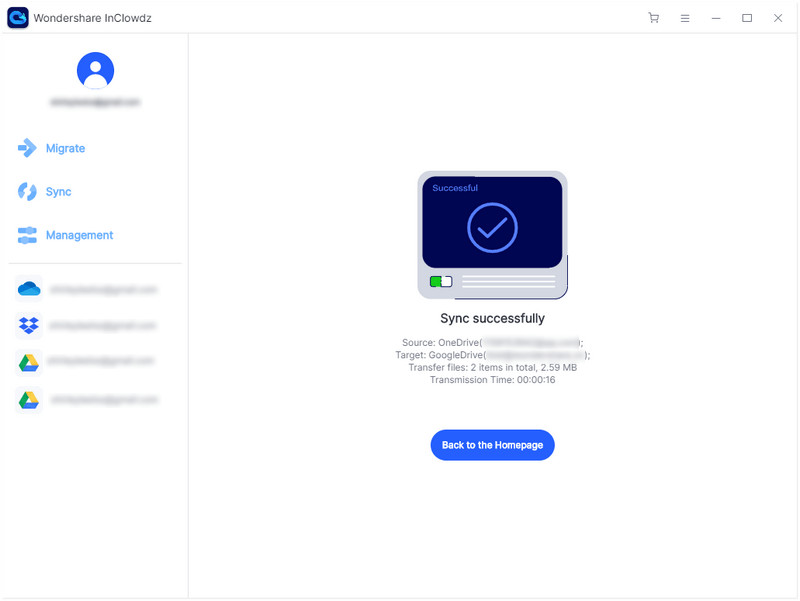
Dropbox fiók kezelése
A szinkronizálás után a használni kívánt Dropbox-fiókot az InClowdz-ből kezelheti.
1. lépés: Mivel már bejelentkezett az InClowdz szolgáltatásba, kattintson a menü Kezelés elemére. Ha ki van jelentkezve, jelentkezzen be újra, és kattintson a lehetőségre.
2. lépés: Adja hozzá a kezelni kívánt felhőszolgáltatást, és folytassa az engedélyezéssel.
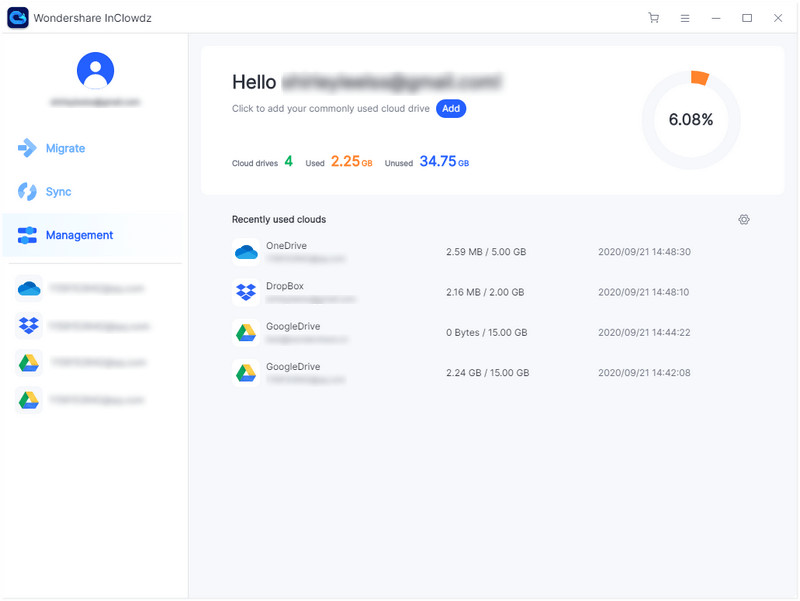
3. lépés: Az engedélyezést követően kattintson az imént hozzáadott felhőszolgáltatásra, hogy a Wondershare InClowdz-ből kezelhesse.
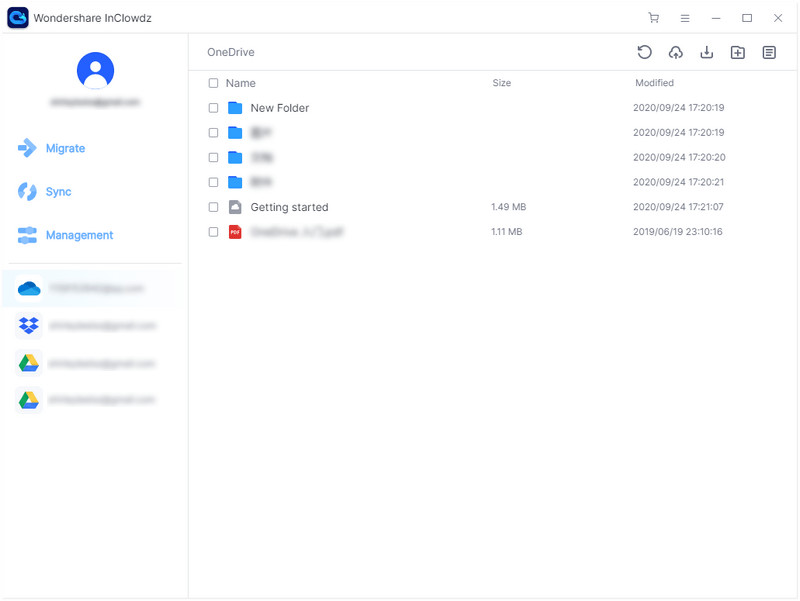
A kezelés azt jelenti, hogy feltölthet, letölthet, mappákat adhat hozzá, mappákat és fájlokat törölhet a Wondershare InClowdz-ből.
Következtetés
Megfigyeltük, hogy az emberek panaszkodnak a Dropbox-fiókok összevonása és az adatok egyetlen eszközön keresztüli áthelyezése miatt. Ez a cikk a végső útmutatót tartalmazza a Dropbox-fiókok serenity-vel való egyesítéséhez.







James Davis
személyzeti szerkesztő