4 módszer az elakadt iCloud-visszaállítási problémák megoldására
2022. március 7. • Beküldve: Eszközadatok kezelése • Bevált megoldások
„... az iPhone-om továbbra is azt mondja: „Restoring from iCloud Backup”. Eddig két nap telt el, és úgy tűnik, az iCloud biztonsági mentése elakadt…”
Sok Apple-felhasználó szívesen készít biztonsági másolatot és visszaállítja mobileszközeit az iCloudba és onnan. Ez egy egyszerű dolog, és bármikor és bárhol készíthet biztonsági másolatot. Megszünteti annak szükségességét, hogy USB-kábellel csatlakoztassa mobileszközét egy asztali számítógéphez, majd indítsa el az iTunes alkalmazást. Azonban érkeztek jelentések arról, hogy az iCloud biztonsági mentése elakadt a tudósítónk által fentebb leírt módon.
Még normál körülmények között is, az iPhone kapacitásától és az adatkapcsolat sebességétől függően, az iCloud rutinszerű visszaállítása egy-két órán belül befejeződik, de ez akár egy teljes napot is igénybe vehet. Ha ennél tovább tart, gondolnia kell a folyamat megszakítására. Ne csak kapcsolja ki a készüléket. Ha így tesz, az nehezen megoldható problémákat okozhat. Megmutatjuk, hogyan javíthatja biztonságosan az elakadt iCloud biztonsági mentés visszaállítását.
- I. rész: Az iCloud-visszaállítás elakadt problémája a telefonon
- rész II. Javítsa ki az iCloud visszaállítás elakadt problémáját adatvesztés nélkül
- rész III. Próbáljon ki egy alternatív eszközt az iCloud biztonsági másolatának szelektív visszaállításához az iPhone készülékre
- IV. rész: Elakadt iCloud-visszaállítás lehetséges hibák
I. rész: Az iCloud-visszaállítás elakadt problémája a telefonon
Ahogy mondtuk, nincs szükség számítógépre az iCloud biztonsági másolat készítéséhez, és ebből következően nincs szükség számítógépre a „beragadt” probléma megoldásához. Amire szüksége van, az egy stabil Wi-Fi kapcsolat, valamint a megfelelő Apple ID és jelszó.
Lépések az elakadt iCloud helyreállítás megállításához
1. A telefonon navigáljon a „Beállítások” elemhez, és érintse meg az „iCloud” elemet.
2. Ezután lépjen a "Biztonsági mentés" elemre.
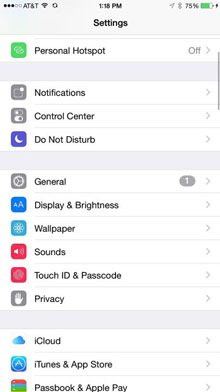
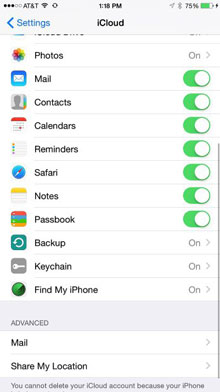
3. Érintse meg az „iPhone visszaállításának leállítása” elemet.
4. Ezután a rendszer kéri, hogy erősítse meg, hogy le szeretné állítani a helyreállítási folyamatot. Érintse meg a „Stop” gombot.
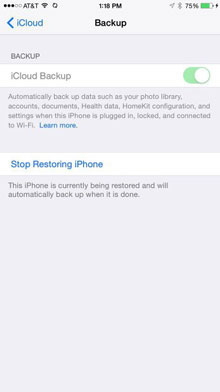
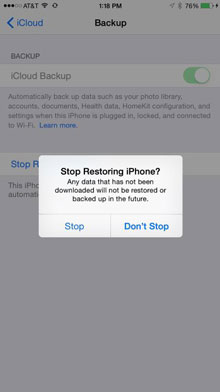
Ezen lépések végrehajtása azt jelenti, hogy kijavítja az iCloud-visszaállítás elakadt problémáját, és folytathatja az iPhone gyári alaphelyzetbe állítását , majd az iCloudból való visszaállítást, hogy újraindítsa a folyamatot, és remélje, hogy működik. Ha azonban ez a megoldás nem működik, próbáljuk meg a második megoldást. Nos, kipróbálhat egy alternatív eszközt is a harmadik részben , amellyel probléma nélkül visszaállíthatja iPhone-ját az iCloud biztonsági másolatból.
rész II. Javítsa ki az iCloud visszaállítás elakadt problémáját adatvesztés nélkül
Ha a fentiek nem működtek, örömmel osztjuk meg Önnel, hogy évek óta fejlesztjük a Dr.Fone - Rendszerjavítást . Remek társ iPhone-odhoz. Könnyedén megjavíthat sokféle iOS-problémát, és segít megőrizni az iPhone megfelelő működését. Az olyan hibák, mint például az iCloud-visszaállításban való elakadás, kevesebb mint tíz percbe kerülhet a javítási időből. Vessen egy pillantást alább, és látni fogja, hogy a Dr.Fone számos különböző problémában segíthet.

Dr.Fone - Rendszerjavítás
Egy kattintással megoldhatja a különféle iPhone-problémákat adatvesztés nélkül.
- Könnyű, gyors és megbízható.
- Javítsa ki az iOS rendszerrel kapcsolatos különféle problémákat, például a helyreállítási módban elakadt , fehér Apple logót , fekete képernyőt , hurkolást az indításkor stb.
- Kijavítja az értékes hardverrel kapcsolatos egyéb problémákat, valamint az iTunes-hibákat, például a 14 -es , 50 -es , 53 -as, 27 -es és így tovább.
- Minden iPhone, iPad és iPod touch modellhez használható.
- Teljesen kompatibilis a legújabb iOS 11-el.

A Dr.Fone-nál elakadt iCloud-visszaállítás javítása:
1. lépés: Válassza a "Rendszerjavítás" lehetőséget
Töltse le ingyenesen, telepítse és futtassa a Dr.Fone-t számítógépén. Válassza a Rendszerjavítás lehetőséget.

Világos, egyszerű választás.
Most csatlakoztassa iPhone-ját a számítógépéhez USB-kábellel, és a Dr.Fone észleli, majd kattintson a "Start" gombra.

Indítsa el a javítási folyamatot a „Start” gombra kattintva.
2. lépés. Töltse le a firmware-t
Az Ön készülékét és annak részleteit a Dr.Fone automatikusan azonosítja. A szükséges, megfelelő iOS-t a rendszer lekéri az Apples szervereiről a „Letöltés” gombra kattintva.

3. lépés : Javítsa ki az iCloud biztonsági mentés visszaállításával kapcsolatos problémákat
A firmware letöltése után a Dr.Fone eszköztár folytatja a visszaállítási problémák megoldását. 5-10 perc elteltével a rögzítési folyamat befejeződik.

Csak mutasson egy kis türelmet 10 vagy 15 percig.

Hamarosan pozitív üzenetet fog látni.
Nagyon gyorsan és egyszerűen minden, ami az iPhone működésével kapcsolatos, visszaáll a legjobb működési állapotába. És! Névjegyei, üzenetei, zenéi, fényképei stb. továbbra is érintetlenek maradnak. Egy dolog biztos: az iCloud-helyreállításban való elakadással kapcsolatos probléma megoldódik.
rész III. Próbáljon ki egy alternatív eszközt az iCloud biztonsági másolatának szelektív visszaállításához az iPhone készülékre
A Dr.Fone – Phone Backup (iOS) a világ első olyan eszköze, amely szelektíven visszaállítja az iCloud biztonsági másolatát iPhone-ra és iPadre. A legfontosabb, hogy az egész folyamat nem tart tovább 30 percnél.
Az adatok visszaállításának lépései az iCloud biztonsági másolatból
1. lépés: Először válassza a „Visszaállítás” lehetőséget, és válassza a „Visszaállítás iCloud biztonsági másolatból” lehetőséget az ablak bal oldali sávjában, majd adja meg iCloud-fiókja hitelesítő adatait a bejelentkezéshez.

2. lépés: Miután befejezte a bejelentkezési folyamatot, a Dr.Fone folytatja az iCloud biztonsági mentési fájlok vizsgálatát. Néhány percen belül az összes biztonsági mentési fájltípus megjelenik az ablakban. Válasszon közülük egyet, majd kattintson a „Letöltés” gombra.

3. lépés: Miután letöltötte, beszkennelte és megjelenítette az ablakban az iCloud biztonsági mentési adatait, egyszerűen ellenőrizheti a kívánt adatokat, és visszaállíthatja azokat eszközére.

4. lépés: Válasszon ki egy eszközt a legördülő listából, ellenőrizze az adattípusokat, majd kattintson a "Folytatás" gombra.
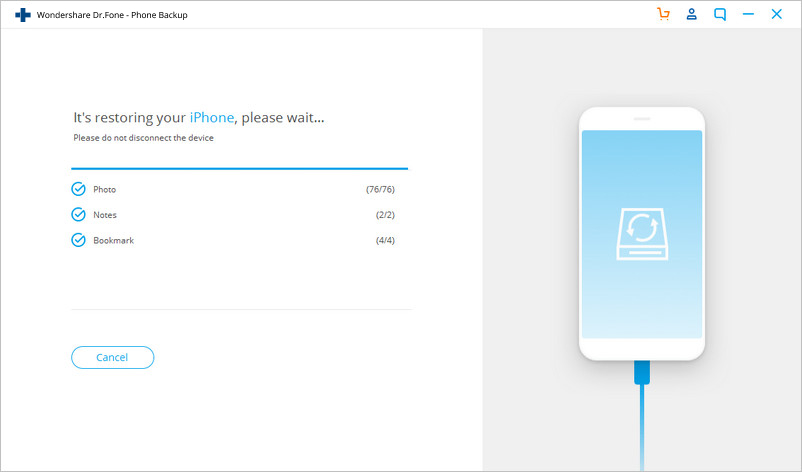
IV. rész. Az iCloud-visszaállítás lehetséges hibái elakadtak
Néha, amikor a dolgok rosszul mennek, úgy tűnhet, hogy az Apple üzenetek végtelen választékát állította össze, hogy elkeserítse Önt.
1. szám: "Hiba történt az iCloud biztonsági másolatok betöltésekor. Próbálja újra, állítsa be új iPhone-ként, vagy állítsa vissza az iTunes biztonsági másolatából."
Ez az egyik olyan üzenet, amely jelentését tekintve világosabb, mint néhány másik. Az iPhone, iPad vagy iPod Touch visszaállítása nem sikerült az iCloud biztonsági másolatból. Ennek oka lehet az iCloud szerverekkel kapcsolatos probléma. Ha ezt a hibaüzenetet látja, keresse fel az iCloud.com webhelyet, és ellenőrizze az iCloud rendszerállapotát. Ritka, de ha probléma adódik a szerverrel, a legjobb, ha hagyja egy ideig, csak egy-két órára, és próbálja újra.
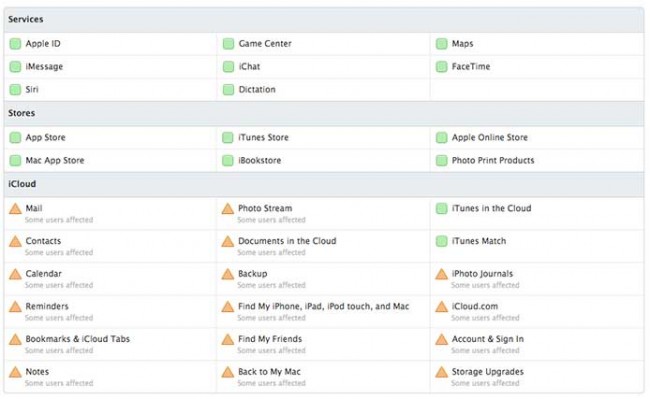
Az iCloud.com nagyon hasznos lehet.
2. sz.: "A fotók és videók nincsenek visszaállítva"
Az Apple segítőkészen tanácsolja, hogy a helyreállítást követően előfordulhat, hogy a fényképek és videók nem állnak helyre. Ez nagyon valószínű, mert nem engedélyezte az iCloud Backup for Camera Roll szolgáltatást. Ha ez a helyzet, akkor a fotóiról és videóiról soha nem készült biztonsági másolat, és az iCloudban semmi sem vár visszaállításra. Az emberek ezt azért teszik, mert nem akarnak iCloud-ot vásárolni az ingyenes fiókkal adott 5 GB-on túl. Annak ellenőrzéséhez, hogy az iCloud biztonsági mentésben engedélyezve van-e a Camera Roll, a következőket kell tennie:
- Nyissa meg a Beállítások > iCloud > Tárhely és biztonsági mentés > Tárhely kezelése menüpontot
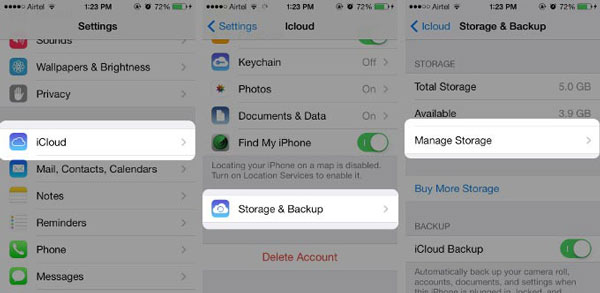
- Érintse meg az eszköz nevét (az eszköz, amelyről biztonsági mentés készül). Győződjön meg arról, hogy a Camera Roll kapcsolója ON állásban van (vagyis ha színes, nem teljesen fehér).
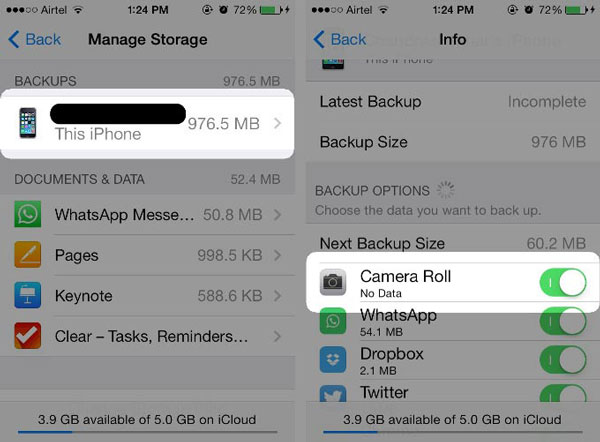
Ha azonban biztos abban, hogy engedélyezve van, lehet, hogy csak várni kell egy kicsit. A fotók és videók sokkal nagyobb fájlok, mint a többi adat nagy része, és nagyobb adatterhelést jelentenek az internetkapcsolat számára.
Ne feledje, nagyon fontos, hogy ne állítsa le hirtelen a visszaállítást az iCloud biztonsági mentési folyamatából. Ne essen pánikba, és kövesse a fent vázolt lépéseket, és minden rendben lesz.
Reméljük, tudtunk segíteni. Reméljük, hogy az általunk adott információk, a lépések, amelyeken végigvezettünk, megadták, amire szüksége van, és megnyugtatják. Mindig is az volt a küldetésünk, hogy segítsünk!
iCloud biztonsági mentés
- Névjegyek biztonsági mentése az iCloudba
- Névjegyek biztonsági mentése az iCloudba
- iCloud biztonsági mentési üzenetek
- Az iPhone nem tud biztonsági másolatot készíteni az iCloudba
- iCloud WhatsApp biztonsági mentés
- Névjegyek biztonsági mentése az iCloudba
- Az iCloud biztonsági másolat kibontása
- Hozzáférés az iCloud biztonsági másolat tartalmához
- Az iCloud Photos elérése
- Töltse le az iCloud biztonsági másolatot
- Fényképek letöltése az iCloudból
- Adatok lekérése az iCloudból
- Ingyenes iCloud Backup Extractor
- Visszaállítás az iCloudból
- Állítsa vissza az iCloudot a biztonsági mentésből alaphelyzetbe állítás nélkül
- A WhatsApp visszaállítása az iCloudból
- Fényképek visszaállítása az iCloudból
- iCloud biztonsági mentési problémák






James Davis
személyzeti szerkesztő